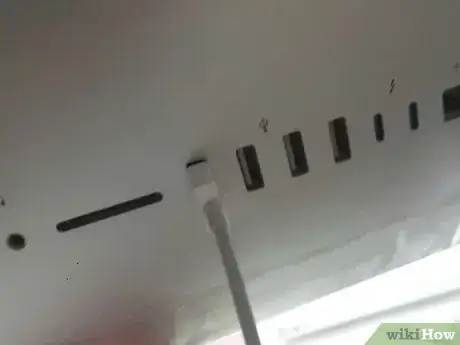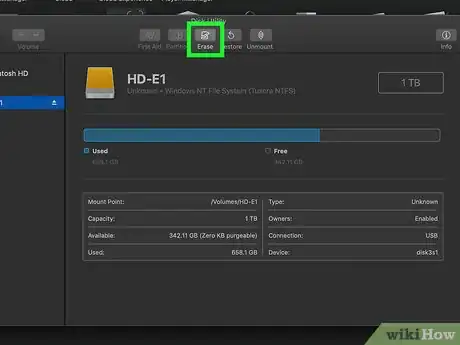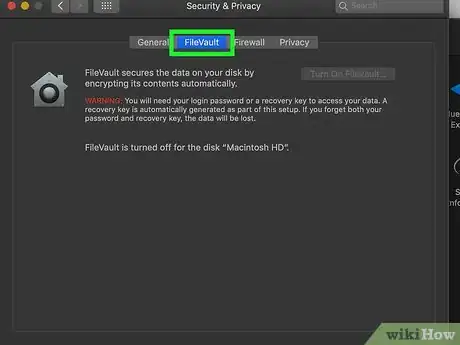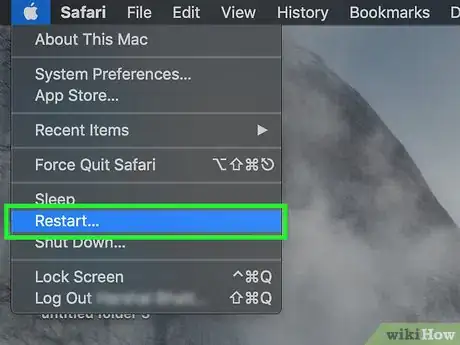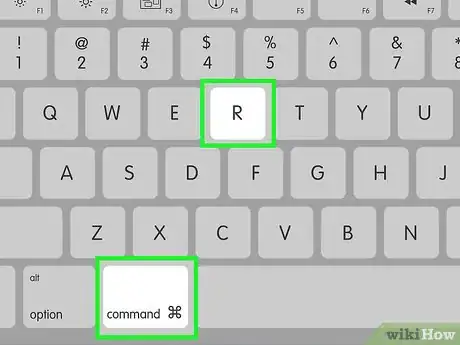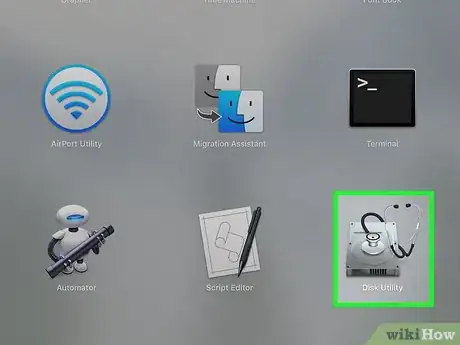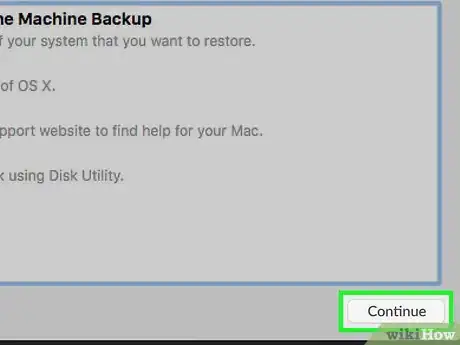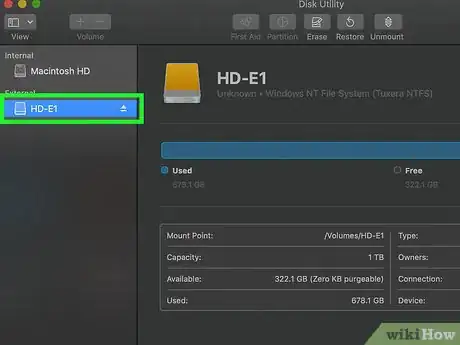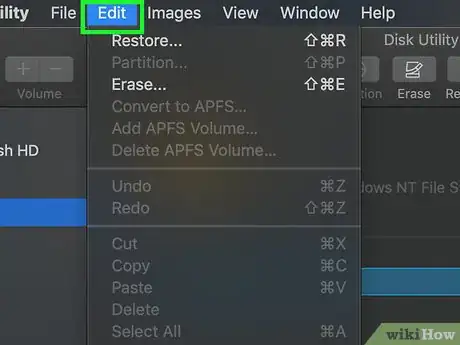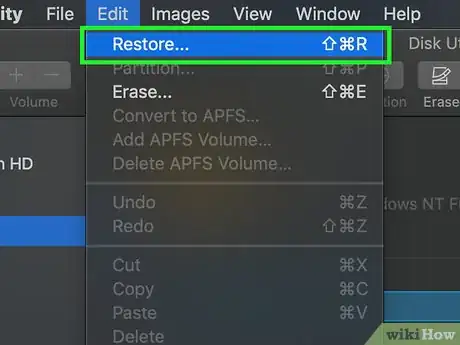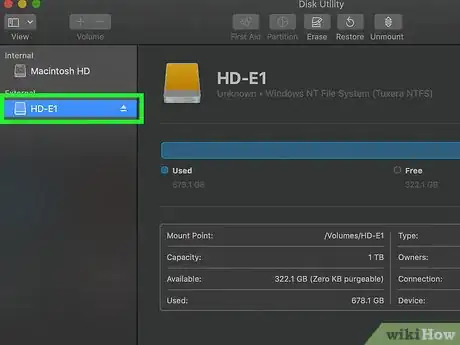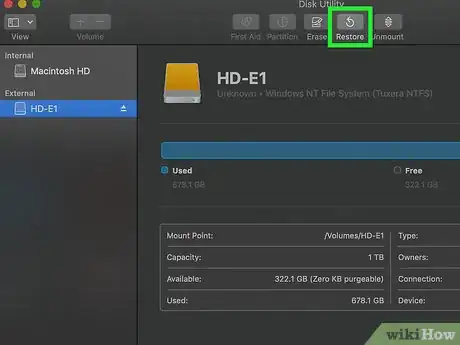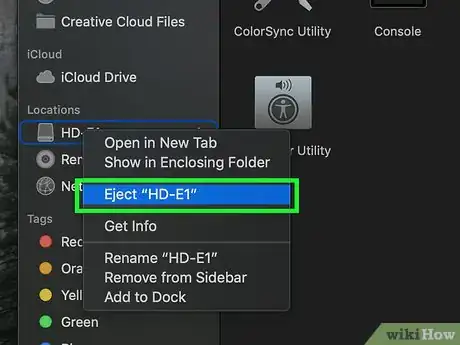Cet article a été coécrit par Chiara Corsaro. Chiara Corsaro est directrice générale et technicienne Mac et iOS. Elle est certifiée par Apple et exerce chez macVolks, Inc. un prestataire de services, autorisé par Apple, établi dans la région de la baie de San Francisco. Cette entreprise, qui a été fondée en 1990, est accréditée par le Better Business Bureau (BBB) avec la cote A+. Elle fait aussi partie du réseau Apple Consultants Network (ACN).
Cet article a été consulté 3 992 fois.
Time Machine est l'outil de sauvegarde développé par Apple et installé par défaut sur macOS. Vous pouvez l'utiliser pour sauvegarder tout le contenu de votre disque dur et pour restaurer vos fichiers en cas de perte. Toutefois, il est possible de sauvegarder les fichiers de votre Mac sans utiliser Time Machine.
Étapes
Partie 1
Partie 1 sur 2:Préparer la sauvegarde
-
1Achetez un disque dur externe. Comme vous utiliserez le disque dur externe pour sauvegarder l'intégralité du disque dur de votre Mac, sa capacité doit être supérieure à celle du disque dur que vous comptez sauvegarder (par exemple, si le disque dur de votre Mac fait 256 Go, le disque dur externe devra faire au moins 500 Go [1] ).
- Il est souvent beaucoup plus abordable d'acheter un disque dur externe de 1 To (1 024 Go) qu'un disque dur externe de 500 Go. N'hésitez pas à débourser 20 euros supplémentaires pour obtenir plus de stockage.
- Il est préférable d'acheter un disque dur externe avec suffisamment d'espace de stockage et vendu par un fabricant réputé comme Western Digital ou Seagate.
- Si vous n'avez pas de disque dur externe, vous pouvez également utiliser un CD, un DVD ou une clé USB .
- Vous pouvez également essayer un site de stockage en ligne comme iCloud, Google Drive ou Dropbox .
-
2Branchez votre disque dur externe à votre Mac. Connectez l'extrémité USB du câble de votre disque dur externe à l'un des ports USB de votre Mac puis l'autre extrémité au disque dur.
- La plupart des Mac modernes sont équipés de ports USB C (également connus sous le nom de Thunderbolt) et non de ports USB 3.0 traditionnels. Si c'est le cas pour votre machine, vous aurez besoin d'acheter un adaptateur USB 3.0 vers USB C avant de pouvoir connecter votre disque dur externe.
-
3Formatez votre disque dur externe. Le formatage permettra au disque dur de fonctionner avec le système d'exploitation de votre Mac. Sans cela, vous ne pourrez pas l'utiliser.
- Assurez-vous de sélectionner Mac OS Etendu (Journalisé) comme valeur du système de fichiers.
-
4Désactivez FileVault. FileVault empêchera le clonage de votre disque dur, d'où l'importance de le désactiver si jamais vous l'aviez activé.
-
5
-
6Appuyez sur les touches Commande+R. Faites-le tout de suite après avoir cliqué sur Redémarrer maintenant et maintenez ces touches enfoncées jusqu'à ce l'écran de récupération s'affiche.
-
7Attendez que l'icône de récupération s'affiche à l'écran. Elle ressemble à un globe en rotation. Vous pourrez relâcher les touches Commande et R une fois que vous la verrez apparaitre. Votre Mac continuera à charger l'écran de récupération. À la fin du processus, vous pourrez passer à l'étape suivante.Publicité
Partie 2
Partie 2 sur 2:Sauvegarder le Mac
-
1Cliquez sur Utilitaire de disque. Vous le trouverez au milieu de la fenêtre Récupération.
-
2Choisissez Continuer. Cette option se trouve en bas à droite de la fenêtre et permet d'ouvrir la fenêtre Utilitaire de disque.
-
3Sélectionnez votre disque dur externe. Cliquez sur le nom ou la lettre de votre disque dur externe dans la barre latérale gauche de la fenêtre.
-
4Cliquez sur Édition. Cet élément de menu se trouve en haut à gauche de l'écran. Cliquez dessus pour afficher un menu déroulant.
-
5Choisissez Restaurer. L'option Restaurer se trouve dans le menu déroulant et permet d'ouvrir une fenêtre contextuelle.
-
6Sélectionnez le disque dur de votre Mac. Cliquez sur le champ déroulant Restaurer à partir de puis cliquez sur le nom du disque dur de votre Mac dans le menu déroulant qui s'affiche.
-
7Cliquez sur Restaurer. Il s'agit du bouton bleu à droite sur la fenêtre. Cliquez dessus pour copier le contenu du disque dur de votre Mac sur votre disque dur externe.
-
8Attendez la fin du processus. À l'invite de commandes, vous pourrez redémarrer votre Mac et commencer à l'utiliser comme d'habitude.
-
9Éjectez votre disque dur externe. Cela évitera la corruption des informations stockées sur le disque dur.Publicité
Conseils
- Ce processus est également connu sous le nom de « clonage » du disque dur, car il crée une image parfaite du contenu du disque dur avec l'emplacement exact des fichiers.
Avertissements
- Les données stockées sur des disques durs externes peuvent se détériorer au fil du temps. Pensez à sauvegarder votre Mac de temps en temps (par exemple une fois par mois).