Cet article a été rédigé avec la collaboration de nos éditeurs(trices) et chercheurs(euses) qualifiés(es) pour garantir l'exactitude et l'exhaustivité du contenu.
L'équipe de gestion du contenu de wikiHow examine soigneusement le travail de l'équipe éditoriale afin de s'assurer que chaque article est en conformité avec nos standards de haute qualité.
Il vous arrivera peut-être de recevoir un document PDF de plusieurs pages, mais une seule vous intéresse vraiment. Grâce au logiciel Acrobat (Reader DC ou Pro) de la société Adobe, il est somme toute assez facile d'isoler la page en question et de l'enregistrer, elle aussi, au format PDF. L'opération d'extraction est légèrement différente selon que vous utilisiez l'une ou l'autre version d'Acrobat. Avec la version Pro, il y a un outil d'extraction très performant, tandis qu'avec la version gratuite Reader DC, il faut un peu ruser en lançant faussement l'impression du document. Ce qui peut se faire pour une page peut aussi se faire pour plusieurs.
Étapes
Méthode 1
Méthode 1 sur 2:Avec Adobe Acrobat Reader (version gratuite)
-
1Exécutez Acrobat Reader DC. Si vous l'avez déjà sur votre disque dur, vous le trouverez dans le menu Démarrer (Windows), dans le dossier Applications ou dans le Dock (macOS).
- Pour le télécharger, rendez-vous sur cette page. Dans la colonne de gauche, sélectionnez les 3 éléments qui correspondent à votre ordinateur, puis cliquez à droite sur le bouton Télécharger Acrobat Reader.
-
2Ouvrez votre fichier PDF dans Acrobat Reader. Comme de coutume, cliquez en haut sur le menu Fichier, sélectionnez Ouvrir, choisissez dans la boite le fichier PDF en question et enfin, cliquez en bas sur Ouvrir.
-
3Activez les vignettes de pages. Si vous apercevez d'emblée, dans la colonne de gauche, les petits rectangles qui figurent les pages de votre PDF, vous pouvez passer directement à l'étape suivante, sinon opérez de la façon suivante :
- cliquez sur le menu Affichage [1] ;
- sélectionnez le menu Afficher/Masquer ;
- sélectionnez Volets du navigateur ;
- sélectionnez Vignettes de page.
-
4Sélectionnez à gauche la page à isoler. Parmi toutes les petites vignettes du volet de gauche, cliquez sur celle qui vous concerne, elle s'encadre de bleu.
- Si vous désirez isoler plusieurs pages, avant de les sélectionner, maintenez la touche Contrôle (PC) ou Commande (Mac) avant de cliquer sur les vignettes.
-
5Cliquez sur le menu Fichier, puis sur Imprimer. Ce menu est dans la barre générale des menus du haut (Mac) ou en haut de l'application Reader (PC [2] ).
- Une fenêtre d'impression s'ouvre à l'écran, avec à droite un aperçu, en réduction, de la page choisie.
- Par défaut, le champ de sélection des pages a le focus (dans l'éventualité d'un changement de pages) et contient la page choisie : c'est le champ Pages du cadre Étendue de pages sous Windows et Pages : de sous macOS.
-
6Imprimez faussement ou sauvegardez votre page au format PDF. La procédure est différente selon que vous êtes sur un PC ou un Mac :
- sur un PC, sélectionnez comme imprimante Microsoft Print to PDF ;
- avec un ordinateur Mac, cliquez en bas et à gauche sur la petite liste déroulante PDF afin de sélectionner Enregistrer au format PDF [3] . Vous êtes invité(e) à donner un nom au nouveau fichier.
-
7Cliquez sur Imprimer (PC) ou Enregistrer (Mac). Avec un ordinateur Mac, plus de souci : votre fichier PDF réduit est sauvegardé. Sur un PC, il reste une seule petite étape.
-
8Donnez un nom au fichier, puis cliquez sur Enregistrer ou OK. Voilà ! Le travail est terminé, vous avez un fichier PDF qui ne contient que les pages intéressantes.Publicité
Méthode 2
Méthode 2 sur 2:Avec Adobe Acrobat Pro
-
1Exécutez Adobe Acrobat Pro. Si vous êtes abonné(e) à Acrobat Pro, vous allez pouvoir utiliser le puissant outil Organiser les pages. Acrobat Pro se trouve soit dans le menu Démarrer (Windows), soit dans le dossier Applications ou dans le Dock (Mac).
- Pour ce qui est des divers abonnements, rendez-vous sur cette page.
-
2Ouvrez votre fichier PDF dans Acrobat Pro. Cliquez en haut sur l'onglet Accueil, puis à droite sur le bouton Ouvrir un fichier avant de sélectionner le fichier, sinon cliquez sur le menu Fichier, puis sur Ouvrir afin de sélectionner le PDF en question.
-
3Cliquez sur le menu Outils. Il est en haut de la fenêtre d'Acrobat Pro [4] .
-
4Cliquez sur Organiser les pages. L'icône est vert pâle avec deux rectangles à angle droit. Si vous ne voyez pas cette fonctionnalité, cliquez en bas sur Afficher plus.
- Une nouvelle barre d'outils apparait en haut de vos vignettes de pages et parmi eux, il y a un bouton Extraire.
-
5Cliquez sur le bouton Extraire. Outre son nom, son icône dans la barre d'outils est une feuille de papier cornée avec une flèche entrante en bas et à gauche.
-
6Entrez à gauche le numéro de la page à extraire. Pour une extraction de pages non consécutives, séparez chacun des numéros par une virgule. Exemple : 1,15,22.
-
7Cochez la bonne case. Dans la petite barre de paramétrage sous Extraire, cochez la case Extraire les pages sous forme de fichiers distincts. Avec cette fonctionnalité, vous obtiendrez un fichier PDF avec les seules pages retenues.
-
8Cliquez sur Extraire. Voilà ! Votre fichier PDF expurgé, plus léger donc, est créé !
-
9Enregistrez le nouveau PDF. Maintenant que vous avez isolé cette seule page, il ne vous reste plus qu'à l'enregistrer en cliquant sur le menu Fichier et en sélectionnant Enregistrer sous. Donnez un nom au fichier, puis cliquez sur Enregistrer.Publicité
Références
- ↑ https://helpx.adobe.com/fr/acrobat/kb/print-selected-pages-acrobat-reader.html
- ↑ https://helpx.adobe.com/fr/acrobat/kb/print-selected-pages-acrobat-reader.html
- ↑ https://support.apple.com/fr-fr/guide/mac-help/mchlp1531/mac
- ↑ https://helpx.adobe.com/fr/acrobat/using/manipulating-deleting-renumbering-pdf-pages.html
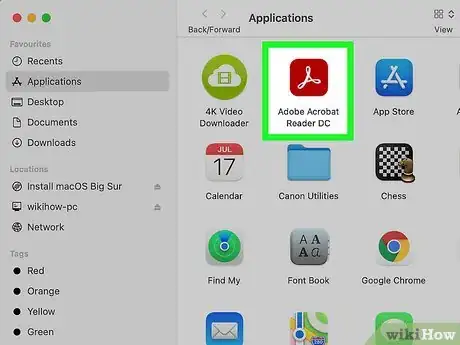
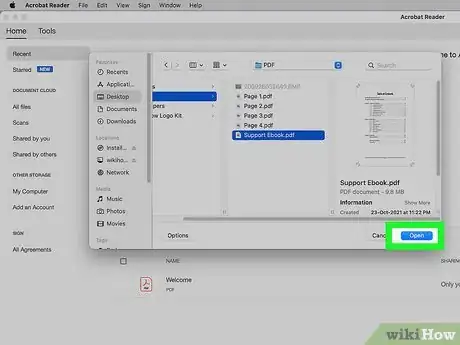
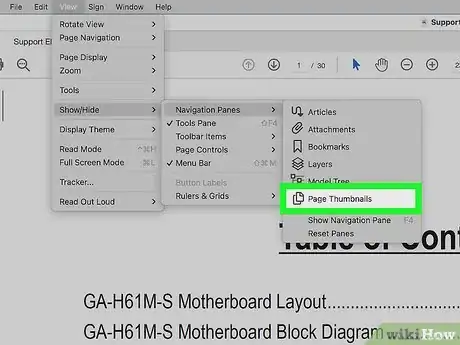
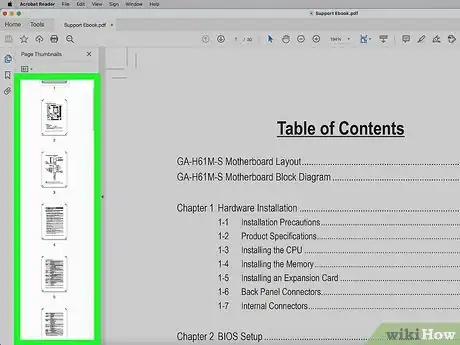
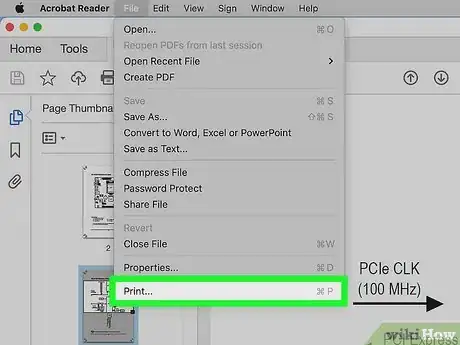
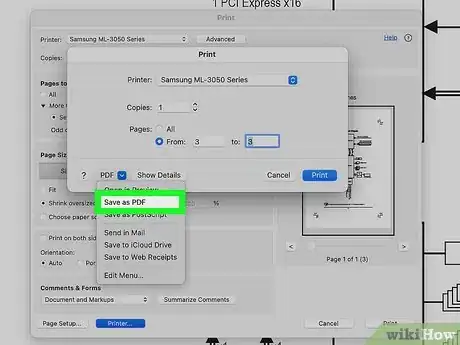
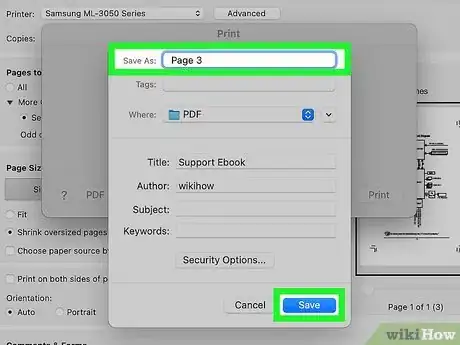
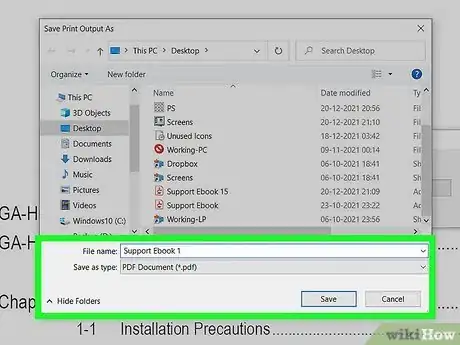
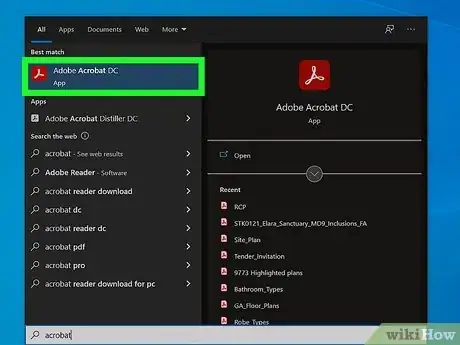
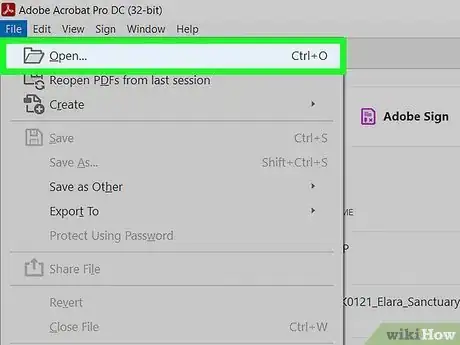
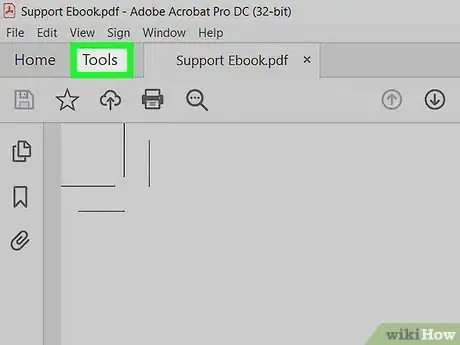
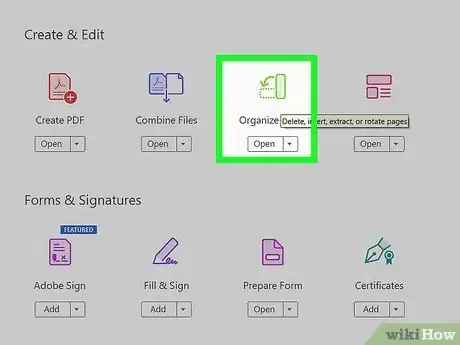
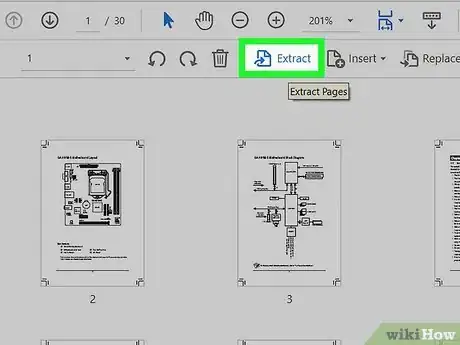
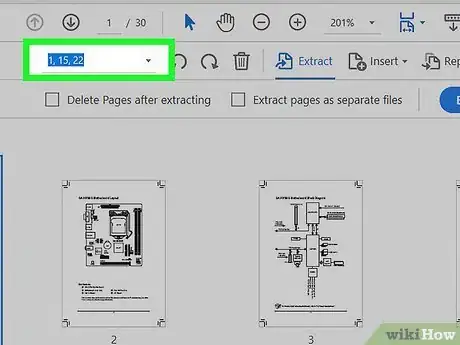
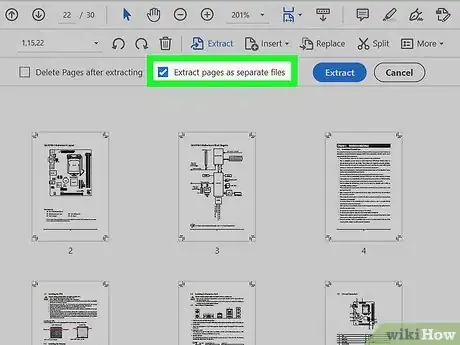
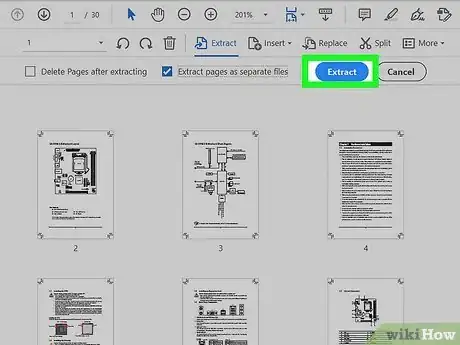
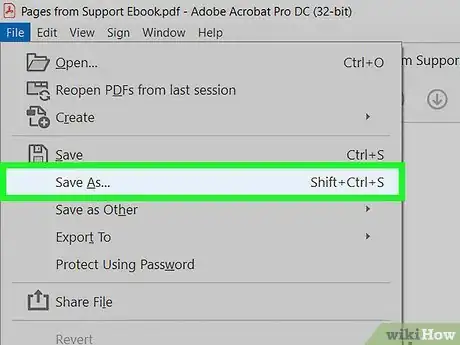


















L'équipe de gestion du contenu de wikiHow examine soigneusement le travail de l'équipe éditoriale afin de s'assurer que chaque article est en conformité avec nos standards de haute qualité.