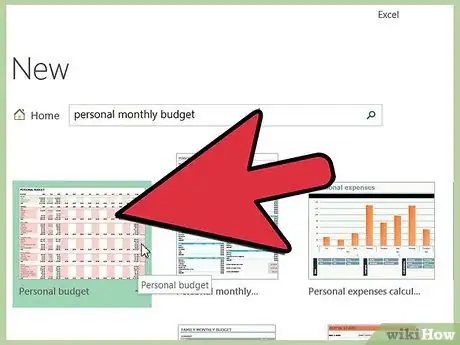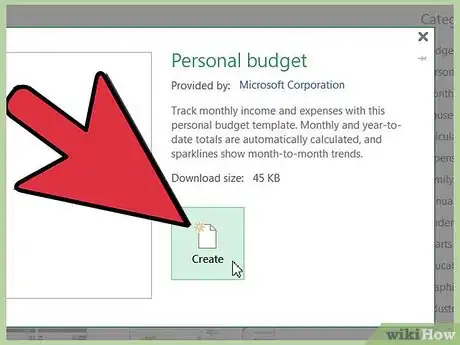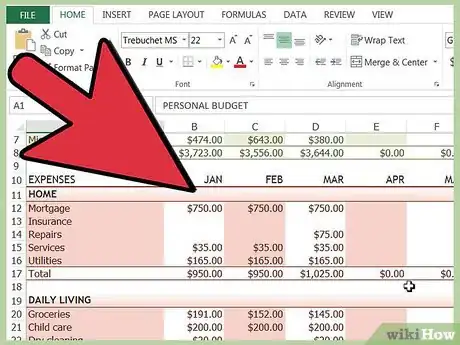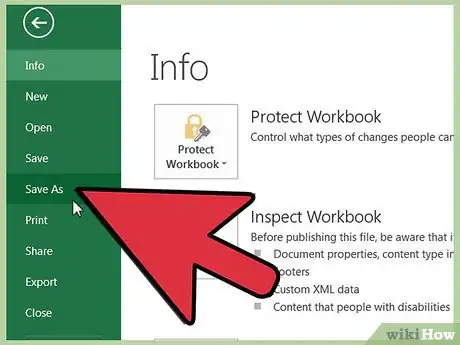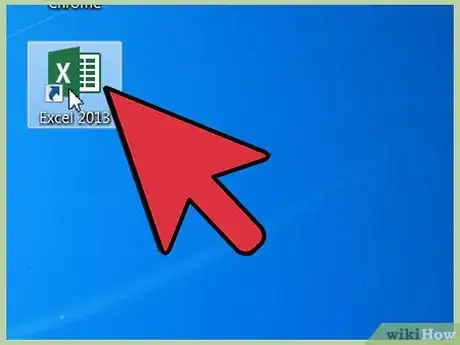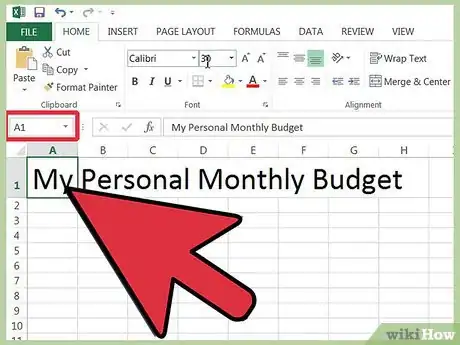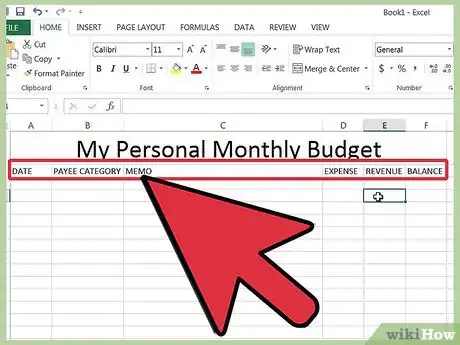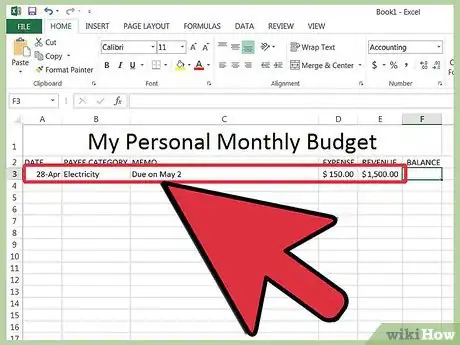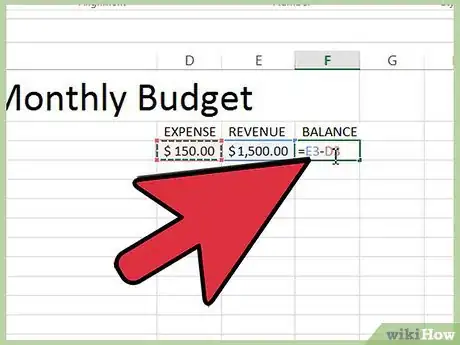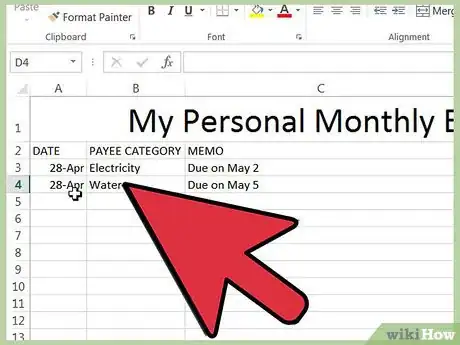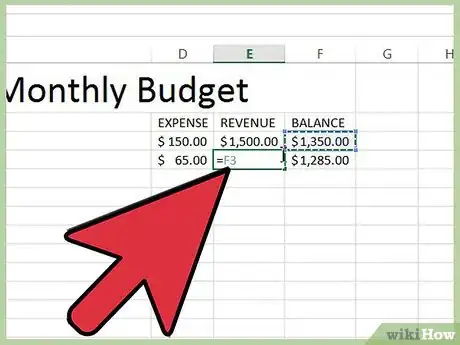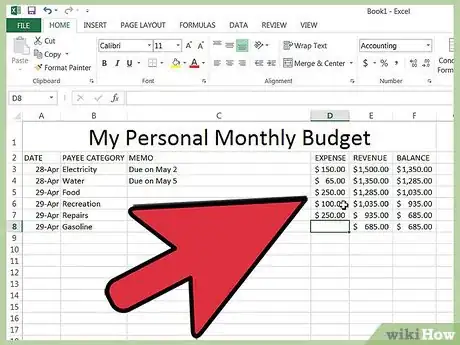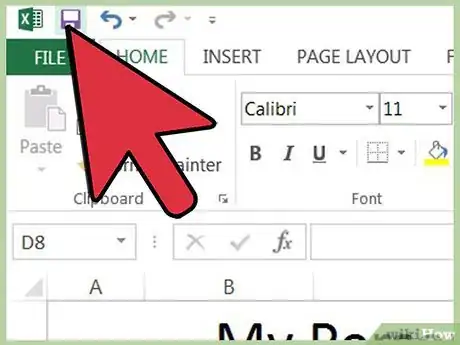wikiHow est un wiki, ce qui veut dire que de nombreux articles sont rédigés par plusieurs auteurs(es). Pour créer cet article, des auteur.e.s volontaires ont participé à l'édition et à l'amélioration.
Cet article a été consulté 7 357 fois.
De nombreuses sociétés utilisent Microsoft Excel pour suivre les dépenses de certains départements ou de la société en général. Puisqu'Excel est souvent livré avec les ordinateurs personnels équipés de Windows, si vous avez Excel chez vous, vous pouvez aussi vous en servir pour suivre vos factures. Il existe de nombreux modèles disponibles pour suivre ses dépenses sur le site de Microsoft, mais aussi sur d'autres sites et les versions récentes d'Excel incluent aussi un modèle pour suivre ses dépenses avec des modèles préinstallés. Vous pouvez aussi créer votre propre modèle sur Excel pour arriver au même résultat.
Étapes
Méthode 1
Méthode 1 sur 2:Travailler avec un modèle pour Excel
-
1Choisissez un modèle préinstallé. Les versions récentes d'Excel incluent un modèle qui permet de suivre ses dépenses avec d'autres modèles utilisés dans d'autres situations. Vous pouvez y accéder et les utiliser pour suivre vos factures avec Excel.
- Dans Excel 2003, choisissez Nouveau → Fichier. Sélectionnez Sur l'ordinateur dans le panneau des tâches Nouveau cahier pour faire apparaitre la boite de dialogue avec les modèles.
- Dans Excel 2007, sélectionnez Nouveau → Fichier. Cela va faire apparaitre la fenêtre Nouveau cahier. Sélectionnez Modèles installés dans le menu des modèles qui se trouve dans le panneau de gauche. Choisissez Budget mensuel personnel dans la rubrique Modèles installés depuis le panneau central et cliquez sur Créer.
- Dans Excel 2010, cliquez sur Fichier → Nouveau. Choisissez Modèles échantillons dans la section du haut du panneau des modèles disponibles, puis sélectionnez Budget mensuel personnel dans la fenêtre qui apparait avant de confirmer en appuyant sur Créer.
-
2Choisissez un modèle en ligne. Si le modèle de budget personnel fourni par défaut par Microsoft ne vous intéresse pas, vous pouvez aussi en trouver un en ligne. Vous pouvez aller en télécharger un sur un site tiers ou vous pouvez passer par Excel pour vous rendre sur le site de Microsoft.
- Pour Excel 2003, vous pouvez choisir un modèle qui vous convient mieux depuis la librairie de Microsoft Office sur https://templates.office.com/fr-fr. Sélectionnez ensuite l'onglet Excel pour trouver un modèle qui vous intéresse.
- Dans Excel 2007, sélectionnez Budgets dans la section Microsoft Office qui se trouve dans la boite de dialogue « Nouveau cahier ». Vous devez avoir une connexion Internet fonctionnelle pour vous connecter à la librairie des modèles.
- Dans Excel 2010, choisissez Budgets dans la section « Office.com » du panneau des modèles disponibles. Vous devez aussi avoir une connexion Internet qui marche pour vous y connecter.
-
3Entrez les informations dans les cellules appropriées. Les informations exactes dépendent du modèle que vous utilisez.
-
4Enregistrez la feuille de calcul. Vous pouvez soit utiliser le nom que le modèle a choisi pour la feuille de calcul ou vous pouvez le changer pour trouver quelque chose dont vous vous souviendrez plus facilement. Il pourrait suffire d'ajouter votre nom et l'année en cours au fichier.Publicité
Méthode 2
Méthode 2 sur 2:Concevoir sa propre feuille de calculs
-
1Ouvrez Excel.
-
2Entrez le nom de la feuille dans la cellule A1. Utilisez un nom qui signifie quelque chose pour vous, par exemple « Budget personnel », « Suivi des dépenses » ou quelque chose de similaire. Ne mettez pas les guillemets lorsque vous écrivez le nom, ils ne sont là que pour indiquer que ce sont des exemples.
-
3Entrez le titre des colonnes dans la deuxième rangée. Voici quelques suggestions de titre (dans l'ordre) : Date, Bénéficiaire, Note, Dépense, Revenu et Solde. Entrez ces titres dans les cellules depuis A2 jusqu'à G2. Vous allez peut-être devoir en ajuster la largeur pour les adapter à des titres plus longs.
- Une fois que vous avez mis en place le titre de la feuille de calculs et les entêtes, utilisez la fonction Geler la rangée pour que la rangé avec les titres des colonnes monte et descende lorsque vous faites défiler l'écran. Cette option se trouve dans le menu Vue dans Excel 2003 et antérieur et dans l'option Fenêtre du menu Vue dans Excel 2007 et 2010.
-
4Entrez les premières dépenses dans la troisième rangée.
-
5Entrez la formule pour le solde dans G3. Puisque c'est la première entrée pour le solde, il va être le résultat de la différence entre les dépenses et les revenus. La manière de le mettre en place va dépendre de ce que vous voulez obtenir : les dépenses ou l'argent qu'il vous reste.
- Si vous réglez la feuille de calcul pour trouver principalement vos dépenses, la formule pour le solde va être « =E3-F3 », où E3 est la cellule qui contient les dépenses et F3 celle qui contient les revenus. Si vous utilisez ce genre de formule, le total des dépenses deviendra un nombre positif et ce sera plus facile à comprendre.
- Si vous réglez la feuille de calcul pour savoir combien d'argent il vous reste, la formule du solde sera « =F3-E3 ». Si vous suivez cette solution, la feuille vous montrera un nombre positif lorsque vous avez plus de rentrées que de sorties d'argent, mais négatif lorsque vous avez plus de sorties que de rentrées.
-
6Entrez votre deuxième dépense dans la quatrième rangée.
-
7Entrez la formule de solde dans G4. Puisque vous voulez que cette nouvelle dépense prenne en compte la précédente, vous devez ajouter le résultat de la différence entre les dépenses et les revenus obtenus dans la rangée au-dessus.
- Si vous avez réglé la feuille de calculs pour savoir combien vous dépensez, la formule du solde va être « =G3+(E4-F4) », où G3 est la cellule qui contient le solde précédent, E4 celle qui contient les dépenses et F4 celle qui contient les revenus.
- Si vous avez réglé la feuille de calculs pour savoir combien d'argent il vous reste, la formule pour le solde devrait être « =G3+(F4-E4) ».
- Les parenthèses autour des cellules qui représentent la différence entre les dépenses et les revenus ne sont pas obligatoires, elles ne sont là que pour rendre la formule un peu plus facile à comprendre.
- Si vous voulez que la cellule avec le solde reste vide jusqu'à ce qu'une entrée complète ait été insérée, vous pouvez utiliser un « IF » dans la formule pour empêcher l'affichage d'une valeur s'il n'y a pas de données dans la cellule de la date. Voici la formule à utiliser dans ce cas-là =IF(A4="","",G3+(E4-F4)) si vous voulez une feuille pour suivre vos dépenses ou =IF(A4="","", G3+(F4-E4)) si vous voulez savoir combien d'argent il vous reste. Vous pouvez vous passer des parenthèses autour des cellules qui représentent les dépenses et les revenus, mais pas des parenthèses après l’« IF ».
-
8Copiez la formule du solde dans la colonne G. Faites un clic droit sur la cellule G3 et sélectionnez Copier dans le menu qui s'affiche, puis faites glisser le curseur pour sélectionner les cellules qui se trouvent dessous. Faites un clic droit dans la sélection, puis choisissez Coller dans le menu qui s'affiche pour coller la formule dans les cellules que vous avez sélectionnées. Dans Excel 2010, vous pouvez choisir entre Coller ou Coller la formule dans le menu. La formule va s'adapter automatiquement aux références des nouvelles cellules pour indiquer les dépenses, les revenus et la date (si vous l'avez spécifiée) de la rangée actuelle et le solde en prenant en compte celui de la rangée du dessus.
-
9Enregistrez la feuille de calcul. Donnez-lui un nom dont vous vous souviendrez facilement, par exemple Suivi des dépenses.xls ou Budget personnel.xls. Comme pour une feuille basée sur un modèle, vous pourriez y inclure votre nom et l'année en cours. Ne tapez pas l'extension du fichier, Excel va s'en charger pour vous.
- Excel 2003 et ultérieur va enregistrer le fichier sous l'ancien format « .xls » tandis qu'Excel 2007 et 2010 vont l'enregistrer sous le nouveau format « .xslx » à base XML, mais vous pouvez toujours utiliser le format « .xls » si vous le souhaitez. Si vous avez plusieurs ordinateurs et si vous souhaitez garder cette feuille de calculs sur chacun d'eux, utilisez l'ancien format si l'un d'entre eux possède Excel 2003 ou antérieur ou le nouveau format s'ils ont tous Excel 2007 ou ultérieur.
Publicité
Conseils
- Utilisez la fonction d'autocomplétion pour les dépenses et les revenus pour vous assurer d'utiliser le même format.
- Pour faire la différence entre les factures payées et les factures anticipées, vous pouvez mettre le texte en gras ou en couleur pour les factures payées ou utiliser une couleur différente pour la cellule.
- Pour éviter de changer par accident la formule dans une cellule ou un entête de colonne, vous pouvez protéger ces cellules contre les changements. Sélectionnez celles que vous voulez changer (la date, le bénéficiaire, les dépenses, les revenus et les notes) et débloquez-les, puis protégez le reste de la feuille de calcul.