Cet article a été rédigé avec la collaboration de nos éditeurs(trices) et chercheurs(euses) qualifiés(es) pour garantir l'exactitude et l'exhaustivité du contenu.
L'équipe de gestion du contenu de wikiHow examine soigneusement le travail de l'équipe éditoriale afin de s'assurer que chaque article est en conformité avec nos standards de haute qualité.
Cet article a été consulté 52 026 fois.
Sur Internet, vous allez voir des images ayant une surimpression (souvent le nom du site) qui gâche un peu la lisibilité. C'est ainsi que certains sites protègent leurs documents iconographiques. On appelle cela un filigrane… comme pour les billets de banque ! Cependant, avec un logiciel de retouche d'images, comme Photoshop ou GIMP, il est assez facile de les enlever. Il n'en reste pas moins qu'il est illégal d'utiliser une image sans l'accord du créateur.
Étapes
Méthode 1
Méthode 1 sur 2:Avec Photoshop
-
1Lancez Photoshop. Son icône est un « Ps » bleu clair sur un fond bleu foncé. Doublecliquez sur l'icône pour exécuter Photoshop.
- Vous devez vous abonner sur le site d'Adobe. Il vous en coutera 23,99 €/mois pour l'application classique. Pour l'évaluer, Adobe a rendu Photoshop accessible gratuitement pour une durée de 7 jours.
-
2Ouvrez dans Photoshop l'image avec filigrane. Pour cela, rien de plus simple ! Opérez comme suit :
- cliquez sur Fichier ;
- cliquez sur Ouvrir ;
- naviguez dans l'arborescence du disque dur afin de retrouver votre image, puis cliquez sur l'icône ;
- cliquez sur Ouvrir.
-
3Sélectionnez l'outil Baguette magique. Dans la barre d'outils de gauche, son icône est… une baguette avec des étincelles.
-
4Fixez la tolérance aux alentours de 15. Dans le cadre du haut des paramètres, repérez la mention Tolérance et tapez comme valeur 15, la plage de sélection sera alors restreinte.
- Si vous sélectionniez une zone non voulue, il vous suffirait de revenir en arrière en faisant Contrôle+Z (Windows) ou Commande+Z (macOS). En ce cas, il serait bien de diminuer la tolérance.
-
5Cliquez sur le filigrane. Il va apparaitre cerné de pointillés clignotants, il est sélectionné. Si le filigrane est fait de plusieurs couleurs, il ne sera pas entièrement sélectionné, ce n'est pas grave tant que vous ne cliquez pas ailleurs sur l'image.
-
6Tenez la touche Maj enfoncée. Cette touche étant enfoncée, continuez à cliquer sur les parties du filigrane non encore sélectionnées : vous augmentez la surface sélectionnée. Arrêtez-vous quand la totalité du filigrane est cernée d'un pointillé clignotant.
- Il existe une autre méthode qui consiste à utiliser l'outil Lasso. Cliquez sur un lasso (à main levée, polygonal, rectangulaire…), puis faites le tour du filigrane qui sera alors sélectionné.
-
7Sachez désélectionner une zone. Pour cela, tenez enfoncée la touche Alt (Windows) ou la touche Commande (macOS), tout en cliquant avec la baguette magique sur la zone à supprimer. Si vous notez que la surface de sélection est trop large, diminuez la tolérance.
- Utilisez l'outil Sélection rapide réglé sur une faible tolérance. Tenez enfoncé le bouton de la souris, cliquez sur la zone à désélectionner et faites glisser l'outil une ou deux secondes sur la zone à sélectionner et elle le sera [1] .
-
8Dilatez la sélection de 2 ou 3 pixels. Une fois le filigrane sélectionné, agrandissez de quelques pixels vers l'extérieur les limites de la sélection. Opérez ainsi :
- cliquez sur Sélection (2e menu depuis la gauche) dans la barre des menus du haut ;
- cliquez sur Modifier ;
- cliquez sur Dilater ;
- entrez 1, 2 ou 3 dans le champ à droite de Dilater de ;
- cliquez sur Ok.
-
9Utilisez le remplissage d'après le contenu. Cette fonctionnalité permet de remplir une partie sélectionnée du contenu échantillonné. Opérez comme suit :
- cliquez sur Édition dans la barre des menus du haut ;
- cliquez sur Remplir ;
- sélectionnez Contenu pris en compte dans la liste déroulante Avec ;
- cliquez sur OK.
-
10Sélectionnez l'outil Tampon de duplication. Dans la barre d'outils à gauche, son icône est un tampon. Cliquez dessus et sélectionnez Tampon de duplication. L'opération précédente a bien effacé le filigrane, mais le résultat n'est pas toujours net, d'où l'emploi du tampon.
-
11Réglez la taille et la dureté de la brosse (pinceau). Même si vous pouvez changer ces deux paramètres, opérez pour commencer de la façon suivante :
- cliquez sur l'icône ronde dans le coin supérieur gauche ;
- faites glisser le curseur de la taille (en haut) pour obtenir la taille voulue. Si vous vous trompez, vous pourrez rectifier sans problème ;
- réglez de la même façon la dureté sur 0.
-
12Prélevez un échantillon. En tenant enfoncée la touche Alt (Windows) ou Commande (macOS), cliquez sur une zone proche de la zone effacée, la brosse va enregistrer cet échantillon. Ne cliquez pas sur le filigrane, mais sur la zone qui est juste au-dessus ou juste en dessous !
-
13Cliquez sur la zone précédemment occupée par le filigrane. Grâce à l'échantillon du tampon, vous devriez avoir quelque chose d'assez homogène. Si le résultat ne vous satisfaisait pas, vous supprimeriez le clic, reprendriez un échantillon plus proche (13e étape).
- Travaillez à coups de clic et non en tenant la souris enfoncée pour aller plus vite. Ainsi, vous allez travailler plus finement et transformer les seules zones qui en ont besoin. Il y a de fortes chances, si le fond de l'image n'était pas homogène et si le filigrane occupait un espace long, que vous ayez à changer plusieurs fois l’échantillon pour avoir une image cohérente.
-
14Enregistrez la nouvelle image. Lorsque vous êtes content(e) de votre travail, vous devez enregistrer votre image de la façon suivante :
- cliquez sur Fichier ;
- cliquez sur Enregistrer sous ;
- tapez le nom du fichier dans le champ Nom du fichier (Windows) ou Enregistrer sous (macOS) ;
- sélectionnez JPEG dans la liste déroulante Type (Windows) ou Format (macOS) ;
- cliquez sur Enregistrer.
Publicité
Méthode 2
Méthode 2 sur 2:Avec GIMP
-
1Téléchargez et installez GIMP. GIMP est le pendant de Photoshop dans le domaine des logiciels libres de droits et modifiables. Il est certes gratuit, mais très performant. Si vous ne l'avez pas encore sur votre ordinateur, faites-le vite de la façon suivante :
- dans votre navigateur, rendez-vous sur le site de GIMP ;
- cliquez sur Download 2.10.22 ;
- cliquez sur Download GIMP 2.10.18 Directly ;
- exécutez le fichier d'installation qui se trouve dans votre dossier de téléchargements ;
- laissez-vous guider par les instructions. Pour une version française, lisez cet article.
-
2Exécutez GIMP. L'icône de GIMP est une tête de renard avec un pinceau dans la gueule. Doublecliquez sur cette icône pour exécuter GIMP.
-
3Ouvrez l'image dans GIMP. Vous allez procéder de la façon suivante :
- cliquez sur Fichier ;
- cliquez sur Ouvrir ;
- naviguez dans l'arborescence du disque dur jusqu'à trouver le fichier image, puis cliquez une fois sur l'icône ;
- cliquez sur Ouvrir.
-
4Sélectionnez l'outil (Cloner). Il est aussi appelé outil Clonage ou Tampon de duplication. Son icône dans la palette d'outils est un tampon vu de face.
-
5Sélectionnez la brosse souple. Dans le cadre des options du tampon, sélectionnez la forme de votre brosse : prenez celle qui est montrée sur l'illustration, c'est aussi celle par défaut. Vous pourrez toujours en changer l'aspect par la suite.
-
6Modifiez la taille de la brosse. Repérez la rubrique Taille, puis fixez une taille à l'aide des petites flèches de côté, celle du haut pour augmenter la taille, celle du bas pour la diminuer.
-
7Prélevez un échantillon. En tenant enfoncée la touche Contrôle (Windows) ou Commande (macOS), cliquez sur une zone proche du filigrane, la brosse enregistre l'échantillon, lequel remplacera le filigrane.
-
8Cliquez sur le filigrane autant de fois que nécessaire. Vous avez un tampon à échantillon : en cliquant plusieurs fois sur le filigrane, celui-ci disparaitra et à la place vous aurez l'échantillon copié dans l'étape précédente. Si jamais au premier clic, vous voyez que l'échantillon n'est pas celui voulu, reprenez un autre échantillon (7e étape).
-
9Faites disparaitre complètement le filigrane. Il y a de fortes chances, si le fond de l'image n'est pas homogène, que vous ayez à changer l'échantillon du tampon pour avoir une image cohérente. L'astuce ici consiste à prendre l'échantillon juste au-dessus ou en dessous de la partie du filigrane qui va être recouverte [2] .
-
10Exportez l'image. Lorsque vous êtes content(e) de votre travail, vous devez exporter votre image de la façon suivante :
- cliquez sur Fichier ;
- cliquez sur Exporter sous ;
- en haut, donnez un nom à votre fichier dans le champ Nom ;
- en bas, cliquez sur Sélectionner le type de fichier (selon l'extension) ;
- dans la liste, sélectionnez Image JPEG ;
- cliquez sur Exporter.
Publicité
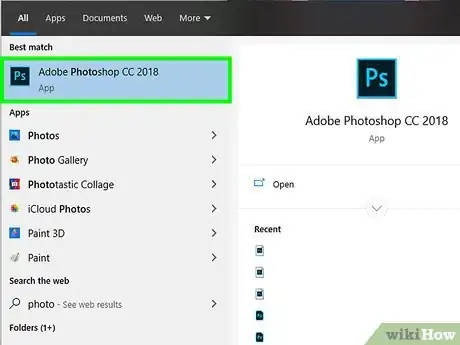
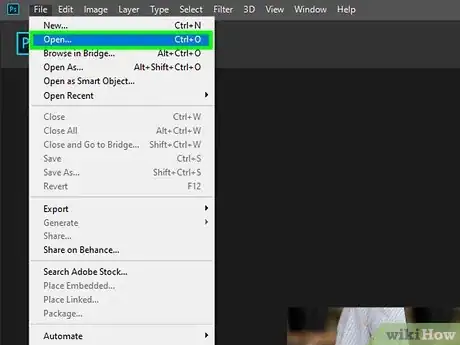
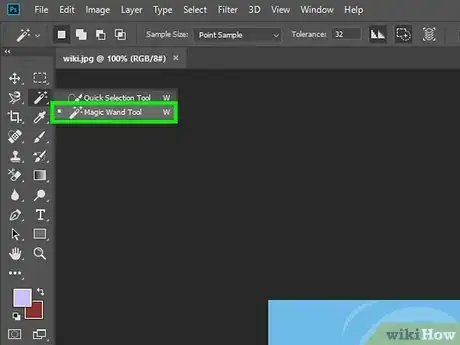
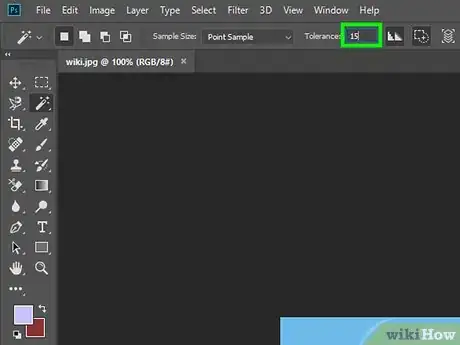
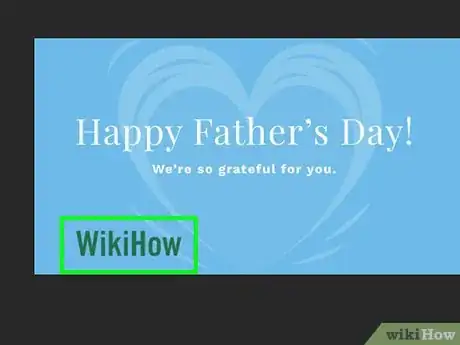
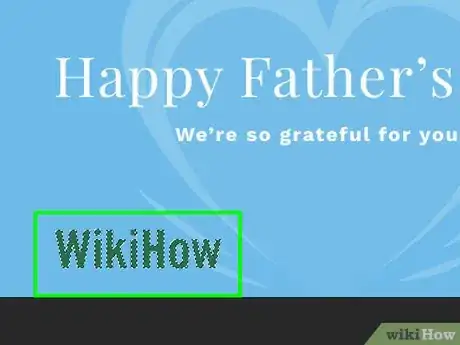
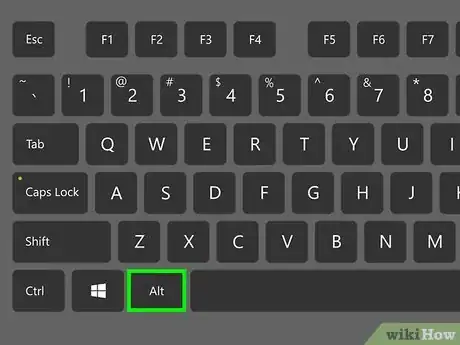

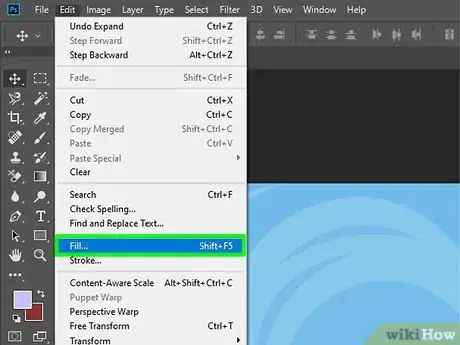
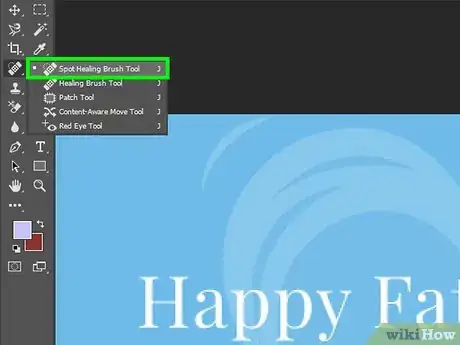
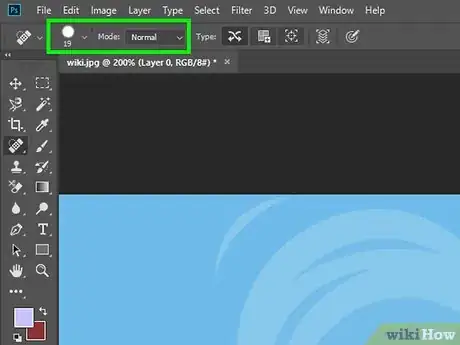
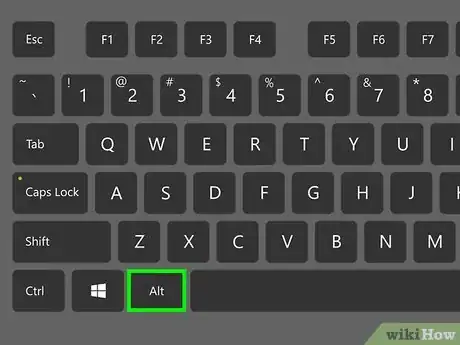
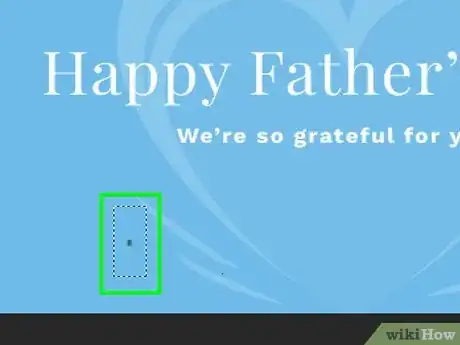
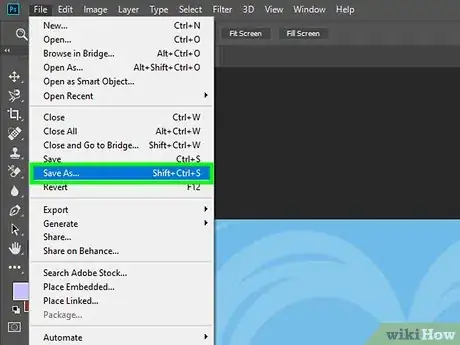

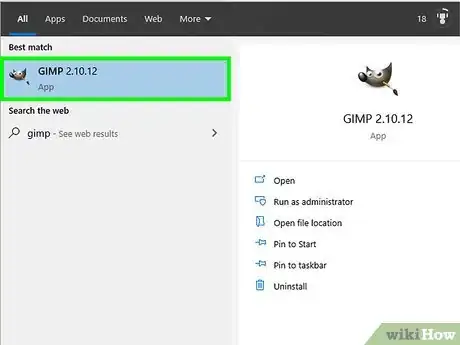
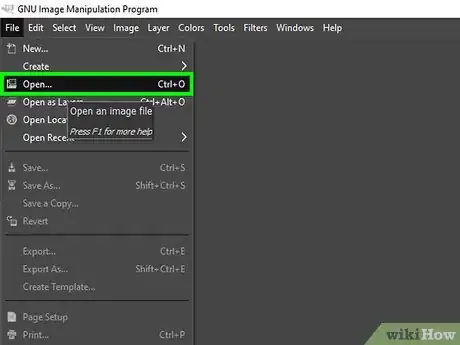
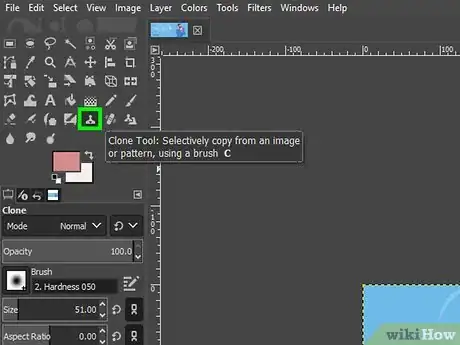
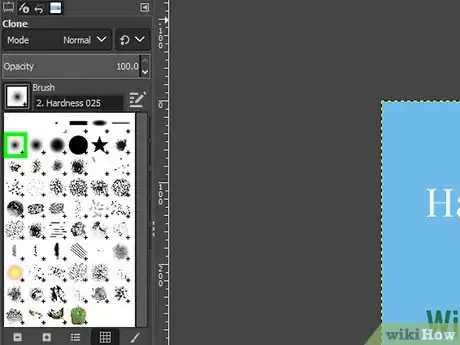
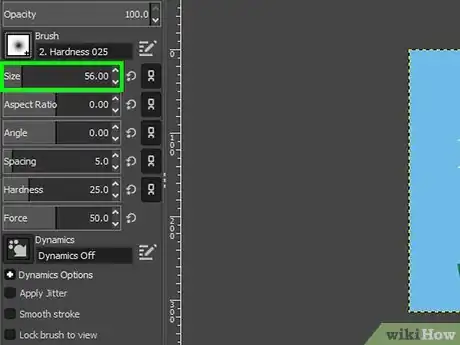
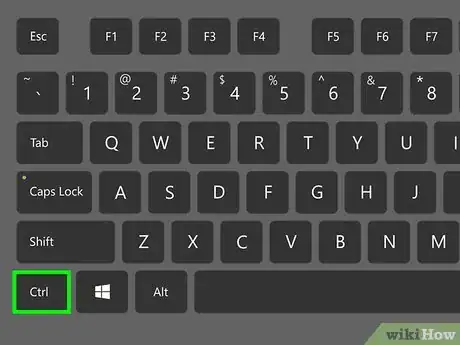
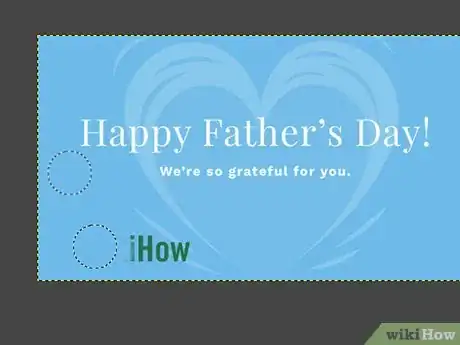

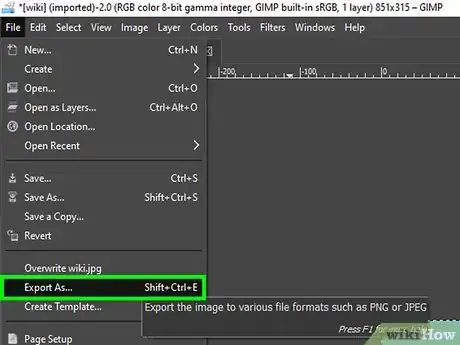


















L'équipe de gestion du contenu de wikiHow examine soigneusement le travail de l'équipe éditoriale afin de s'assurer que chaque article est en conformité avec nos standards de haute qualité. Cet article a été consulté 52 026 fois.