X
Cet article a été rédigé avec la collaboration de nos éditeurs(trices) et chercheurs(euses) qualifiés(es) pour garantir l'exactitude et l'exhaustivité du contenu.
L'équipe de gestion du contenu de wikiHow examine soigneusement le travail de l'équipe éditoriale afin de s'assurer que chaque article est en conformité avec nos standards de haute qualité.
Cet article a été consulté 21 204 fois.
Dans une feuille de calcul Excel, il est possible que vous ayez créé une macro pour telle tâche répétitive, mais vous n'en avez plus besoin : vous voulez donc la supprimer. C'est très facile, que vous ayez un PC ou un Mac.
Étapes
Méthode 1
Méthode 1 sur 2:Supprimer une macro sous Windows
Méthode 1
-
1Ouvrez la feuille de calcul contenant la macro. Doublecliquez sur le fichier Excel qui contient la macro à supprimer. Il s'ouvrira donc dans… Excel.
-
2Cliquez sur Activer le contenu. Ce bouton est dans la mince bande jaune d'avertissements, au sommet de la fenêtre d'Excel. Ainsi sont activées les macros encapsulées dans le fichier.
- Si les macros ne sont pas activées, vous ne pourrez pas les supprimer.
-
3Cliquez sur l'onglet Affichage. Cet onglet est dans le ruban vert (en 8e place depuis la gauche) en haut de la fenêtre d'Excel.
-
4
-
5Cliquez sur Afficher les macros. Vous pouvez aussi faire la combinaison
Alt+F8. La fenêtre des macros apparait à l'écran. -
6Cliquez sur la liste déroulante Macros dans. Elle est à peu près au centre de la fenêtre, sous le grand champ blanc. Un menu déroulant apparait.
-
7Cliquez sur Tous les classeurs ouverts. Descendez jusqu'à cette mention, puis cliquez dessus.
-
8Sélectionnez une macro. Cliquez sur le nom de la macro que vous voulez supprimer.
-
9Cliquez sur Supprimer. Le bouton est sur le côté droit de la fenêtre.
-
10Cliquez sur Oui pour confirmer. Voilà ! La macro inutile a été supprimée du classeur.
-
11Enregistrez les modifications. Utilisez le raccourci en faisant, au clavier, la combinaison Commande+S. L'enregistrement est nécessaire pour empêcher le retour de la macro à la prochaine réouverture du fichier.Publicité
Méthode 2
Méthode 2 sur 2:Supprimer une macro sous macOS
Méthode 2
-
1Ouvrez la feuille de calcul contenant la macro. Doublecliquez sur le fichier Excel qui contient la macro à supprimer. Il s'ouvrira bien sûr dans Excel.
-
2Cliquez sur Activer les macros. Ce message d'alerte vous prévient des risques que, potentiellement, vous prenez. Si vous êtes sûr de vos macros (c'est vous qui les avez enregistrées), activez les macros encapsulées dans le fichier.
- Si les macros ne sont pas activées, vous ne pourrez pas les supprimer.
-
3Cliquez sur Outils. Ce menu est dans la barre générale des menus d'Excel, en haut de l'écran. Un menu déroulant se déplie à l'écran.
-
4Sélectionnez Macro. Cette option est pratiquement en bas du menu, en tête de la dernière rubrique. En survolant cette option, vous allez voir un menu apparaitre sur la droite.
-
5Cliquez sur Macros…. C'est le premier choix de la liste. Une fenêtre des macros apparait à l'écran [1] .
-
6Cliquez sur la liste déroulante Macros dans. Elle est à peu près au centre de la fenêtre, sous le grand champ blanc. Un menu déroulant apparait.
-
7Cliquez sur Tous les classeurs ouverts. Descendez jusqu'à cette mention, puis cliquez dessus.
-
8Sélectionnez une macro. Cliquez sur le nom de la macro que vous voulez supprimer.
-
9Cliquez sur le signe -. Il est à gauche et sous le champ contenant les noms des macros.
-
10Cliquez sur Oui. Voilà ! La macro inutile a été supprimée.
-
11Enregistrez les modifications. Utilisez le raccourci en faisant, au clavier, la combinaison Commande+S. L'enregistrement est nécessaire pour empêcher le retour de la macro à la prochaine réouverture du fichier.Publicité
Conseils
- Sur un Mac, la suppression d'une macro est possible depuis l'onglet Développeur et dans la rubrique Code, cliquez sur Macros.
Publicité
Avertissements
- Les macros ne sont pas si innocentes que cela. Elles peuvent renfermer de petits bouts de programmes malveillants. Comme il est possible d'en importer des toutes faites, n'utilisez pas celles dont vous ne connaissez pas l'origine.
Publicité
Références
À propos de ce wikiHow
Publicité

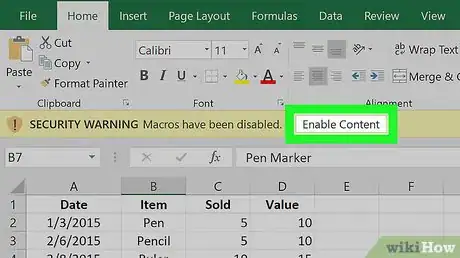
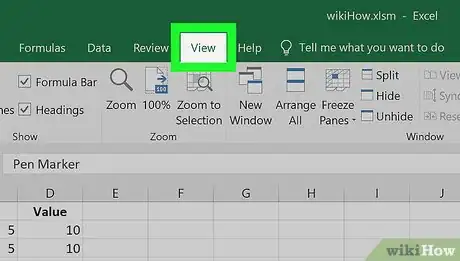
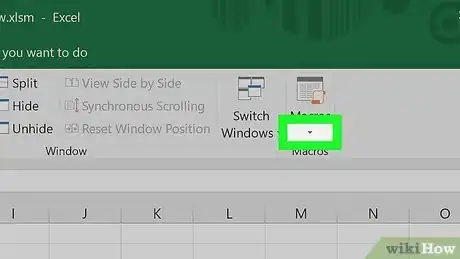
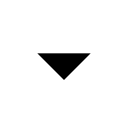
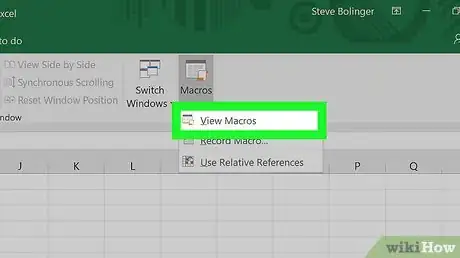
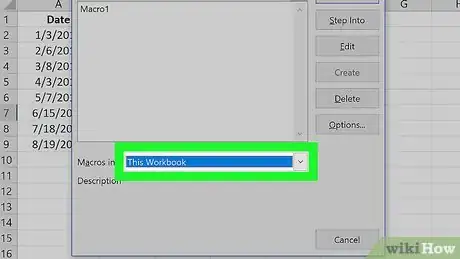
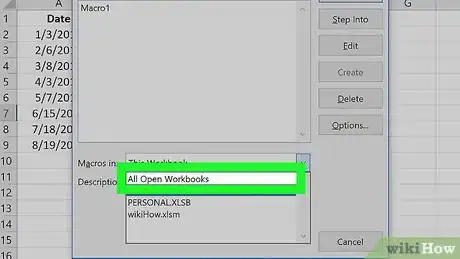
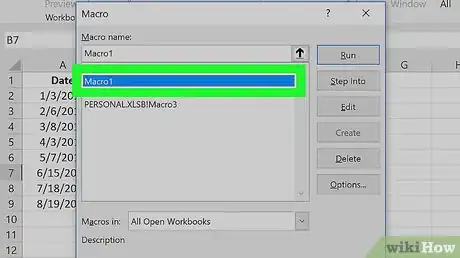
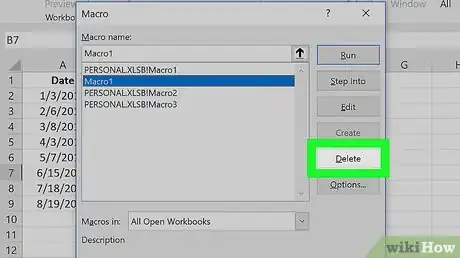
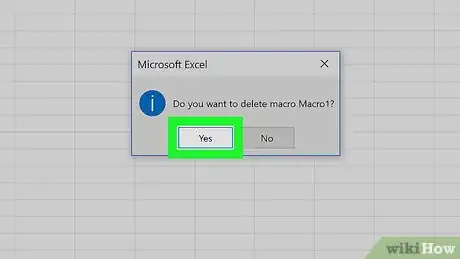
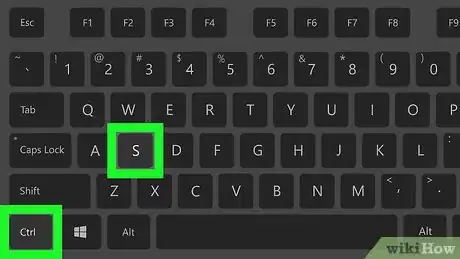
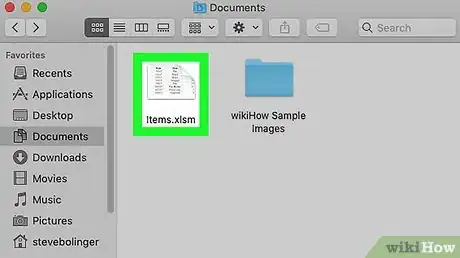
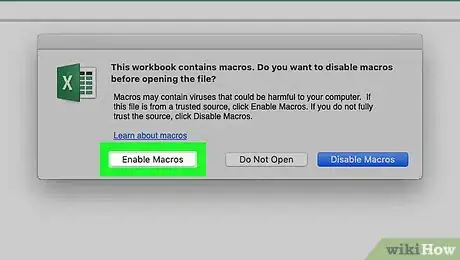
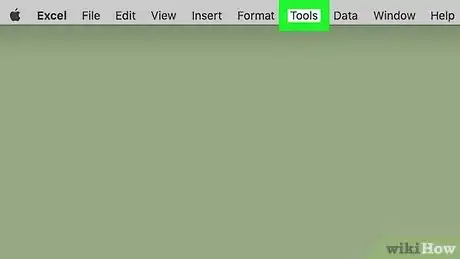
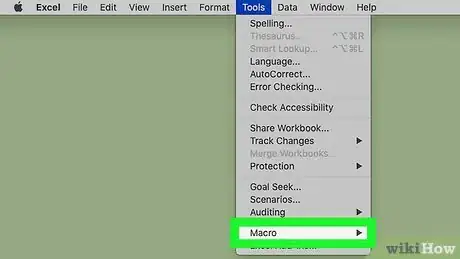
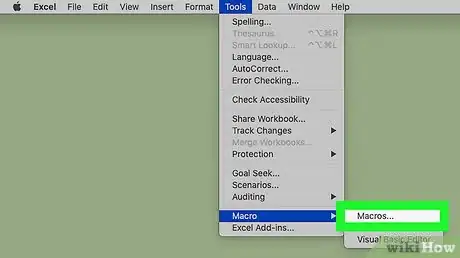
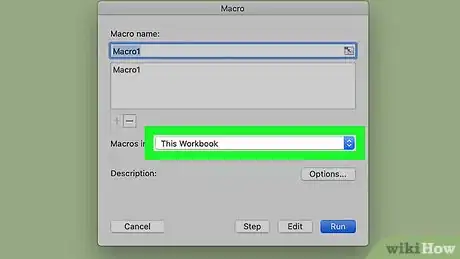
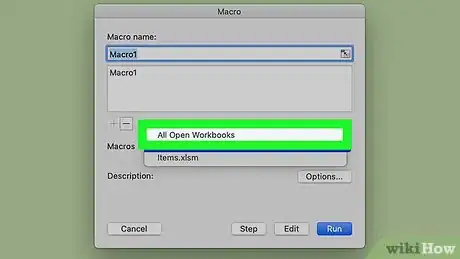
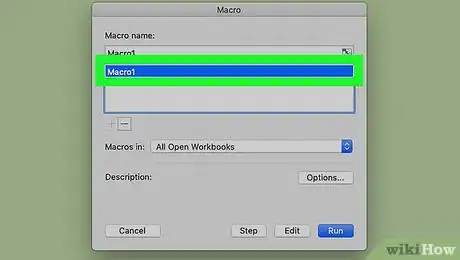
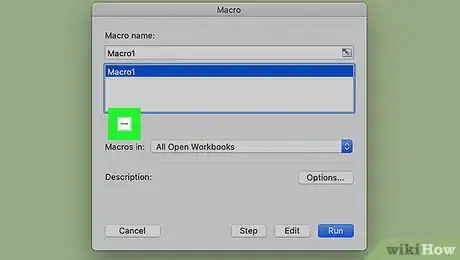
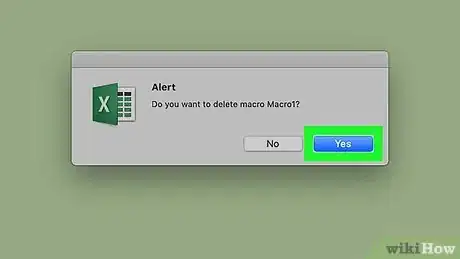
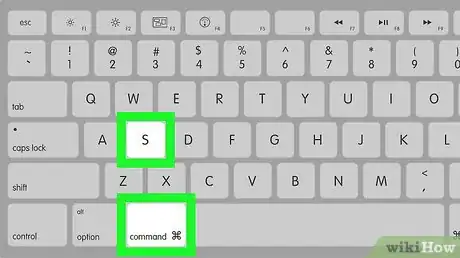


















L'équipe de gestion du contenu de wikiHow examine soigneusement le travail de l'équipe éditoriale afin de s'assurer que chaque article est en conformité avec nos standards de haute qualité. Cet article a été consulté 21 204 fois.