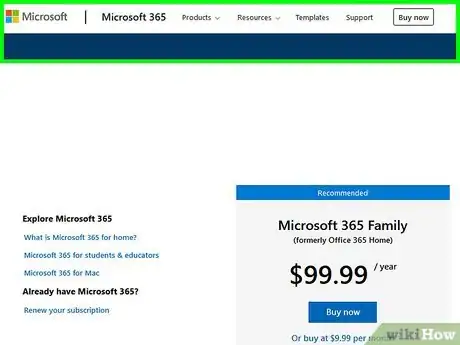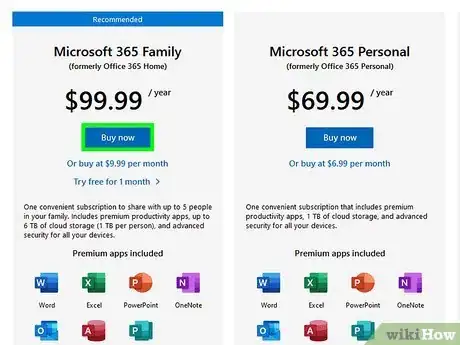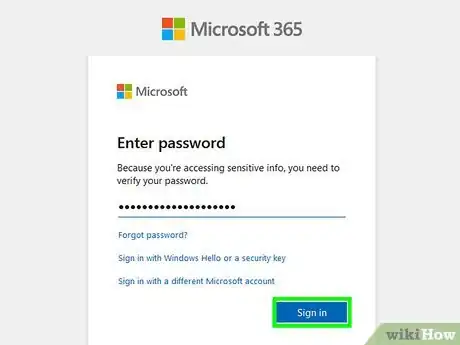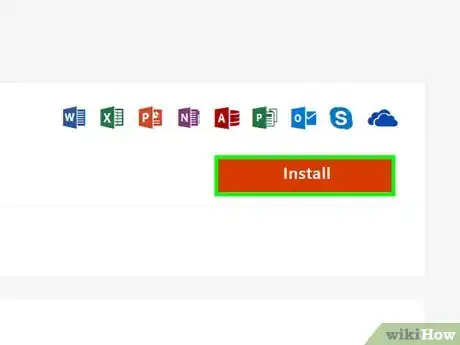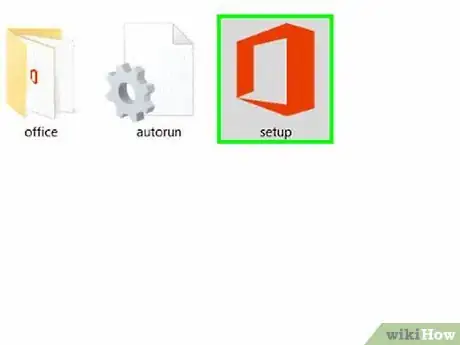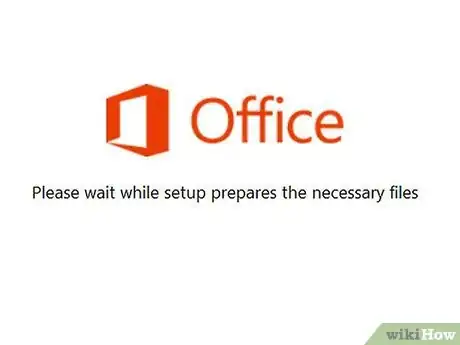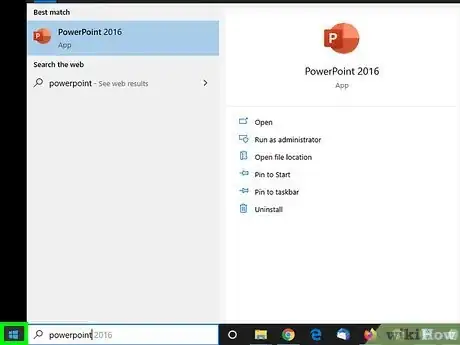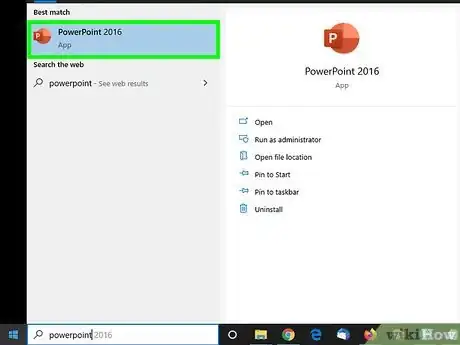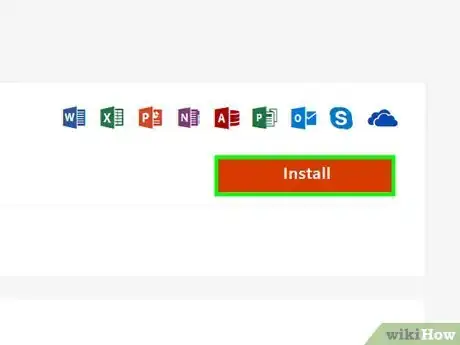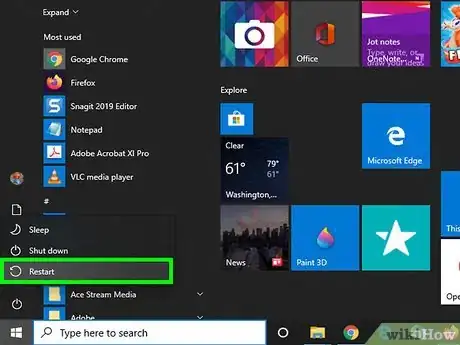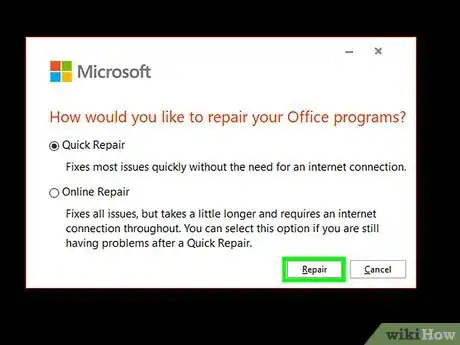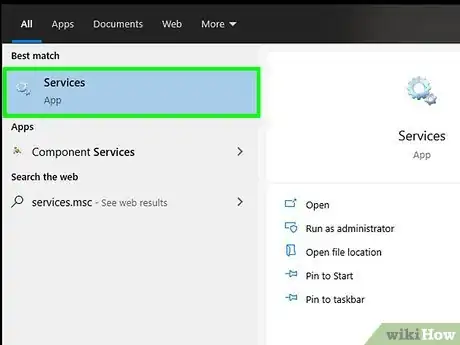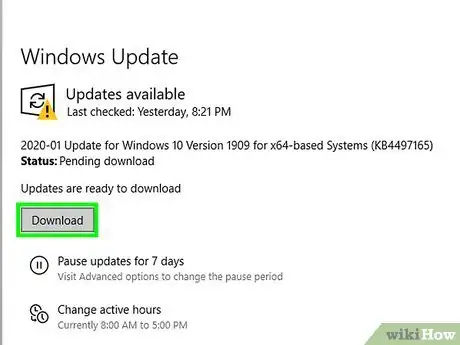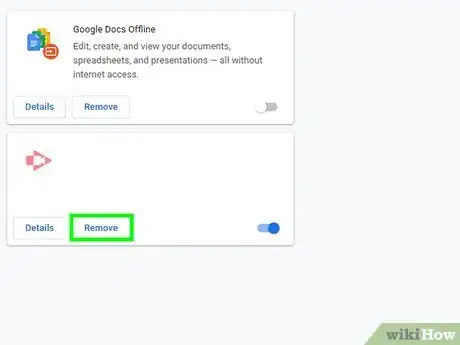X
wikiHow est un wiki, ce qui veut dire que de nombreux articles sont rédigés par plusieurs auteurs(es). Pour créer cet article, des auteur.e.s volontaires ont participé à l'édition et à l'amélioration.
Cet article a été consulté 11 844 fois.
Microsoft PowerPoint est un logiciel de présentation inclus dans Microsoft Office que vous pouvez télécharger et installer sur votre PC en même temps que vous installez Microsoft Office. Une version « plus légère » de PowerPoint, donc avec des fonctionnalités limitées, est également disponible pour les appareils iOS et Android compatibles.
Étapes
Partie 1
Partie 1 sur 2:Télécharger PowerPoint
Partie 1
-
1Visitez le site Web des produits de Microsoft Office. Pour le faire, cliquez sur ce lien. Cette page Web offre la possibilité de souscrire à l'achat de différentes versions de Microsoft Office pour Windows et macOS. De toute évidence, PowerPoint est également inclus dans tous les packages Office proposés.
-
2Choisissez l'option souhaitée pour acheter le package Office. Vous pouvez l'acheter pour l'utiliser sur un ordinateur personnel ou vous abonner en payant des frais annuels ou mensuels afin de l'utiliser sur un ou plusieurs ordinateurs.
- Une autre option consiste à cliquer sur le bouton Essayer gratuitement pendant 1 mois pour avoir accès gratuitement à Microsoft PowerPoint pendant une période d'essai d'un mois. À la fin de la période d'essai, les frais d'abonnement mensuels seront automatiquement facturés sur la carte de crédit associée à votre compte Microsoft.
- Accédez à la page de téléchargement de Microsoft Office. Faites-le en accédant à ce lien. Ensuite, entrez la clé du produit comportant 25 caractères. Si vous avez déjà acheté Microsoft Office, il vous sera demandé de saisir la clé de produit composée de 25 caractères alphanumériques. La clé de produit vous a été fournie dans l'e-mail de confirmation que vous avez reçu lors de l'achat de Microsoft Office.
-
3Connectez-vous avec votre compte et votre mot de passe Microsoft. Pour télécharger le fichier d'installation PowerPoint, vous devez être connecté à votre compte Microsoft.
- Si vous n'avez pas encore de compte Microsoft, sélectionnez l'option permettant d'en créer un et suivez les instructions qui apparaissent à l'écran.
-
4Faites un clic sur le bouton Installer . Ensuite, choisissez l'option permettant d'enregistrer le fichier d'installation de Microsoft Office sur votre PC.
-
5Faites un doubleclic sur le fichier d'installation. Faites-le une fois que le téléchargement est terminé. Cela lancera l'assistant d'installation, qui vous guidera tout au long du processus de configuration d'Office et PowerPoint sur votre ordinateur.
-
6Suivez les instructions qui s'affichent à l'écran. Faites-le pour installer Microsoft Office sur votre ordinateur. PowerPoint sera automatiquement installé sur votre ordinateur, car il fait partie intégrante des produits Microsoft Office.
-
7Accédez au menu Démarrer. Faites-le à la fin de la procédure d'installation.
-
8Effectuez une recherche en utilisant le mot-clé « PowerPoint ». Ensuite, sélectionnez son icône dans la liste des résultats qui vont apparaitre. À ce stade, vous serez prêt à créer toutes les présentations que vous souhaitez.Publicité
Partie 2
Partie 2 sur 2:Résoudre des problèmes
Partie 2
-
1Répétez la procédure d'installation. Faites-le si vous avez accès à tous les produits Microsoft Office sauf PowerPoint. PowerPoint est inclus par défaut dans toutes les versions de Microsoft Office, mais il n'est pas toujours installé automatiquement lors de la procédure d'installation de Microsoft Office.
- Accédez au dossier Microsoft Office sur le PC. Après cela, sélectionnez le fichier Setup.exe avec un doubleclic. À ce stade, suivez les instructions de l'Assistant pour poursuivre l'installation de PowerPoint.
-
2Essayez de redémarrer votre ordinateur. Faites-le si l'installation d'Office reste bloquée à 94 %. Il s'agit d'un problème connu qui se produit lorsqu'on télécharge et installe le produit à partir du Web.
-
3Essayez de réparer l'installation de Microsoft Office. Faites-le si la procédure d'installation s'arrête à n'importe quel pourcentage de progression. De cette façon, les problèmes de configuration entre Windows et Microsoft Office seront résolus.
- Accédez au Panneau de configuration et choisissez Applications et fonctionnalités .
- Sélectionnez l'icône PowerPoint située dans la fenêtre Désinstaller ou modifier un programme.
- Sélectionnez l'option Modifier, choisissez Réparation en ligne, puis appuyez sur le bouton Réparer.
-
4Arrêtez le service Spouleur d'impression sur le PC. Faites-le si l'installation d'Office se bloque entre 80 et 90 % de progression. Ce type de problème est souvent provoqué par le service Spouleur d'impression de l'ordinateur.
- Accédez au menu Démarrer, puis saisissez le mot-clé « services » dans le champ de recherche.
- Sélectionnez le service Spouleur d'impression avec un doubleclic de souris, puis cliquez sur le bouton Arrêter situé à l'intérieur de la fenêtre qui apparait. Sur certains systèmes d'exploitation, il vous suffira de faire un clic droit sur le service Spouleur d'impression et ensuite de cliquer sur Arrêter.
- À ce stade, appuyez sur le bouton OK et essayez de réinstaller Office.
- Une fois l'installation terminée, accédez à nouveau à la fenêtre Services pour rétablir le fonctionnement normal du Spouleur d'impression.
- Sélectionnez le service Spouleur d'impression avec un doubleclic, appuyez sur le bouton Démarrer situé dans la fenêtre qui apparait et enfin appuyez sur le bouton OK. Sur certains systèmes d'exploitation, il vous suffira de faire un clic droit sur le service Spouleur d'impression et ensuite de cliquer sur Démarrer [1] .
-
5Mettez à jour le système d'exploitation de votre ordinateur. Faites-le si vous rencontrez des problèmes lors de l'installation d'Office sur les systèmes Windows Vista ou Windows XP. Microsoft Office n'est plus pris en charge sur les ordinateurs fonctionnant sous ces deux systèmes d'exploitation [2] .
-
6Essayez de désactiver tous les extensions et plug-ins du navigateur. Procédez ainsi, si rien ne se produit lorsque vous cliquez sur le bouton Installer. Dans certains cas, ces programmes peuvent interférer à la procédure d'installation d'Office.Publicité
Conseils
- Vous pouvez télécharger PowerPoint sur n'importe quel appareil mobile fonctionnant sous iOS à l'aide de ce lien. Si vous utilisez un appareil Android, utilisez plutôt ce lien. L'application PowerPoint vous permet de visualiser des présentations créées dans ce format directement sur un appareil mobile et entièrement gratuitement. De plus, si vous vous êtes inscrit à un abonnement à l'un des produits Office, vous pouvez utiliser la même application pour modifier une présentation existante ou en créer une nouvelle.
- Si vous n'avez pas l'intention d'acheter ou d'installer la suite complète de Microsoft Office, vous pouvez envisager d'utiliser des logiciels gratuits, tels qu'Apache OpenOffice ou Google Slides . Ces deux produits sont disponibles pour tout le monde, sont entièrement gratuits et offrent des fonctionnalités très similaires à PowerPoint.
Publicité
Références
À propos de ce wikiHow
Publicité