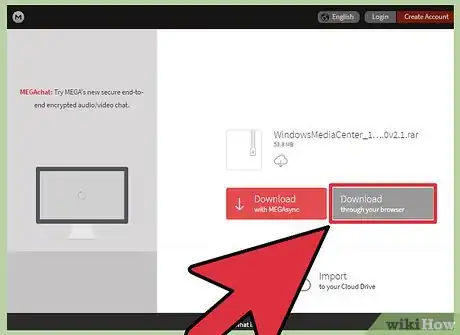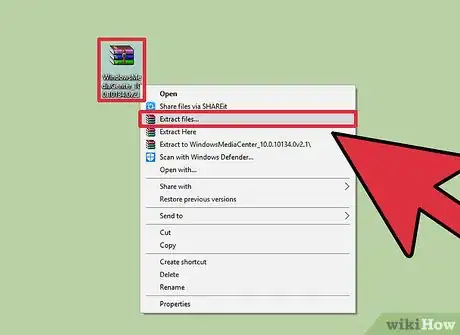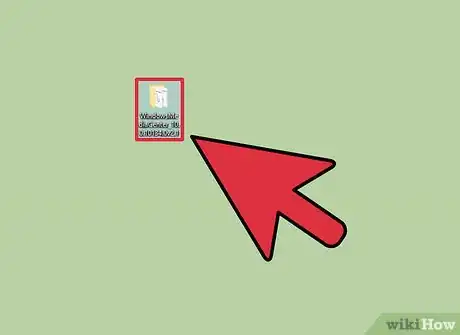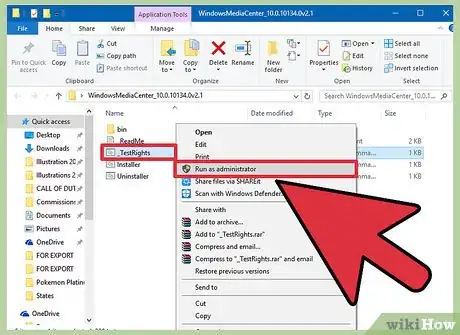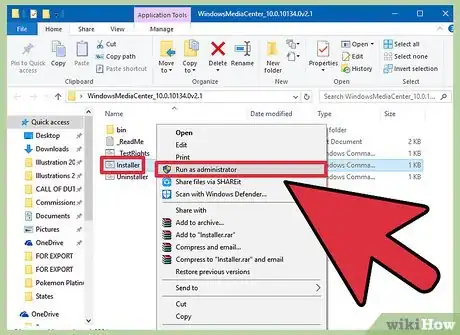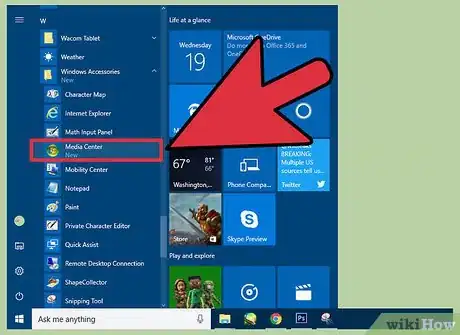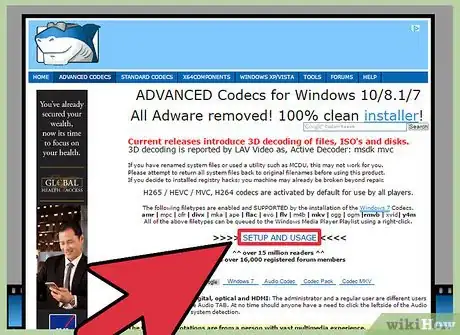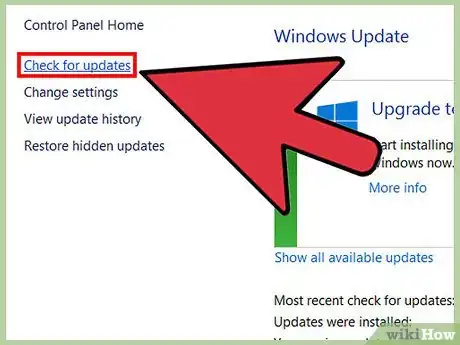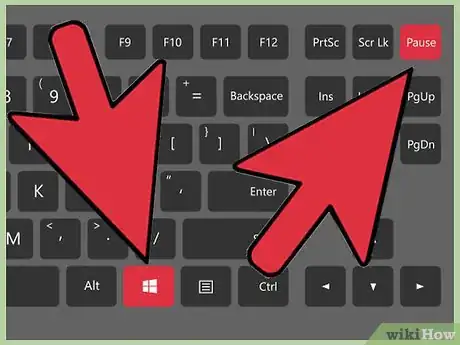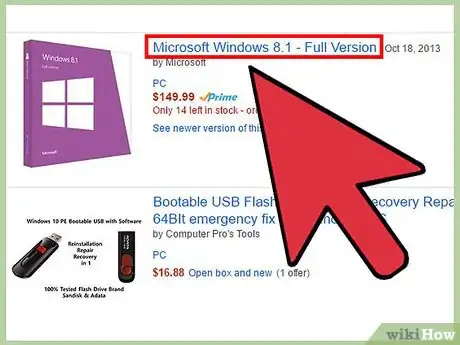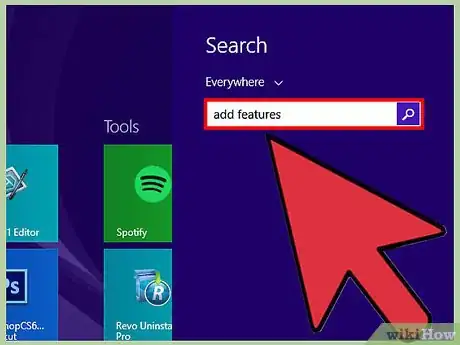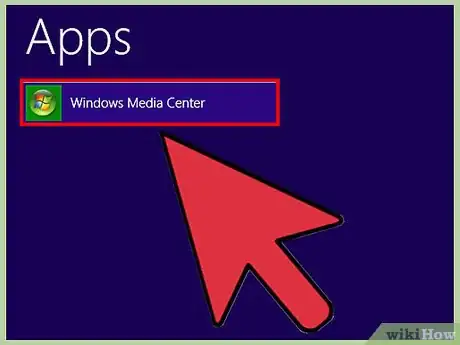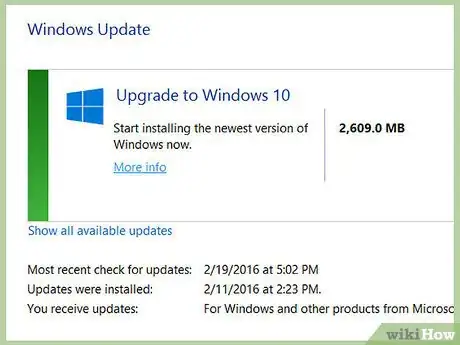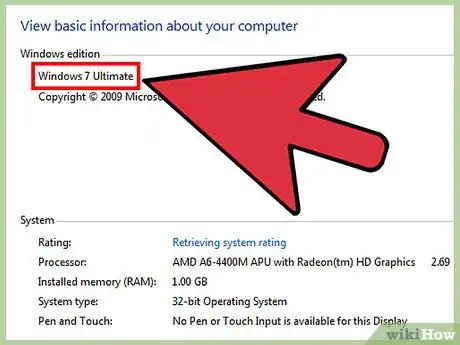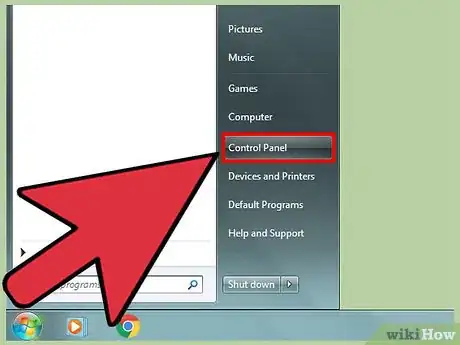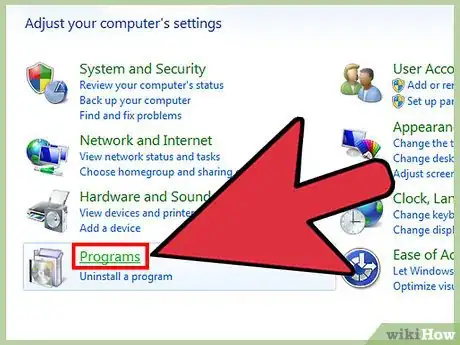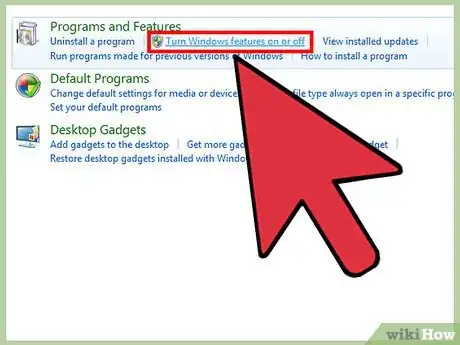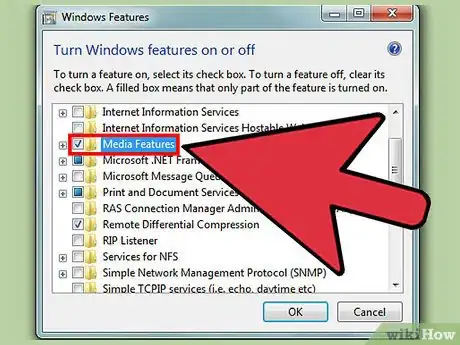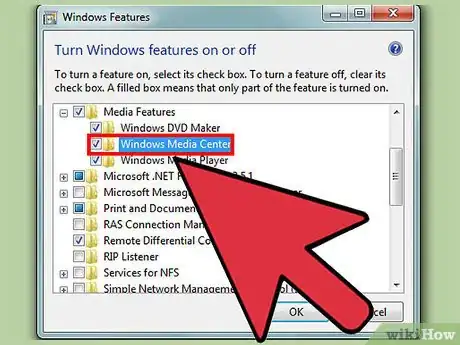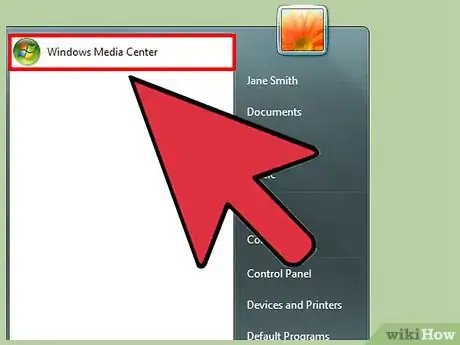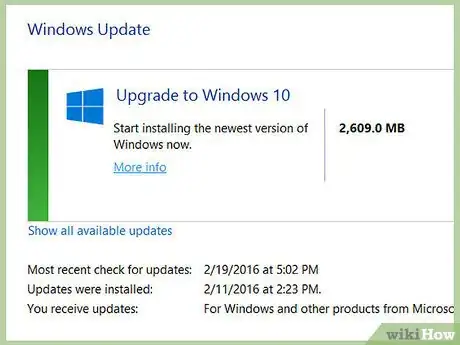wikiHow est un wiki, ce qui veut dire que de nombreux articles sont rédigés par plusieurs auteurs(es). Pour créer cet article, 11 personnes, certaines anonymes, ont participé à son édition et à son amélioration au fil du temps.
Cet article a été consulté 17 955 fois.
Windows Media Center était l'interface multimédia pour PC de Microsoft et il vous permettait d'enregistrer la télévision en direct, de gérer et de lire vos médias et bien plus. Media Center a été abandonné, mais vous pouvez encore l'obtenir pour Windows 7 ou pour Windows 8.1. Si vous êtes sous Windows 10, vous devrez utiliser une version créée par la communauté, car Windows Media Center a été complètement désactivé.
Étapes
Méthode 1
Méthode 1 sur 3:Windows 10
-
1Comprenez la procédure. Windows Media Center a été abandonné et il n'est pas actualisé par Microsoft. À cause de ceci, vous ne pourrez pas installer Windows Media Center avec la manière traditionnelle sous Windows 10. Vous pourrez utiliser la solution alternative suivante pour installer et activer Windows Media Center, mais préparez-vous à faire face à des difficultés.
-
2Téléchargez les fichiers nécessaires. Vous aurez besoin d'une version alternative de Windows Media Center créée par la communauté. Vous pouvez télécharger les fichiers nécessaires à l'adresse suivante ou vous pouvez chercher WindowsMediaCenter_10.0.10134.0v2.1.rar sur Internet et le télécharger sur un site de confiance à partir des résultats de la recherche.
- Vous devrez être capable d'ouvrir des fichiers RAR pour pouvoir extraire les fichiers. Vous pouvez utiliser la version d'évaluation de WinRAR ou le logiciel gratuit 7-Zip pour ouvrir les fichiers RAR. Consultez comment ouvrir des fichiers RAR pour plus d'informations.
-
3Décompressez le dossier. Utilisez votre programme pour ouvrir le fichier RAR et pour extraire les fichiers. Placez-les à la racine de votre disque dur système (en général le disque dur C :).
-
4Ouvrez le dossier dans lequel vous avez extrait les fichiers. Vous devriez voir plusieurs fichiers.
-
5Faites un clic droit sur _TestRights.cmd et sélectionnez Exécuter en tant qu'administrateur. Une fenêtre d'invite de commande va apparaitre et l'installation va démarrer automatiquement.
-
6Faites un clic droit sur Installer.cmd et sélectionnez Exécuter en tant qu'administrateur. Une nouvelle fenêtre d'invite de commande va apparaitre. On vous invitera à fermer la fenêtre une fois l'installation terminée.
-
7Lancez Windows Media Center. Vous devrez être capable de lancer Windows Media Center en le cherchant dans le menu Démarrer ou en le cherchant dans le dossier « Accessoires Windows ».
-
8Téléchargez des codecs supplémentaires (si nécessaire). Certains utilisateurs ont signalé qu'ils avaient des problèmes pour lire certains fichiers, car il manquait des codecs. Si c'est le cas, vous pouvez installer des packs de codecs que vous pouvez télécharger sur de nombreux sites Internet. Cherchez le pack de codec « Shark » pour Windows 10 et Windows 8.1. Il va rajouter la prise en charge des fichiers MKV, AVI, MOV et d'autres codecs [1] .Publicité
Méthode 2
Méthode 2 sur 3:Windows 8.1
-
1Comprenez la procédure. Windows Media Center n'était pas fourni avec Windows 8 quand il a été publié et il est disponible uniquement pour les versions Pro et pour Windows 8.1. Il n'est pas inclus dans la version standard de 8.1, ce qui signifie que vous devrez effectuer la mise à jour vers la version Pro pour pouvoir utiliser Windows Media Center. Il s'agit de la seule manière légale pour avoir Windows Media Center sous Windows 8.1.
-
2Mettez à jour Windows 8 vers 8.1, si nécessaire. Vous aurez besoin de Windows 8.1 pour pouvoir installer le Pack Pro ou le Pack Media Center, lequel vous permettra d'exécuter Windows Media Center. La mise à jour vers 8.1 est gratuite et vous pouvez la télécharger sur la Boutique Windows.
-
3Déterminez le type de pack dont vous avez besoin. Deux packs différents existent pour Windows 8.1 et tous deux vous donneront l'accès à Media Center. Le pack dont vous aurez besoin dépendra de la version de Windows que vous possédez. Appuyez sur les touches ⊞ Win+Pause pour afficher votre version.
- Pro Pack (99 €) : il s'agit de la mise à jour de la version Familiale de Windows 8.1 à la version Pro et elle inclut également Windows Media Center.
- Media Center Pack (9,99 €) : cette mise à jour est réservée aux utilisateurs de Windows 8.1 Pro et elle ajoute Windows Media Center à Windows 8.1 Pro.
-
4Achetez la mise à jour. Vous pouvez acheter la mise à jour directement sur le site de Microsoft ou vous pouvez acheter une clé de produit chez un revendeur comme Amazon ou Best Buy.
-
5Ajoutez la clé du nouveau pack à Windows 8.1. Une fois que vous avez la clé, vous pouvez l'entrer dans Windows pour que votre mise à jour soit téléchargée et installée.
- Appuyez sur ⊞ Win et tapez « ajouter fonctionnalités ».
- Sélectionnez Ajouter des fonctionnalités à Windows 8.1.
- Choisissez J'ai déjà une clé de produit.
- Écrivez la clé dans le champ.
-
6Attendez que vos fichiers soient installés. Une fois que vous aurez entré la clé et que vous aurez accepté les conditions, les fichiers de la mise à jour seront téléchargés et installés. Votre ordinateur va redémarrer automatiquement une fois que l'installation sera terminée. Une fois que votre ordinateur aura redémarré et que vous aurez la confirmation que l'installation est terminée, vous pourrez ouvrir le Windows Media Center à partir du menu Démarrer [2] .
-
7Évitez de mettre à jour vers Windows 10. Tous les utilisateurs de Windows 8.1 ont la possibilité de mettre à jour gratuitement vers Windows 10, mais si vous utilisez souvent Windows Media Center, il est recommandé d'éviter de mettre à jour. Windows Media Center a été abandonné et il n'est pas disponible pour Windows 10. Vous pouvez utiliser la solution de remplacement décrite au début de cet article, mais vous ne pourrez peut-être pas le faire fonctionner correctement. Pour le moment, envisagez de rester sous Windows 8.1.Publicité
Méthode 3
Méthode 3 sur 3:Windows 7
-
1Vérifiez que vous avez la version correcte de Windows 7. Media Center est disponible gratuitement pour toutes les versions de Windows 7, à l'exception de Starter et Home Basic. Si vous possédez l'une de ces versions, vous devrez la mettre au jour au minimum vers Home Premium pour pouvoir accéder au Media Center.
- Vous devrez acheter une clé de mise à jour si vous voulez mettre à jour votre version de Windows 7. Celles-ci coutent environ 100 €, mais elles peuvent être difficiles à trouver maintenant que Windows 7 est en train de vieillir. Il s'agit de la seule manière légale pour avoir Windows Media Center avec la version Starter ou Home Basic de Windows 7.
-
2Ouvrez le Panneau de configuration. Si votre version de Windows 7 est prise en charge, mais que vous ne pouvez pas ouvrir Windows Media Center, il y a des chances qu'il ait été désactivé pendant l'installation. Vous pouvez l'activer depuis le Panneau de configuration, que vous pouvez ouvrir à partir du menu Démarrer.
-
3Cliquez sur Programmes ou Programmes et fonctionnalités. La liste de tous les programmes installés sur votre ordinateur va s'afficher.
-
4Cliquez sur Activer/Désactiver des fonctionnalités Windows. Une liste de toutes les fonctionnalités Windows qui ont été activées ou désactivées va s'afficher. Vous aurez besoin d'un accès d'administrateur pour ouvrir cette liste.
-
5Cliquez sur l'option Fonctionnalités média. Vous devrez voir trois options différentes : « Windows DVD Maker », « Windows Media Center », et « Windows Media Player ».
- Si vous voyez seulement « Windows Media Player », cela signifie que vous avez soit Windows 7 Starter, soit Windows Home Basic. Il n'est pas possible d'obtenir légalement Windows Media Center pour ces versions. Vous devrez mettre à jour votre version à une version de Windows 7 ou de Windows 8.1 qui prend en charge Windows Media Center.
-
6Cochez la case « Windows Media Center ». Cliquez sur OK pour commencer à installer la fonctionnalité. La procédure durera plusieurs minutes.
-
7Lancez Windows Media Center. Une fois qu'il sera activé, vous pourrez trouver Windows Media Center dans votre menu Démarrer. Si vous ne le trouvez pas, tapez Windows Media Center dans le champ de recherche.
-
8Évitez de mettre à jour vers Windows 10. Si vous utilisez Windows Media Center, il est recommandé d'éviter de mettre à jour gratuitement vers Windows 10. Microsoft a abandonné le projet Windows Media Center et il n'est pas pris en charge par Windows 10. Une solution de remplacement existe, elle est décrite au début de cet article, mais elle aura des fonctionnalités limitées.Publicité