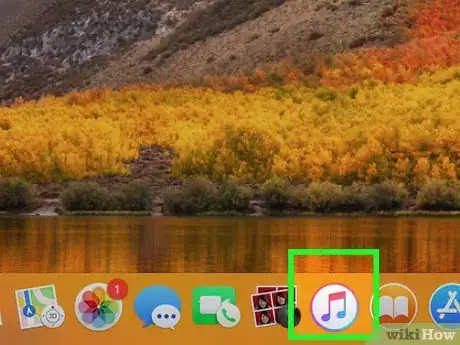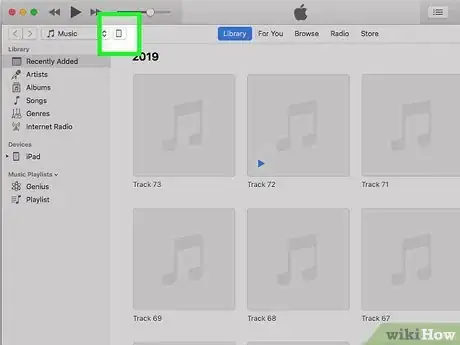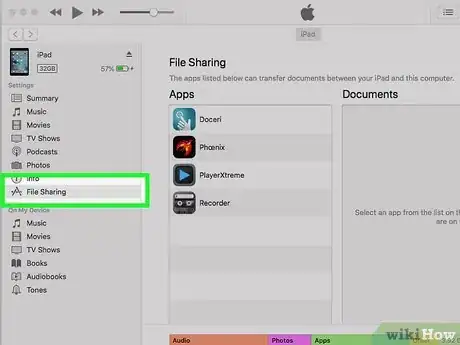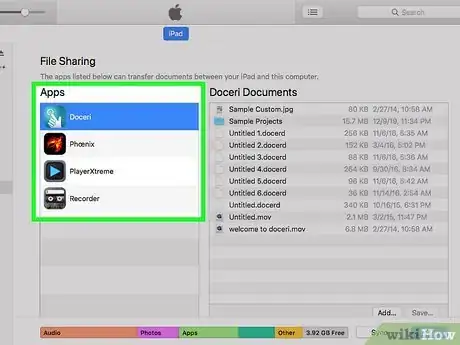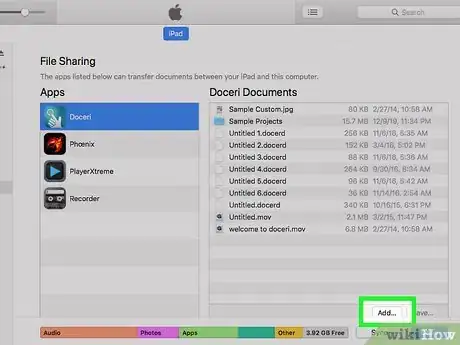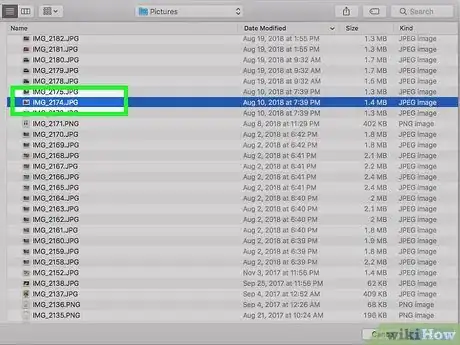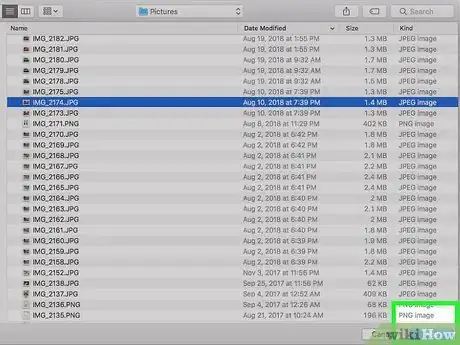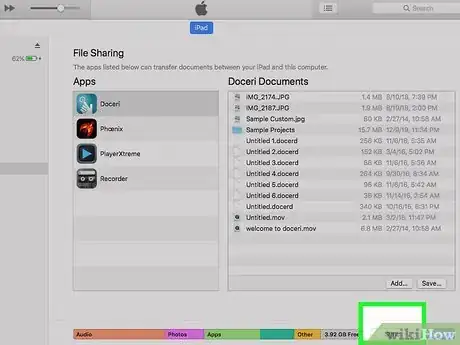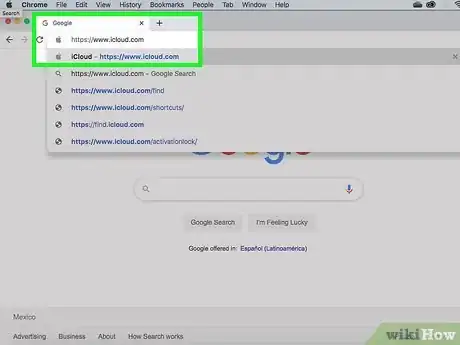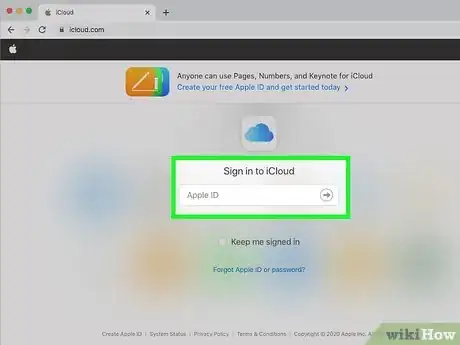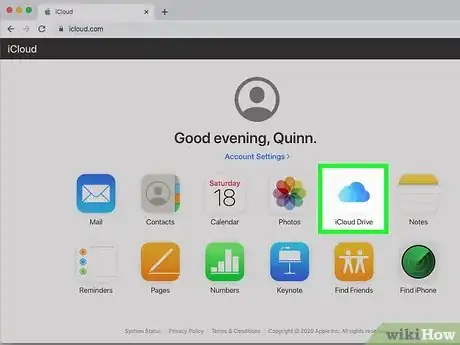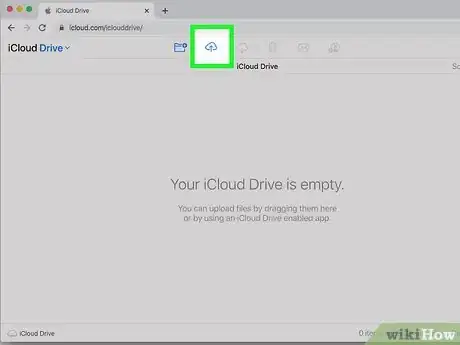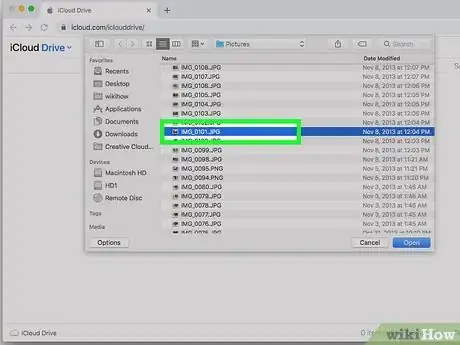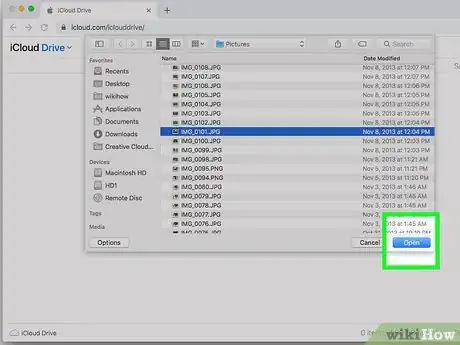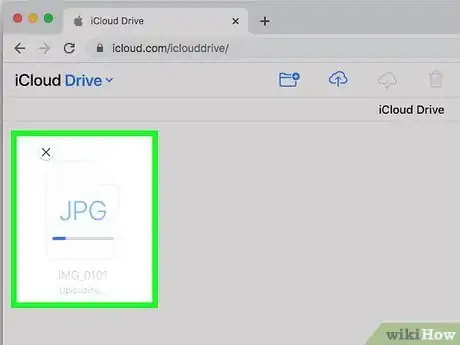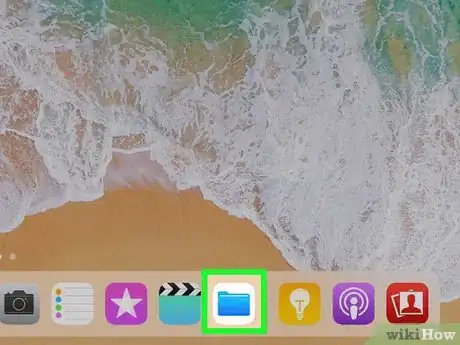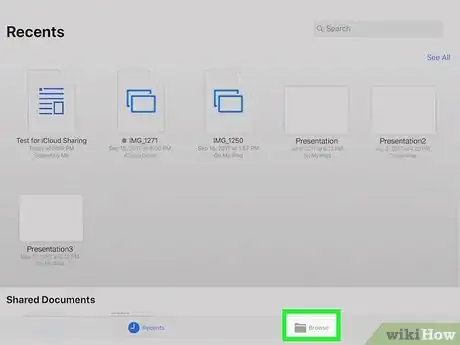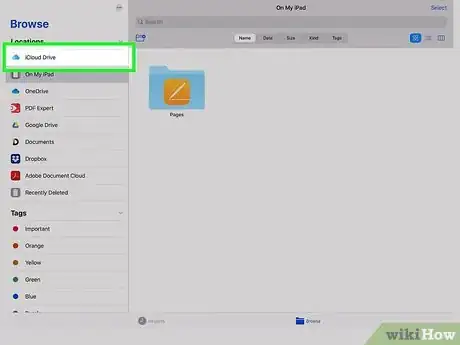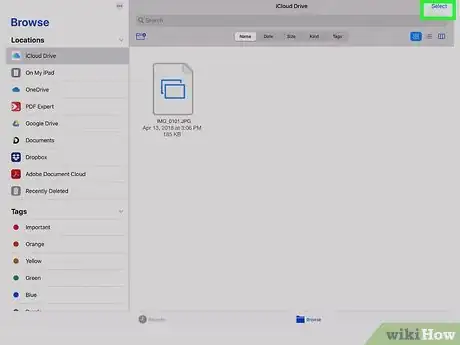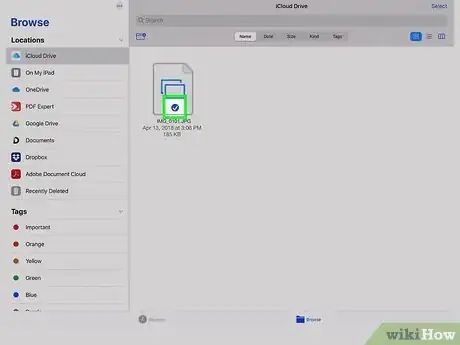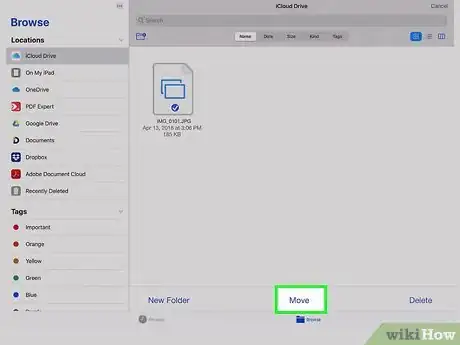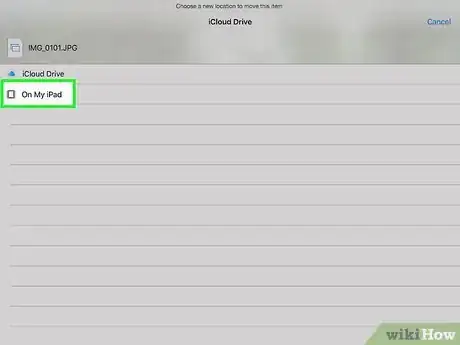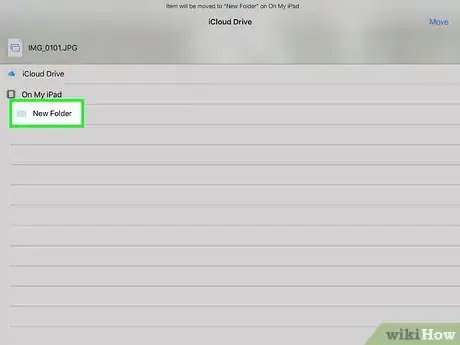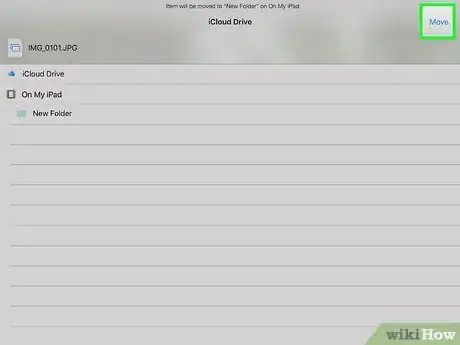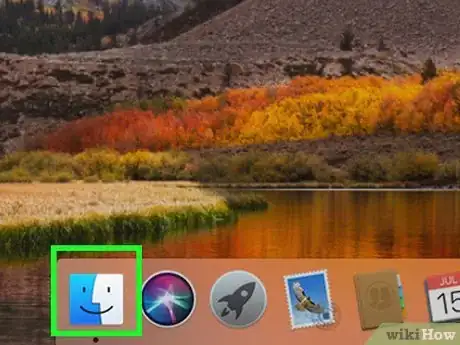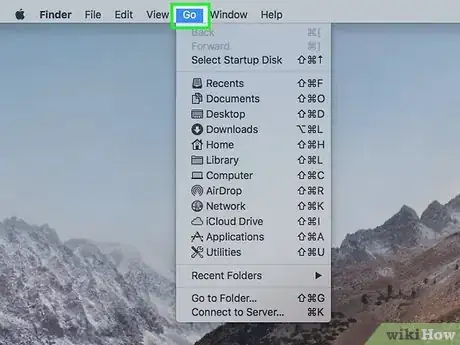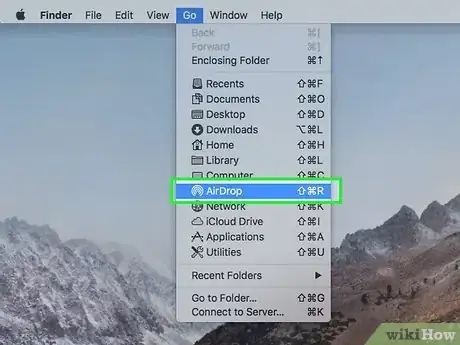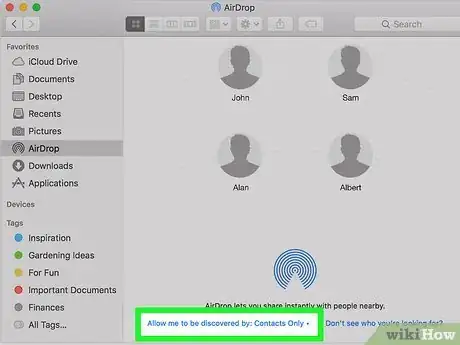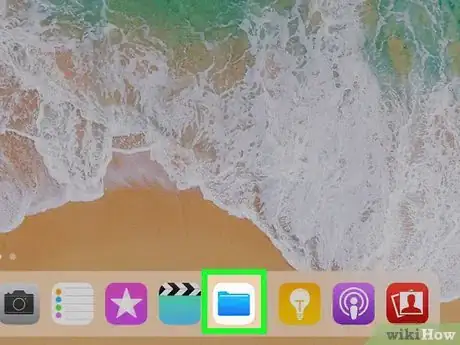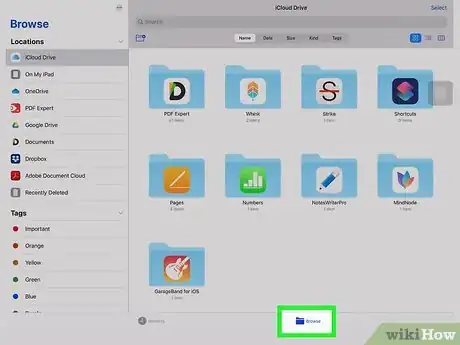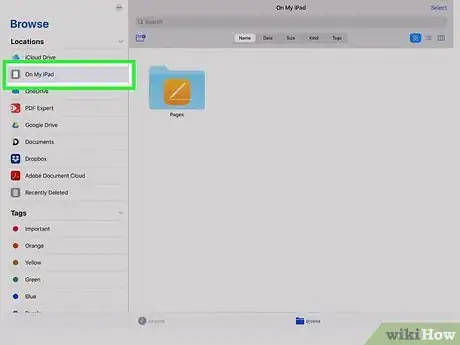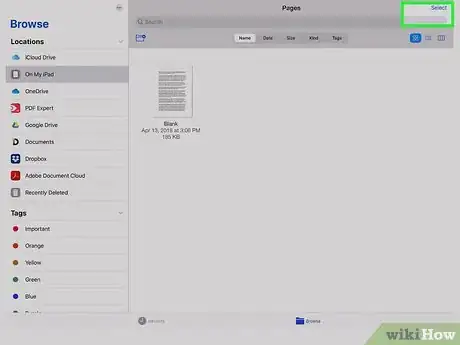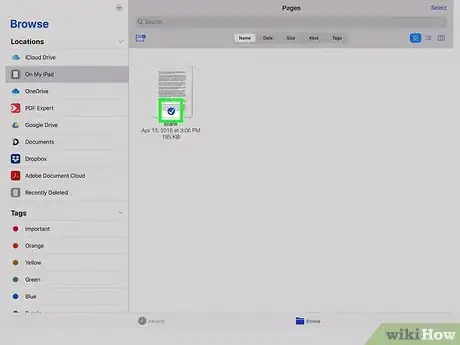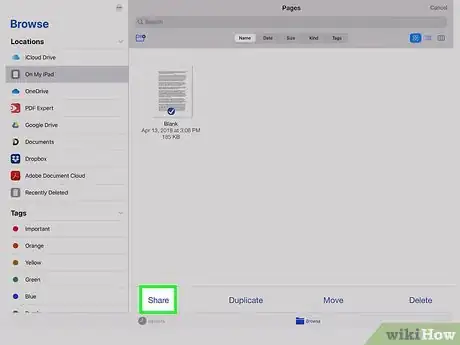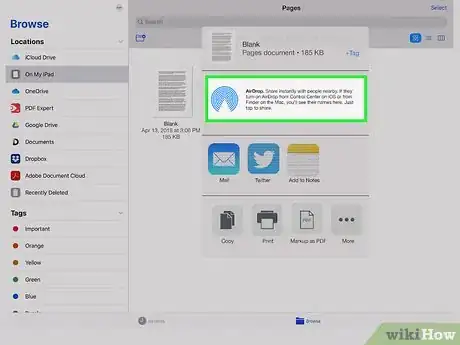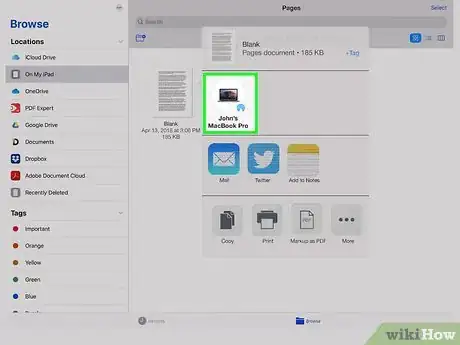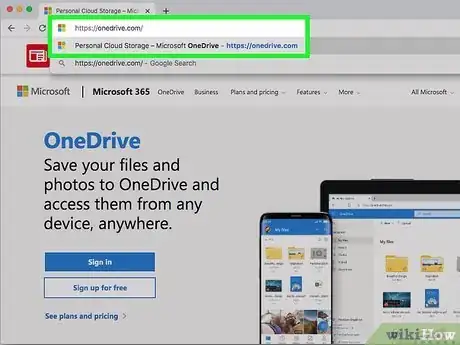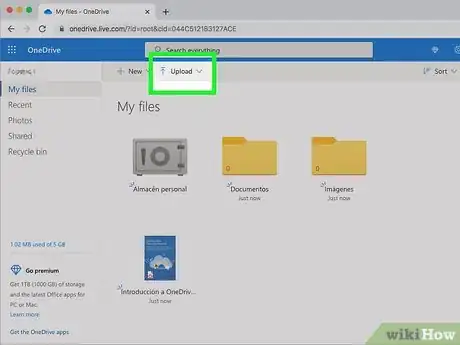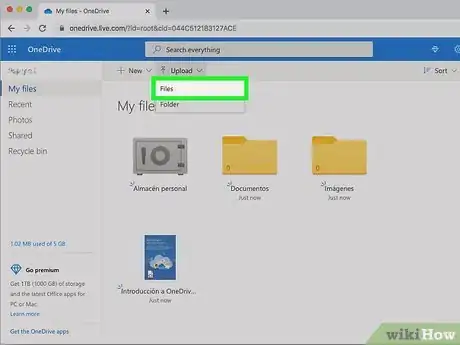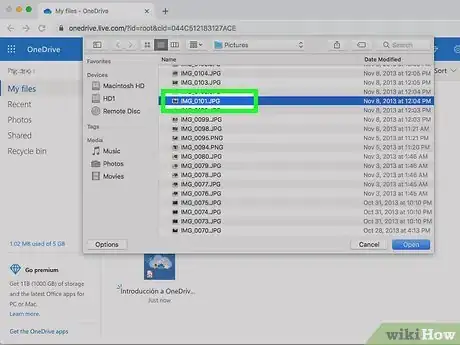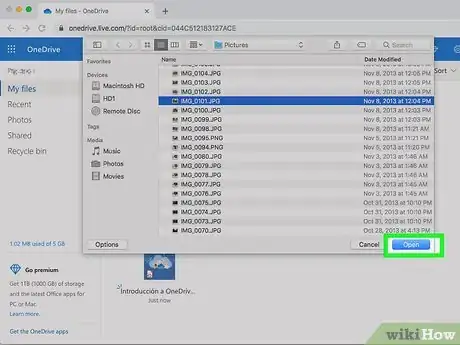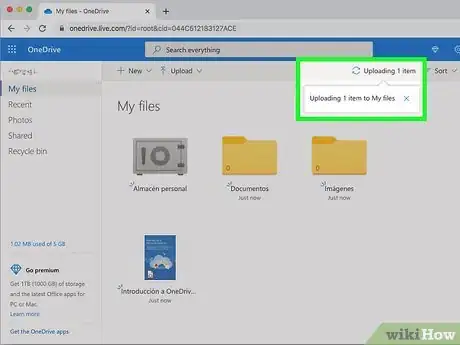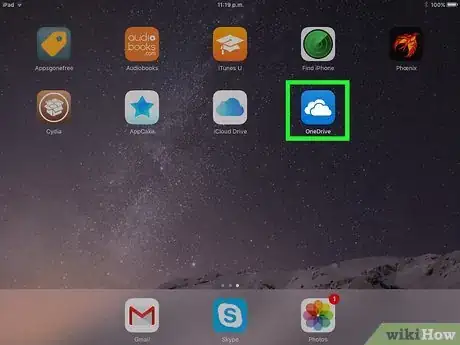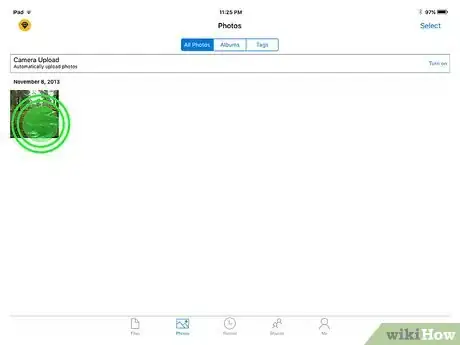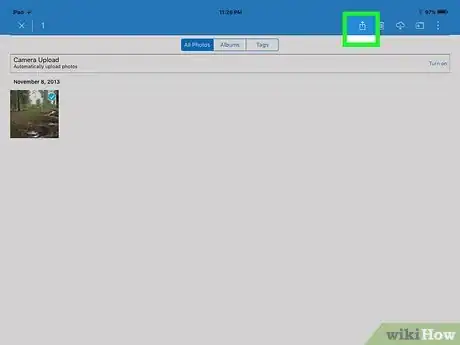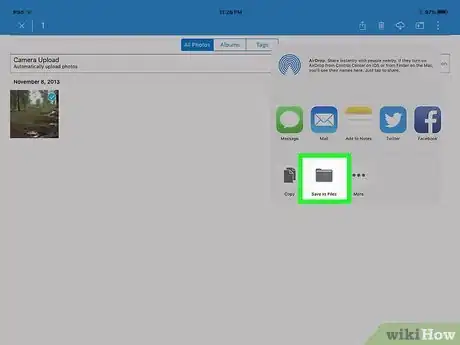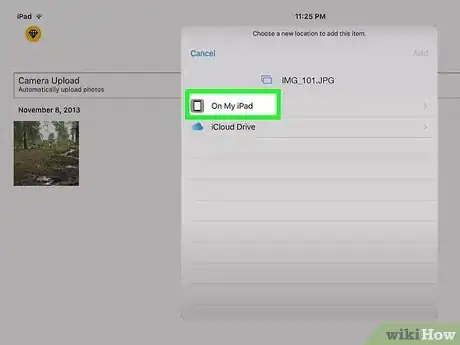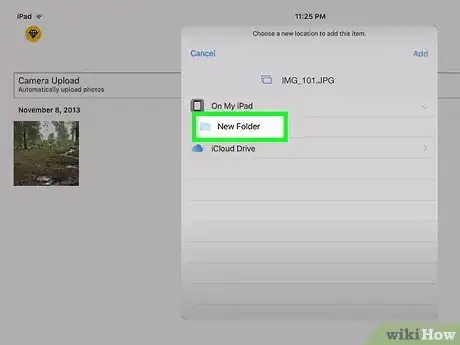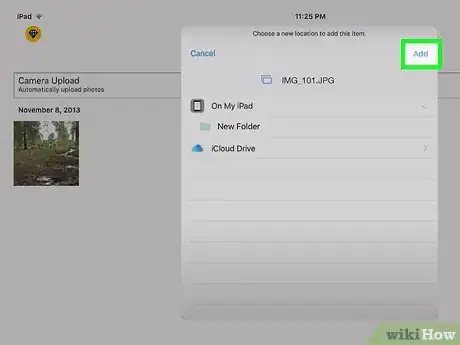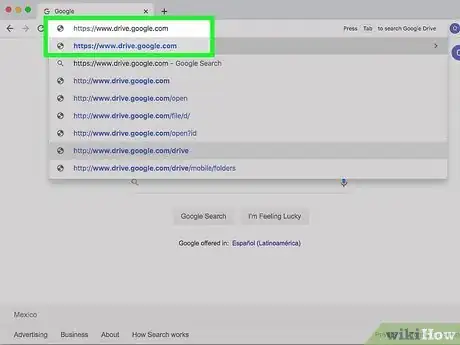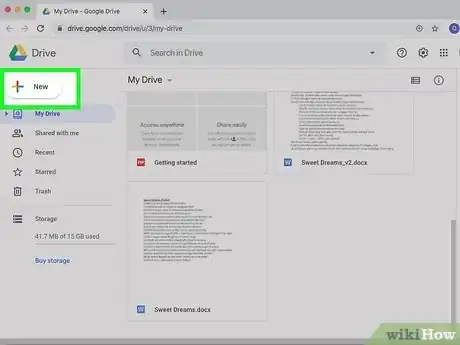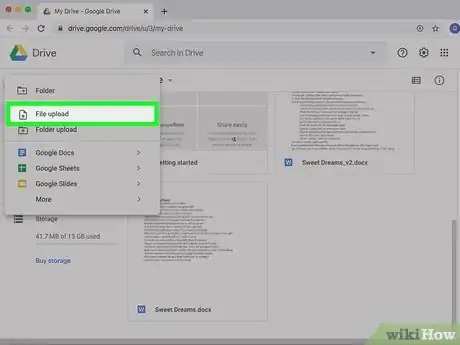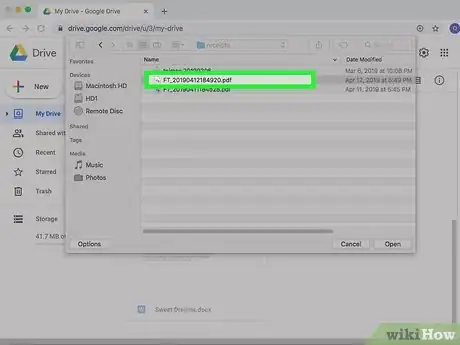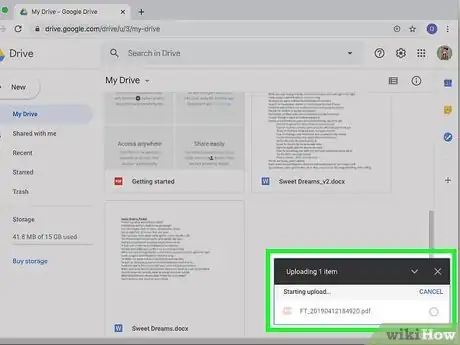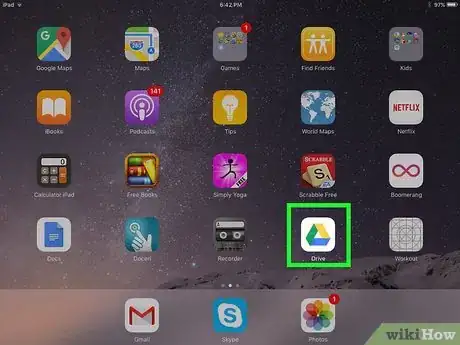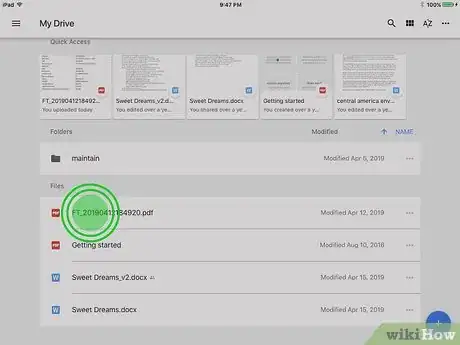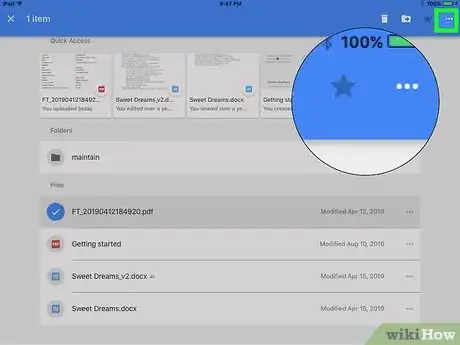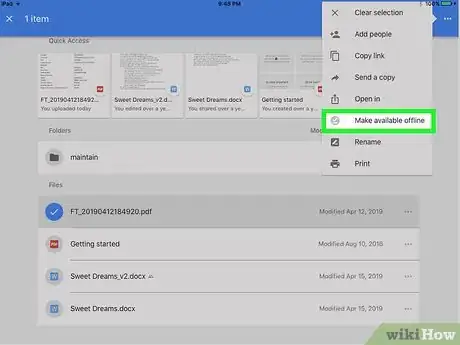X
Cet article a été coécrit par Luigi Oppido. Luigi Oppido est le propriétaire et l’exploitant de Pleasure Point Computers à Santa Cruz, CA. Il a plus de 16 ans d'expérience dans la réparation générale d'ordinateurs, la récupération de données, la suppression de virus et les mises à niveau. Il est fier des services rendus à sa clientèle et de la transparence de ses prix.
Cet article a été consulté 60 399 fois.
Vous pouvez copier sur votre iPad des fichiers de votre ordinateur sous Windows ou votre Mac pour les consulter hors connexion. Vous pouvez pour cela passer par iTunes, iCloud Drive, Microsoft OneDrive ou Google Drive.
Étapes
Méthode 1
Méthode 1 sur 6:Utiliser iTunes
Méthode 1
-
1Connectez votre iPad à votre ordinateur. Insérez l’une des extrémités de votre câble de chargeur dans l’un des ports USB de votre ordinateur puis l’autre extrémité du câble dans le port de charge de l’iPad.
-
2Ouvrez iTunes sur votre ordinateur. L’icône de l’application iTunes ressemble à une note de musique multicolore sur un fond blanc.
- Si iTunes vous invite à le mettre à jour, cliquez sur Télécharger iTunes puis redémarrez votre ordinateur à la fin de la mise à jour.
- Apple a annoncé qu’ils retireront l’application iTunes avec le lancement à l’automne 2019 de MacOS Catalina. Cette application sera remplacée par Apple Music, Apple TV et Apple Podcast pour les utilisateurs de Mac [1] . Elle restera disponible pour les utilisateurs de Windows pendant au moins un certain temps [2] .
-
3Cliquez sur l’icône de votre appareil. Il s’agit du bouton en forme d’iPad en haut à gauche de la fenêtre iTunes. Cliquez dessus pour ouvrir la page de votre iPad.
-
4Sélectionnez Partage de fichiers. L’option Partage de fichiers apparait dans le volet latéral gauche quand vous cliquez sur l’icône de votre appareil. Elle se trouve à côté d’une icône en forme de « A ».
-
5Choisissez une application. Dans la colonne d’applications au milieu de la fenêtre iTunes, cliquez sur l’application dans laquelle vous souhaitez ajouter un fichier. Il n’est pas nécessaire que le type de fichier corresponde à l’application (par exemple, vous pouvez ajouter un fichier Microsoft Word dans un dossier iMovie).
- Les applications Pages, Keynote, Numbers, iMovie et GarageBand d’Apple ont tous des dossiers pour les projets enregistrés sur votre iPad. Ça signifie que vous pouvez les utiliser pour conserver pratiquement n’importe quel type de fichiers.
-
6Faites défiler la page jusqu’à l’option Ajouter. Cette option se trouve en bas à droite de la page et permet d’ouvrir l’explorateur de fichiers (sur un ordinateur sous Windows) ou le Finder (sur un Mac).
-
7Sélectionnez un fichier. Cliquez sur le fichier que vous souhaitez ajouter à votre iPad pour le sélectionner. Il est possible que vous deviez d’abord vous rendre à l’emplacement du fichier en cliquant sur le bon dossier dans le volet latéral gauche de la fenêtre.
-
8Cliquez sur Ouvrir. Cette option se trouve en bas à droite de la fenêtre. Vous verrez le nom du fichier apparaitre dans la fenêtre de l’application dans iTunes.
-
9Choisissez Synchroniser. Il s’agit du bouton en bas à droite de la fenêtre iTunes. Cliquez dessus pour ajouter le fichier à l’application sélectionnée sur l’iPad. Désormais, vous pourrez ouvrir le fichier sur votre iPad quand vous le voudrez même si vous n’êtes pas connecté(e) à Internet.
- Vous pouvez cliquer sur Terminé après la synchronisation pour retourner à la page principale.
Publicité
Méthode 2
Méthode 2 sur 6:Utiliser iCloud Drive
Méthode 2
-
1Rendez-vous sur iCloud. La page de connexion iCloud va s’ouvrir.
-
2Connectez-vous à votre compte iCloud. Entrez l’adresse email et le mot de passe de votre identifiant Apple, puis cliquez sur l’icône en forme de flèche à droite des champs dédiés à l’identifiant Apple et au mot de passe.
- Si vous êtes déjà connecté(e) à iCloud, passez tout de suite à l’étape suivante.
- Si vous avez activé l’identification à 2 facteurs, vous aurez besoin du numéro à 6 chiffres envoyé sur votre iPad pour vous connecter à votre ordinateur.
- Si l’on vous demande si vous voulez vous fier à l’appareil sur lequel vous vous connectez, appuyez sur Se fier sur votre iPad et votre ordinateur.
-
3
-
4Cliquez sur l’icône d’import. Cette icône se trouve en haut de la page et ressemble à un nuage avec une flèche tournée vers le haut. Cliquez dessus pour ouvrir un explorateur de fichiers (sur un ordinateur sous Windows) ou le Finder (sur un Mac).
-
5Sélectionnez le fichier à importer. Utilisez le navigateur de fichiers pour vous rendre au contenu que vous souhaitez importer. Cliquez sur un fichier pour le sélectionner.
- Vous pouvez également sélectionner tous les fichiers d’un emplacement donné en cliquant sur un des fichiers puis en appuyant sur Ctrl+A (sur un ordinateur sous Windows) ou Commande+A (sur un Mac).
- Pour sélectionner plusieurs fichiers, appuyez sur la touche Ctrl (sur Windows) ou Commande (sur Mac) puis cliquez sur chaque fichier que vous souhaitez sélectionner.
-
6Cliquez sur Ouvrir. Ce bouton se trouve en bas à droite de la fenêtre et permet d’importer vos fichiers sur iCloud Drive.
-
7Attendez la fin du processus. L’importation des fichiers peut durer entre quelques secondes et quelques heures en fonction de leur taille totale. Une fois le processus terminé, vous pourrez passer à l’étape suivante.
-
8
-
9Allez dans l’onglet Explorer. Cet onglet se trouve en bas à droite de l’écran.
-
10
-
11Appuyez sur Sélectionner en haut à droite de l’écran. Un cercle blanc apparaitra à côté de chaque fichier.
-
12Sélectionnez les fichiers à copier sur votre iPad. Une coche apparaitra dans le cercle à côté des fichiers sélectionnés.
-
13Choisissez Déplacer. Le bouton Déplacer se trouve en bas de l’écran.
-
14Appuyez sur Sur mon iPad. Cette option se trouve à côté d’une icône qui ressemble à un iPad. Elle permet d’afficher une liste des fichiers sur votre tablette.
-
15Touchez un dossier. Les fichiers sélectionnés seront sauvegardés dans ce dossier.
-
16Sélectionnez Déplacer. Ce bouton se trouve en haut à droite de l’écran et permet d’ajouter les fichiers sélectionnés dans le dossier de votre choix. Ces fichiers seront disponibles sur votre iPad même quand il n’est pas connecté à Internet.
- Vous pouvez ouvrir les fichiers depuis l’application Fichiers.
Publicité
Méthode 3
Méthode 3 sur 6:Utiliser AirDrop
Méthode 3
-
1
-
2Cliquez sur Aller. Cette option se trouve dans la barre de menus en haut de l’écran. Cliquez dessus pour afficher un menu déroulant avec les différents dossiers dans le Finder.
-
3Sélectionnez AirDrop. L’option AirDrop se trouve dans le menu déroulant sous Aller dans le Finder.
-
4Choisissez Contacts uniquement ou Tout le monde. Vous trouverez ces options dans le menu déroulant en bas de l’écran à côté de « M’autoriser à être détecté par : ». Cela vous rendra détectable via AirDrop.
-
5
-
6Appuyez sur Explorer. Il s’agit du second onglet en bas de l’application Fichiers. Appuyez dessus pour afficher une barre de menu sur la gauche.
-
7Choisissez Sur mon iPad. Cette option se trouve à côté de l’icône qui ressemble à un iPad dans le menu sur la gauche.
-
8Sélectionnez le programme qui contient les fichiers à transférer. Les fichiers programme dans Fichiers sont organisés par applications. Appuyez sur le dossier qui contient le contenu à transférer pour afficher tous les fichiers qu’il contient.
- Par exemple, si vous souhaitez transférer des documents Pages, appuyez sur Pages.
-
9Appuyez sur Sélectionner. Cette option se trouve en haut à droite de l’application Fichiers et permet d’afficher un bouton circulaire à côté de chaque fichier.
-
10Touchez les fichiers que vous souhaitez transférer. Une coche apparaitra à côté des fichiers sélectionnés.
-
11Choisissez Partager. L’option Partager se trouve en bas à gauche de l’application Fichiers. Appuyez dessus pour ouvrir le menu de partage.
-
12Appuyez sur l’icône d’AirDrop dans le menu de partage. Il s’agit de l’icône en forme de cercles concentriques avec un V à l’envers en bas. Appuyez dessus pour afficher les contacts disponibles via AirDrop dans le menu.
- Pour qu’un contact soit disponible via AirDrop, il doit être connecté avec son identifiant Apple sur son appareil. Vos 2 appareils doivent être connectés au même réseau Wi-Fi et avoir le Bluetooth activé.
- AirDrop doit être détectable par les « Contacts » ou par « Tout le monde » sur l’appareil de destination.
- Il est possible que le transfert de fichiers par AirDrop soit indisponible sur certains modèles anciens d’iPhone, d’iPad, d’iMac ou de MacBook.
-
13Choisissez un contact dans la section AirDrop. La section AirDrop est la seconde section dans le menu de partage. Elle contient la photo de profil ainsi que les appareils de tous les contacts (vous y compris) disponibles via AirDrop. Cela enverra les fichiers vers votre Mac qui émettra un son à la fin du transfert. Vous trouverez les fichiers dans le dossier Téléchargements dans le Finder de votre Mac.Publicité
Méthode 4
Méthode 4 sur 6:Utiliser un email
Méthode 4
-
1Ouvrez une application d’email sur votre iPad. Appuyez sur l’application d’email que vous utilisez habituellement sur votre iPad. Si vous utilisez Apple Mail, appuyez sur l’icône bleue avec une enveloppe blanche en bas de l’écran. Si vous utilisez Gmail ou Outlook, appuyez sur l’icône correspondante sur votre écran d’accueil.
-
2Appuyez sur l’icône de nouveau message. Il s’agit de l’icône sur laquelle vous appuyez pour créer un nouveau message. Dans Apple Mail et Outlook, elle ressemble à un crayon et un papier en haut de l’écran. Sur Gmail, elle ressemble à un signe plus (+) et se trouve en bas à gauche.
-
3Tapez votre adresse email. Dans le champ du destinataire (avec la mention « À : » ou « Destinataire » du formulaire de nouveau message, tapez votre adresse email.
-
4Entrez un objet pour l’email. Dans le champ Objet, tapez l’objet de votre email (par exemple le nom des fichiers ou « Fichiers » tout simplement).
-
5Appuyez sur l’icône des pièces jointes. Il s’agit généralement de l’icône en forme de trombone en haut de l’écran ou dans le coin supérieur droit du clavier qui s’affiche.
-
6Sélectionnez Parcourir (si nécessaire). Il s’agit du second onglet en bas de l’écran.
- Si vous utilisez Gmail, appuyez sur l’élément que vous souhaitez envoyer dans la liste de fichiers.
-
7Choisissez Sur mon iPad. Cette option se trouve à côté d’une icône qui ressemble à un iPad dans le menu sur la gauche.
-
8Appuyez sur le programme qui contient les fichiers à transférer. Dans Fichiers, les fichiers programmes sont organisés par application. Appuyez sur le dossier de l’application qui contient les éléments que vous souhaitez transférer. Tous les fichiers de l’application vont s’afficher.
-
9Sélectionnez le fichier à transférer. Appuyez sur un fichier pour l’importer sous forme de pièce jointe.
- Certains services de messagerie limitent la taille des fichiers qu’il est possible d’importer. Si vous n’arrivez pas à joindre le fichier, c’est probablement parce qu’il est trop volumineux.
-
10Appuyez sur l’icône d’envoi. Dans Apple Mail, il s’agit du bouton Envoyer en haut à droite. Dans Outlook et Gmail, c’est l’icône en forme d’avion en papier en haut à droite.
-
11Ouvrez l’application de messagerie sur votre Mac. Si vous utilisez Outlook ou Apple Mail, appuyez sur l’icône d’Outlook ou d’Apple Mail dans le dossier Applications dans le Finder ou sur le Dock. Si vous utilisez Gmail ouvrez cette page dans un navigateur web.
- Si vous n’êtes pas automatiquement connecté(e) à votre compte, entrez d’abord votre adresse email et votre mot de passe pour vous connecter.
-
12Ouvrez l’email que vous vous êtes envoyé à vous-même. Cherchez l’email avec l’objet que vous avez indiqué puis cliquez dessus pour l’ouvrir.
-
13Doublecliquez sur les pièces jointes pour les télécharger. Les pièces jointes sont habituellement listées en bas de l’email. Par défaut, elles sont téléchargées dans le dossier Téléchargements du Finder.Publicité
Méthode 5
Méthode 5 sur 6:Utiliser Microsoft OneDrive
Méthode 5
-
1Rendez-vous sur cette page. Si vous êtes connecté(e) à votre compte Microsoft, cela ouvrira la page principale de votre Microsoft OneDrive.
- Si vous n’êtes pas encore connecté(e) à votre compte Microsoft, entrez d’abord votre adresse email puis votre mot de passe.
-
2Cliquez sur Charger. Cette option se trouve en haut de la page et permet d’ouvrir un menu déroulant.
- Si vous souhaitez sauvegarder les fichiers dans un dossier spécifique, cliquez d’abord sur le dossier en question.
-
3Choisissez Fichiers. L’option Fichiers se trouve dans le menu déroulant. Cliquez dessus pour ouvrir un explorateur de fichiers (sur un ordinateur sous Windows) ou le Finder (sur un Mac).
- Si vous souhaitez charger un dossier plein de fichiers, cliquez plutôt sur Dossier.
-
4Sélectionnez des fichiers. Cliquez sur le fichier que vous souhaitez transférer sur OneDrive ou maintenez enfoncée la touche Ctrl (sur Windows) ou Commande (sur Mac) puis cliquez sur les différents fichiers que vous voulez sélectionner.
- Vous pouvez également sélectionner tous les fichiers d’un emplacement donné en cliquant sur l’un d’eux puis en appuyant sur Ctrl+A (sur un ordinateur sous Windows) ou Commande+A (sur un Mac).
- Si vous souhaitez transférer un dossier, cliquez sur le dossier en question.
-
5Cliquez sur Ouvrir. Ce bouton se trouve en bas à droite de la fenêtre. Cliquez dessus pour commencer le chargement vers OneDrive.
-
6Attendez la fin du chargement. La durée du processus dépendra de la taille totale du contenu transféré. Une fois le chargement terminé, vous pourrez passer à l’étape suivante.
-
7Ouvrez OneDrive sur votre iPad. Appuyez sur l’icône de l’application OneDrive qui ressemble à 2 nuages blancs sur un fond bleu. Si vous êtes déjà connecté(e), cela ouvrira la page principale de votre OneDrive.
- Une fois encore, si vous n’êtes pas connecté(e), entrez d’abord votre adresse email puis votre mot de passe.
-
8Appuyez longuement sur un fichier pour le sélectionner. Appuyez ensuite sur les autres fichiers ou dossiers que vous souhaitez télécharger sur votre iPad. Pour sélectionner plusieurs fichiers, appuyez longuement sur l’un d’eux puis appuyez sur chacun des autres fichiers.
-
9
-
10Sélectionnez Enregistrer dans Fichiers. Cette icône en forme de dossier se trouve dans le menu en bas de l’écran.
-
11Choisissez Sur mon iPad. Cela affichera une liste des dossiers sur votre iPad.
-
12Appuyez sur le dossier où vous souhaitez enregistrer les fichiers. Sous l’entête Sur mon iPad, appuyez sur un dossier (par exemple Pages) pour le sélectionner en tant que lieu de sauvegarde du fichier OneDrive.
-
13Sélectionnez Ajouter. L’option Ajouter se trouve en haut à droite de l’écran. Désormais, vous pourrez ouvrir le fichier sur votre iPad même si vous n’êtes pas connecté(e) à Internet.Publicité
Méthode 6
Méthode 6 sur 6:Utiliser Google Drive
Méthode 6
-
1Rendez-vous sur Google Drive. Si vous êtes déjà connecté(e) à votre compte Google, cela ouvrira votre Google Drive.
- Si vous n’êtes pas connecté(e) à Google Drive, cliquez d’abord sur le bouton bleu Accéder à Google Drive puis entrez votre adresse email suivie de votre mot de passe.
-
2Cliquez sur NOUVEAU. Il s’agit du bouton bleu en haut à gauche de la fenêtre. Cliquez dessus pour ouvrir un menu déroulant.
- Si vous voulez enregistrer le fichier dans un dossier spécifique, cliquez d’abord sur le dossier dans lequel vous souhaitez l’enregistrer.
-
3Choisissez Importer un fichier. Cette option se trouve dans le menu déroulant.
-
4Cliquez sur le fichier que vous souhaitez importer. Pour sélectionner plusieurs fichiers, appuyez longuement sur Ctrl (sur un ordinateur sous Windows) ou Commande (sur un Mac) puis cliquez sur les fichiers que vous voulez importer dans Google Drive.
- Vous pouvez également sélectionner tous les fichiers d’un emplacement donné en cliquant sur un fichier puis en appuyant sur Ctrl+A (sur Windows) ou Commande+A (sur Mac).
-
5Sélectionnez Ouvrir. Cette option se trouve en bas à droite de la fenêtre et permet d’importer vos fichiers dans Google Drive.
-
6Attendez la fin du processus. Le temps nécessaire à l’importation des fichiers dépendra de leur quantité. Vous pourrez passer à l’étape suivante une fois le processus terminé.
-
7Ouvrez l’application Google Drive. L’icône de l’application ressemble à un triangle vert, bleu et jaune sur un fond blanc. Appuyez dessus pour ouvrir la page principale de Google Drive si vous êtes déjà connecté(e).
- Une fois encore, si vous n’êtes pas encore connecté(e) à Google Drive, entrez l’adresse email et le mot de passe du compte sur lequel vous souhaitez importer vos fichiers.
-
8Appuyez longuement sur un fichier. Un appui prolongé sur un fichier permet de le sélectionner. Si vous souhaitez sélectionner plusieurs éléments, appuyez longuement sur l’un d’eux puis appuyez sur les autres.
-
9Appuyez sur ⋯. Il s’agit de l’icône en forme de 3 points à côté de chaque fichier dans le dossier Google Drive.
-
10Sélectionnez Rendre disponible hors connexion. Cette option se trouve dans le menu contextuel. Elle permet d’ouvrir les fichiers dans Google Drive même lorsque l’iPad n’est pas connecté à Internet.
- Vous trouverez une option Google Drive dans l’application Fichiers. Cependant, il n’est pas possible de télécharger plusieurs fichiers depuis Google Drive dans l’application comme avec les autres applications de stockage en ligne.
Publicité
Conseils
- La plupart des applications de stockage en ligne ont une fonction « hors connexion » qui permet de rendre les fichiers disponibles hors connexion. Pour l’utiliser, vous pouvez sélectionner un fichier, appuyer sur l’icône de menu (⋮) puis choisir l’option Hors connexion.
- Après avoir téléchargé un fichier sur l’application Fichiers de votre iPad, vous pourrez le supprimer du service de stockage en ligne sans le faire disparaitre de votre tablette.
Publicité
Avertissements
- Si vous n’avez pas iOS 11 ou une version plus récente sur votre iPad, vous n’aurez pas l’application Fichiers. Dans ce cas, vous devrez ouvrir les fichiers dans l’application sélectionnée.
Publicité
Références
À propos de ce wikiHow
Publicité