Cet article a été rédigé avec la collaboration de nos éditeurs(trices) et chercheurs(euses) qualifiés(es) pour garantir l'exactitude et l'exhaustivité du contenu.
L'équipe de gestion du contenu de wikiHow examine soigneusement le travail de l'équipe éditoriale afin de s'assurer que chaque article est en conformité avec nos standards de haute qualité.
Cet article a été consulté 145 141 fois.
Vous avez probablement déjà rencontré des doublons en travaillant sur des feuilles de calcul Excel contenant beaucoup de données. La fonctionnalité de mise en forme conditionnelle d’Excel vous montrera précisément où se trouvent les doublons, tandis que la fonctionnalité de suppression des doublons les retirera pour vous. En repérant et en supprimant les doublons, vous serez certain que vos données et votre présentation sont les plus exactes possible.
Étapes
Méthode 1
Méthode 1 sur 2:Utiliser la mise en forme conditionnelle
-
1Ouvrez le fichier d'origine. En tout premier lieu, vous devez sélectionner la plage de données sur laquelle vous souhaitez travailler afin de chercher les doublons.
-
2Cliquez sur la cellule en haut à gauche de votre groupe de données. Cela permet de lancer le processus de sélection.
-
3Cliquez sur la dernière cellule tout en maintenant la touche ⇧ Shift appuyée. Cette dernière cellule doit se trouver dans le coin en bas à droite du groupe de données. Cela permet de sélectionner la totalité de vos données.
- Vous avez la possibilité d'effectuer la sélection dans n'importe quel ordre (par exemple en cliquant en premier dans le coin en bas à droite, puis dans le coin en haut à gauche).
-
4Cliquez sur Mise en forme conditionnelle. Vous trouverez cette option dans l'onglet Accueil de la barre d'outils (qui se trouve souvent dans la rubrique Styles) [1] . Lorsque vous cliquerez dessus, un menu déroulant apparaitra.
-
5Sélectionnez Règles de mise en surbrillance des cellules, puis Valeurs en double. Lorsque vous réalisez cette opération, les cellules doivent toujours être sélectionnées. Une fenêtre contenant des options de personnalisation va alors s'ouvrir dans un autre menu déroulant [2] .
-
6Choisissez Valeurs en double dans le menu déroulant.
- Si vous souhaitez plutôt afficher toutes les valeurs uniques, vous pouvez sélectionner Unique.
-
7Choisissez la couleur de surbrillance. Celle-ci désignera les doublons. La couleur de surbrillance par défaut est le rouge, avec le texte en rouge sombre [3] .
-
8Cliquez sur OK afin de voir vos résultats.
-
9Sélectionnez une case contenant un doublon et appuyez sur Supprimer afin de le supprimer. Il ne faudra pas supprimer cette valeur si elle correspond à quelque chose (comme dans un sondage).
- Une fois que vous aurez supprimé un doublon, sa valeur associée ne sera plus en surbrillance.
-
10Cliquez à nouveau sur Mise en forme conditionnelle. Que vous ayez supprimé les doublons ou non, vous devrez enlever la mise en forme en surbrillance avant de quitter le document.
-
11Pour retirer la mise en forme, sélectionnez Effacer les règles, puis Effacer les règles de la fenêtre entière. Les cellules correspondant aux doublons que vous n'avez pas retirés ne seront plus en surbrillance [4] .
- Si vous avez mis en forme plusieurs sections de votre feuille de calcul, vous pouvez sélectionner une zone particulière et cliquer sur Effacer les règles des cellules sélectionnées afin de retirer la surbrillance.
-
12Sauvegardez les modifications du document. Si votre révision vous satisfait, cela signifie que vous avez réussi à identifier et supprimer les doublons dans Excel !Publicité
Méthode 2
Méthode 2 sur 2:Utiliser la fonctionnalité de suppression des doublons
-
1Ouvrez votre fichier original. En premier lieu, vous devez sélectionner toutes les données dans lesquelles vous souhaitez rechercher les doublons.
-
2Cliquez sur la cellule dans le coin en haut à gauche du groupe de données. Cela permet de débuter la sélection.
-
3Cliquez sur la dernière cellule en appuyant longtemps sur la touche ⇧ Shift. La dernière cellule est celle qui se trouve dans le coin en bas à droite de votre groupe de données. Cela permet de sélectionner toutes les données.
- Vous pouvez effectuer la sélection dans n'importe quel sens (généralement, on clique d'abord sur la cellule en bas à droite pour commencer la sélection).
-
4Cliquez sur l'onglet Données en haut de l'écran.
-
5Trouvez la section Outils de données dans la barre d'outils. Celle-ci contient des outils qui vous permettront de manipuler les données que vous avez sélectionnées, dont la fonctionnalité Supprimer les doublons.
-
6Cliquez sur Supprimer les doublons. Une fenêtre de personnalisation va alors apparaitre.
-
7Cliquez sur Sélectionner tout. Toutes les colonnes que vous avez sélectionnées seront examinées [5] .
-
8Cochez toutes les colonnes à examiner avec l'outil. Par défaut, toutes les colonnes seront cochées.
-
9Cliquez si nécessaire sur l'option Mes données ont des entêtes. Ainsi, le programme tiendra compte que la première entrée de chaque colonne est un titre et il l'écartera du processus de suppression.
-
10Cliquez sur OK afin de supprimer les doublons. Une fois que vous êtes satisfait de vos options, cliquez sur OK. Tous les doublons seront automatiquement retirés de votre sélection.
- Si le programme vous indique qu'il n'y a pas de doublons (alors que vous savez qu'il y en a), vous pourriez placer une coche à côté de chaque colonne depuis la fenêtre Supprimer les doublons. Dans ce cas, l'analyse de chaque colonne une à une permet de résoudre les éventuelles erreurs.
-
11Sauvegardez les modifications de vos documents. Si vos modifications vous satisfont, cela signifie que vous avez réussi à supprimer tous les doublons avec Excel !Publicité
Conseils
- Vous pourriez aussi identifier les doublons grâce à l'installation d'une extension tierce. Il y a des extensions qui améliorent la fonctionnalité de mise en forme sur Excel et qui vous permettront d'utiliser plusieurs couleurs pour identifier les doublons.
- Il est pratique de pouvoir supprimer les doublons lorsque l'on révise des listes de présence, des répertoires d'adresses ou des documents similaires.
Avertissements
- Enregistrez toujours votre travail lorsque vous avez terminé !
Références
- ↑ https://support.office.com/fr-fr/article/Filter-for-unique-values-or-remove-duplicate-values-ccf664b0-81d6-449b-bbe1-8daaec1e83c2
- ↑ https://support.office.com/fr-fr/article/Filter-for-unique-values-or-remove-duplicate-values-ccf664b0-81d6-449b-bbe1-8daaec1e83c2
- ↑ http://silkyroad.developpez.com/excel/doublons/
- ↑ https://www.excel-downloads.com/threads/supprimer-plusieurs-mises-en-forme-conditionnelles.149968/
- ↑ http://www.commentcamarche.net/faq/19343-excel-supprimer-les-doublons-dans-une-colonne-excel
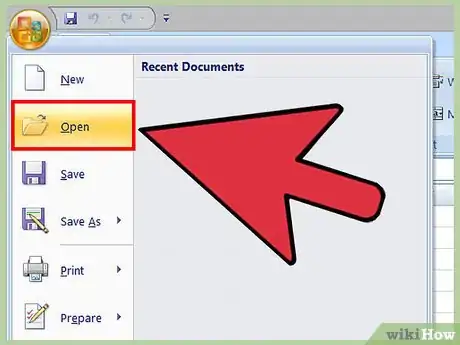
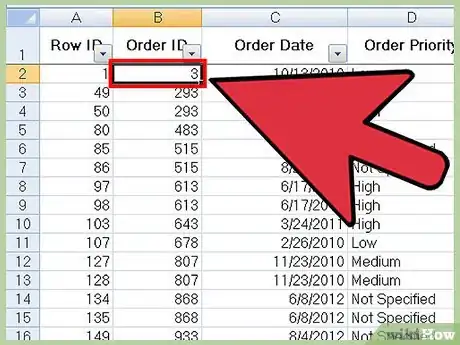
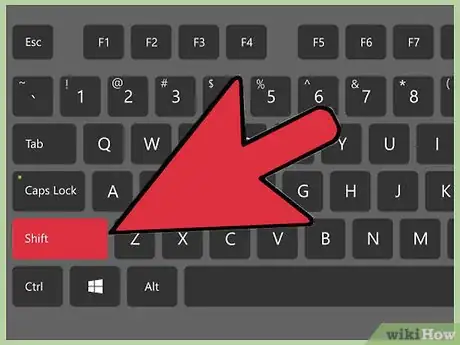
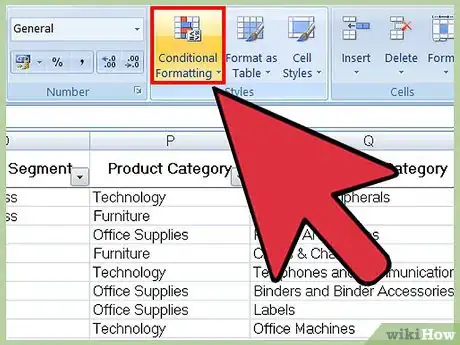

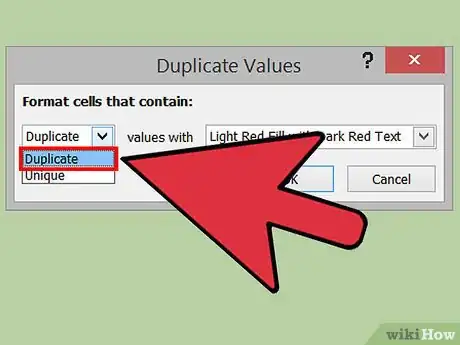
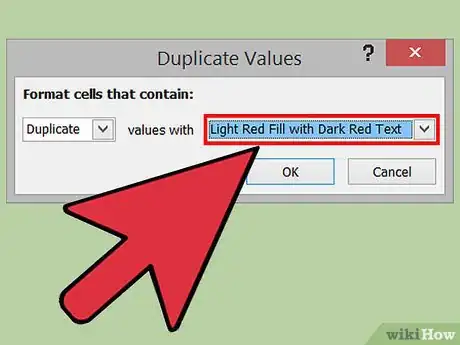
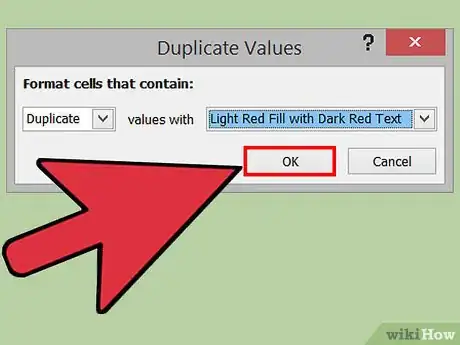
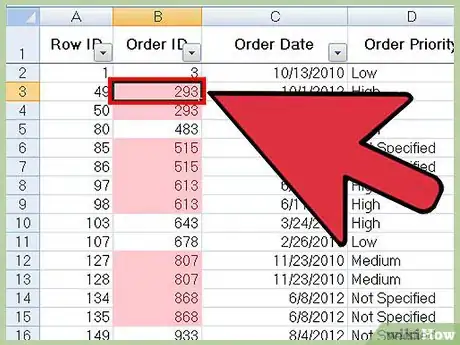
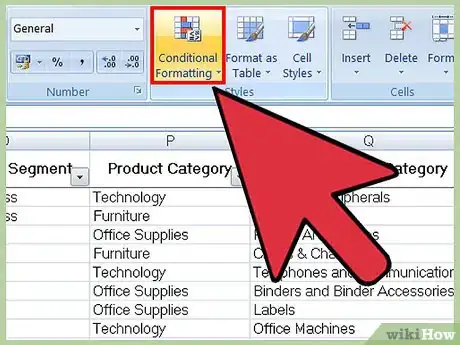
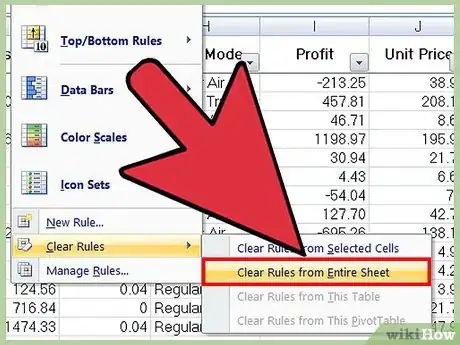
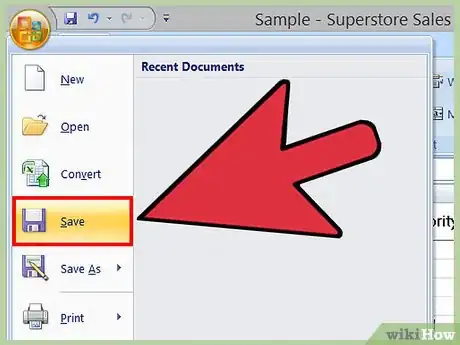
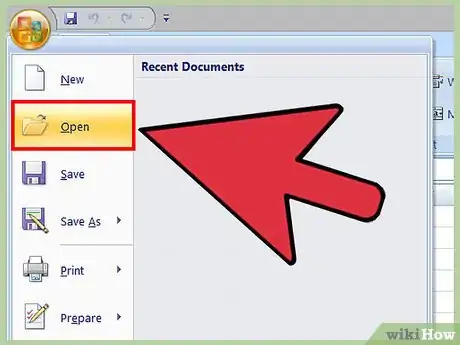
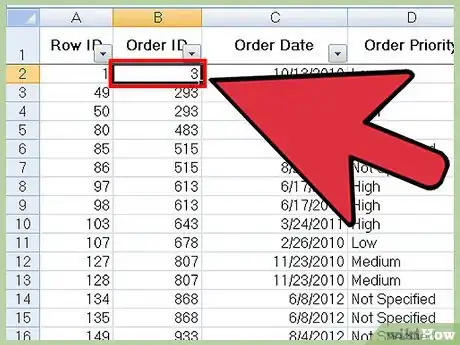
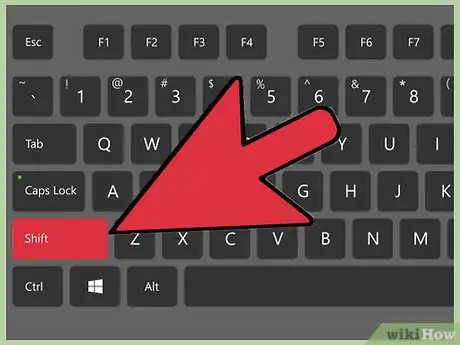
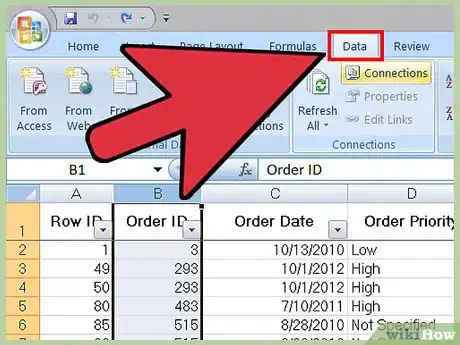
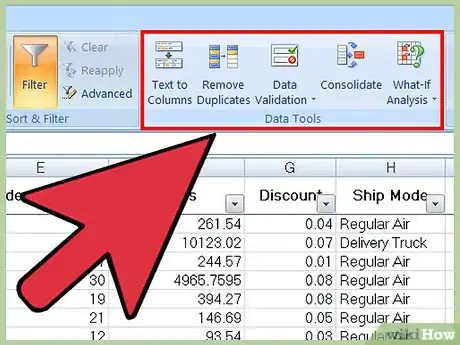
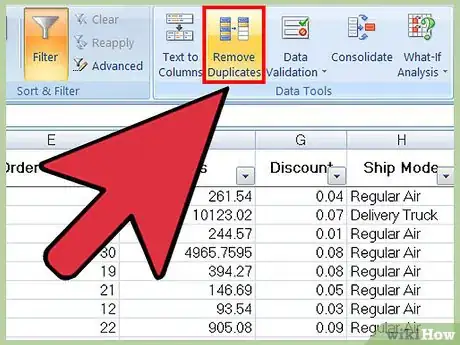
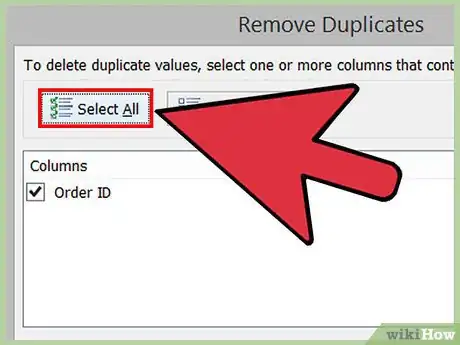
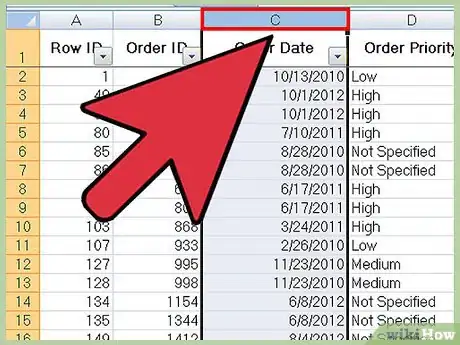
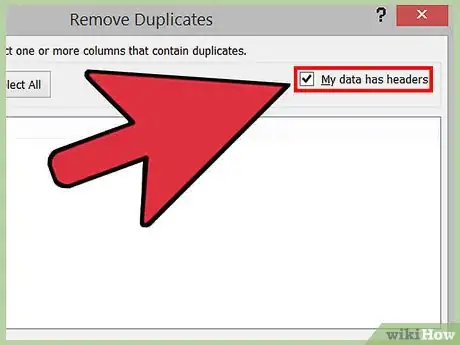
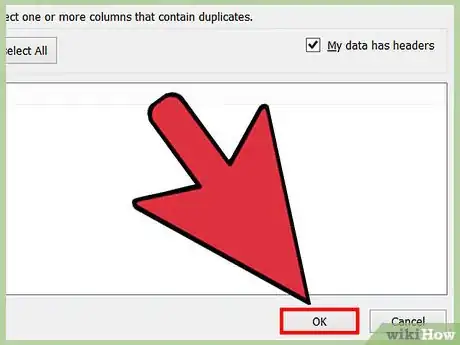
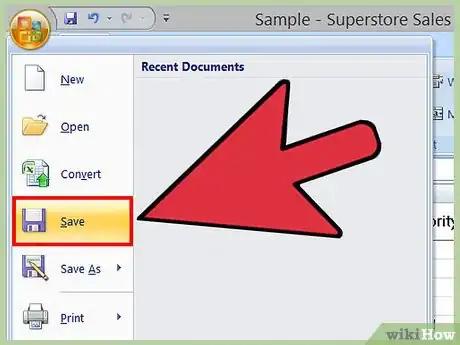


















L'équipe de gestion du contenu de wikiHow examine soigneusement le travail de l'équipe éditoriale afin de s'assurer que chaque article est en conformité avec nos standards de haute qualité. Cet article a été consulté 145 141 fois.