Cet article a été rédigé avec la collaboration de nos éditeurs(trices) et chercheurs(euses) qualifiés(es) pour garantir l'exactitude et l'exhaustivité du contenu.
L'équipe de gestion du contenu de wikiHow examine soigneusement le travail de l'équipe éditoriale afin de s'assurer que chaque article est en conformité avec nos standards de haute qualité.
Cet article a été consulté 12 422 fois.
Depuis la version Mac OS 10.7 Lion, Apple cache le dossier de la librairie pour éviter des dégâts accidentels aux fichiers système. Si vous devez faire des changements dans ces fichiers, il existe plusieurs façons de les retrouver. N'oubliez pas que ce dossier est seulement fait pour conserver des fichiers système, pas pour y mettre vos fichiers personnels.
Étapes
Méthode 1
-
1Ouvrez le Finder. Cliquez sur l'icône du Finder dans le dock ou cliquez n'importe où sur votre bureau. Cela vous donnera accès au menu du Finder dans la barre du haut.
- Cette méthode devrait fonctionner avec n'importe quelle version de Mac OS X où la librairie est cachée. Cela inclut 10.7 Lion, 10.8 Mountain Lion, 10.9 Mavericks, 10.10 Yosemite et 10.11 El Capitan [1] .
-
2Ouvrez le menu Aller. Cliquez Aller dans le menu du haut. Laissez le menu ouvert pour l'étape suivante.
-
3Maintenez la touche Option enfoncée. Pendant que vous la tenez enfoncée, l'option pour la librairie devrait apparaitre dans le menu Aller.
-
4Sélectionnez la librairie. Si vous avez une fenêtre du Finder ouverte, vous allez y voir le contenu de la librairie. Autrement, elle va s'ouvrir dans une nouvelle fenêtre.Publicité
Méthode 2
Méthode 2 sur 4:Utiliser la commande Aller
-
1Rendez-vous dans le Finder. Cliquez sur l'icône sur le dock ou cliquez n'importe où sur le bureau. Cela vous donne accès à la commande Aller qui devrait fonctionner sur n'importe quelle version de Mac OS X.
-
2Sélectionnez Aller au dossier dans le menu du haut. Cliquez sur Go dans le menu du haut, puis sur Aller au dossier. Une boite de dialogue va apparaitre où vous pouvez taper les noms de dossier.
- Vous pouvez aussi reproduire cette commande en appuyant sur la combinaison de touches suivantes : ⌘ Command + ⇧ Shift + G.
-
3Tapez ~/Library. Tapez ~/Library et tapez sur Entrée. Vous devriez maintenant voir les fichiers dans le dossier de la librairie.
- Vous devez inclure les symboles ~/, car cela indique à l'ordinateur que vous voulez voir les fichiers pour l'utilisateur actuel.
- Le tilde ( ~ ) se trouve en haut à gauche sur la plupart des claviers. Si vous n'arrivez pas à le trouver, copiez-le depuis cet article.
Publicité
Méthode 3
Méthode 3 sur 4:Révéler la librairie de manière permanente (pour 10.9 et ultérieurs)
-
1
-
2Rendez-vous dans le dossier d'accueil. Ouvrez une nouvelle fenêtre du Finder et cliquez sur l'icône en forme de maison sur la gauche dont le nom est votre nom d'utilisateur. Si vous ne la voyez pas, cliquez sur Aller dans le menu du haut et sélectionnez Accueil.
-
3Montrez les options. Pendant que vous êtes sur ce dossier, cliquez sur Affichage → Monter les options d'affichage depuis le menu du haut.
- Vous pouvez aussi reproduire cette commande en appuyant sur ⌘ Command + J.
-
4Cochez la case près de Montrer la librairie. Dans la fenêtre qui apparait, trouvez la case à côté de Montrer la librairie. Cliquez sur la case pour l'afficher de manière permanente.
- Cette option n'apparaitra que si vous êtes sur le dossier d'accueil. Si vous ne la voyez pas, sortez de la fenêtre et retournez sur le dossier d'accueil comme cela a été décrit plus haut.
Publicité
Méthode 4
Méthode 4 sur 4:Révéler la librairie de manière permanente (pour 10.7 et ultérieurs)
-
1Ouvrez le terminal. Ouvrez Applications → Utilitaires → Terminal. À partir de là, vous pouvez faire s'afficher la librairie sur n'importe quelle version de Mac OS X à partir de 10.7. Cette méthode est le plus souvent utilisée pour 10.7 Lion et 10.8 Mountain Lion pour lesquels la méthode précédente ne fonctionne pas.
-
2Tapez la commande pour afficher la librairie. Tapez chflags nohidden ~/Library dans le terminal, exactement de cette façon [4] .
-
3Appuyez sur Entrée. Cette commande devrait prendre effet dès que vous appuyez sur le bouton Entrée pour l'envoyer. Rendez-vous dans le dossier d'accueil (Accueil dans le menu Aller du Finder) et cherchez la librairie.
- Si vous changez d'avis, vous pouvez retourner sur le terminal et entrer chflags hidden ~/Library pour la cacher de nouveau.
Publicité
Conseils
- Dans la plupart des cas, vous voulez utiliser la librairie d'utilisateur comme décrit plus haut, mais votre ordinateur en possède en fait deux autres. L'une est au niveau de la racine du disque dur et l'autre se trouve dans le dossier système [5] . Elles contiennent des fichiers système qui ne sont visibles qu'à l'administrateur. Ne changez pas leur contenu à moins que vous sachiez exactement ce que vous faites.
- La librairie pourrait disparaitre de nouveau en installant une mise à jour. Une fois que vous l'avez révélée, elle devrait rester visible jusqu'à la prochaine mise à jour [6] .
Avertissements
- Ne déplacez pas, ne renommez pas et ne supprimez pas les fichiers dans la librairie à moins que vous sachiez exactement ce que vous faites.
- Ce dossier n'est pas fait pour y conserver vos documents. Si vous recherchez des photos, de la musique ou des fichiers similaires, vous devriez trouver un dossier avec votre nom d'utilisateur. Vous pouvez y arriver en cliquant sur l'icône du Finder sur le dock et en sélectionnant Aller → Accueil.
Références
- ↑ http://www.macworld.com/article/1161156/view_library_folder_in_lion.html
- ↑ http://kecodoc.com/access-the-user-library-folder-in-mac-os-x/
- ↑ http://www.macworld.com/article/2057221/how-to-view-the-library-folder-in-mavericks.html
- ↑ http://computers.tutsplus.com/tutorials/how-to-reveal-your-library-folder-in-lion-or-mountain-lion--mac-31972
- ↑ http://computers.tutsplus.com/tutorials/how-to-reveal-your-library-folder-in-lion-or-mountain-lion--mac-31972
- ↑ http://www.macworld.com/article/2057221/how-to-view-the-library-folder-in-mavericks.html
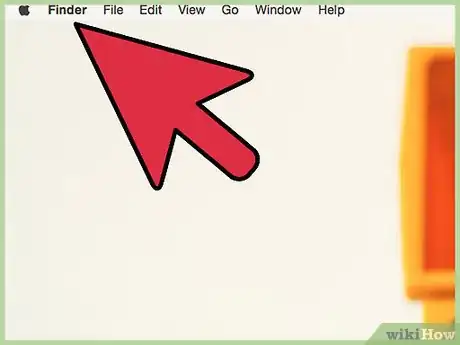
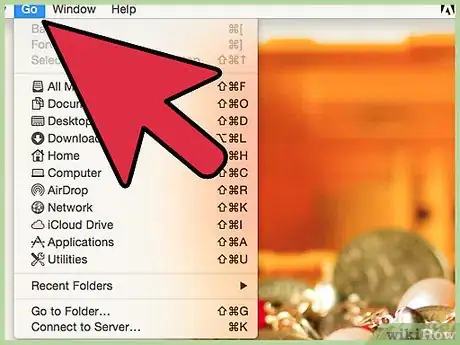
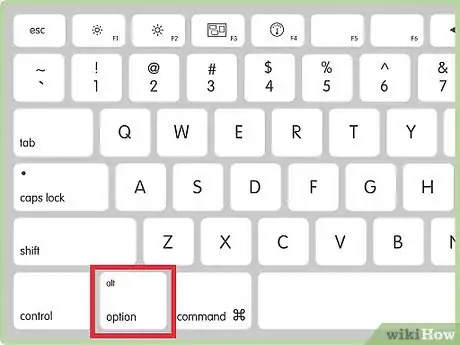
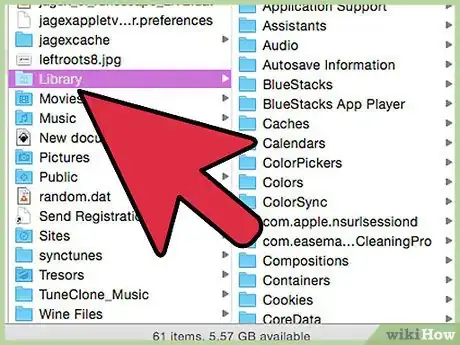
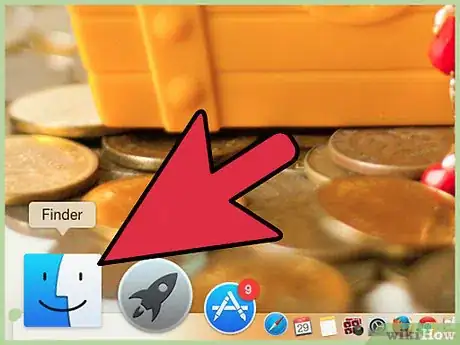
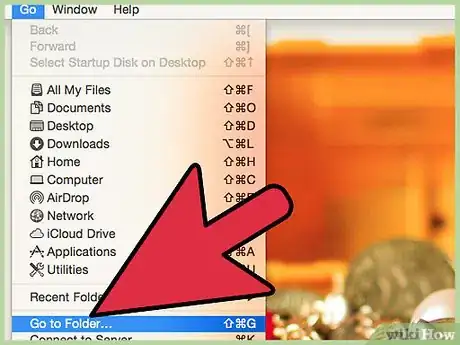
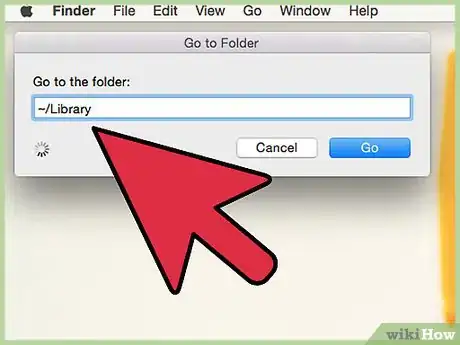
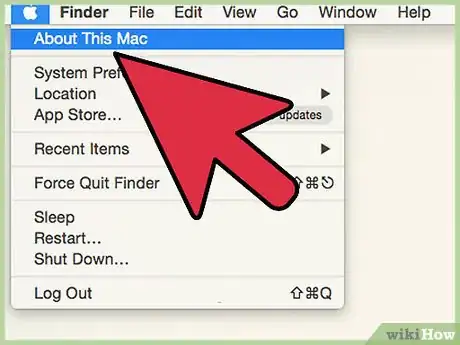
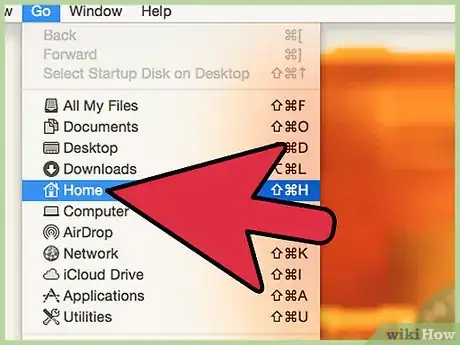
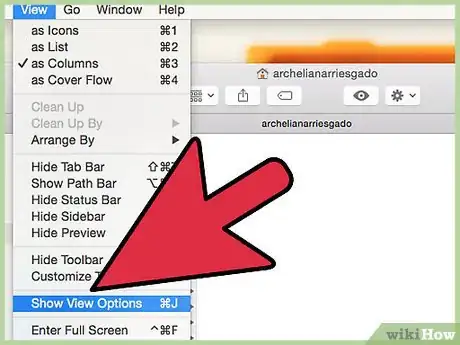
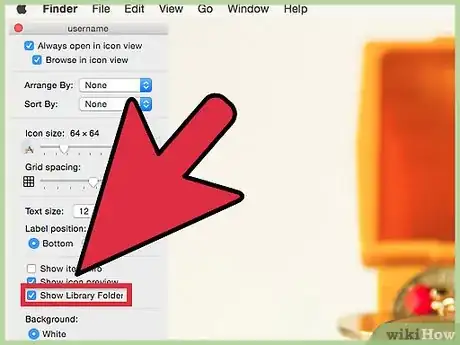
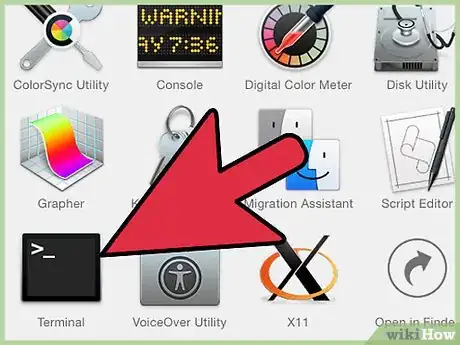
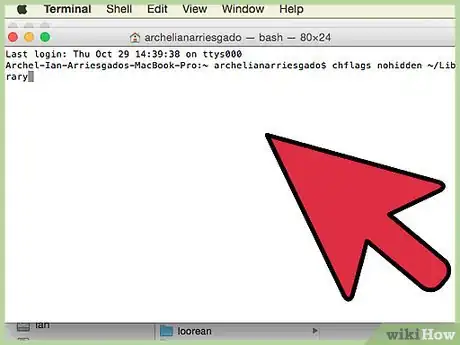
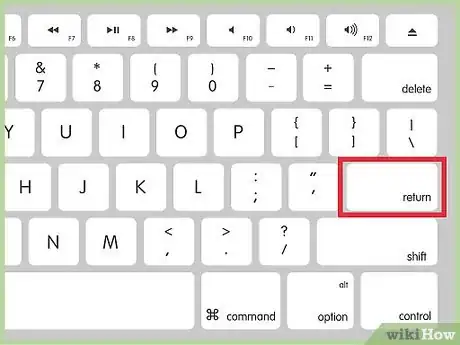


















L'équipe de gestion du contenu de wikiHow examine soigneusement le travail de l'équipe éditoriale afin de s'assurer que chaque article est en conformité avec nos standards de haute qualité. Cet article a été consulté 12 422 fois.