Cet article a été rédigé avec la collaboration de nos éditeurs(trices) et chercheurs(euses) qualifiés(es) pour garantir l'exactitude et l'exhaustivité du contenu.
L'équipe de gestion du contenu de wikiHow examine soigneusement le travail de l'équipe éditoriale afin de s'assurer que chaque article est en conformité avec nos standards de haute qualité.
Il y a 8 références citées dans cet article, elles se trouvent au bas de la page.
Cet article a été consulté 3 862 fois.
Adobe Illustrator est une application payante permettant de créer des images vectorielles pour un usage papier ou Web. Développé en parallèle de Photoshop pour l'accompagner, Illustrator est le logiciel standard utilisé pour créer des logos, des images, des bandes dessinées, des polices de caractères et bien plus encore. Apprenez ici à prendre en main Adobe Illustrator.
Étapes
Partie 1
Partie 1 sur 5:Créer un projet
-
1Ouvrez Adobe Illustrator. Vous le trouverez dans le menu de démarrage sous Windows ou votre dossier d'applications sous Mac.
-
2Cliquez sur Créer. Si vous ne voyez pas cette option, vous pouvez appuyer sur Ctrl+N (Windows) ou ⌘ Cmd+N (Mac) pour créer votre nouveau projet [1] .
-
3Sélectionnez l'onglet Impression ou Web. Sélectionnez l'onglet Impression si votre objectif est d'imprimer votre illustration. Sélectionnez l'onglet Web si votre illustration est destinée à être publiée en ligne.
-
4Sélectionnez la taille de votre document. Vous pouvez choisir parmi plusieurs tailles de document prédéfinies. Vous pouvez également créer un plan de travail sur mesure en ajustant les valeurs dans le panneau de droite.
- Toutes les options de personnalisation ayant trait à la taille du document, sa résolution, son orientation et ses couleurs se trouvent dans la colonne de droite.
- Si vous souhaitez choisir une résolution pour un document destiné à être imprimé, sélectionnez cette résolution dans le menu Effets de pixellisation du panneau de droite.
-
5Cliquez sur Créer pour ouvrir le nouveau document. Maintenant que vous avez créé un nouveau document, vous pouvez commencer à vous familiariser avec les outils de base d'Illustrator.Publicité
Partie 2
Partie 2 sur 5:Créer des formes
-
1Faites un clic long sur l'outil Formes. Il s'agit du rectangle dans la barre d'outils située à gauche de l'écran. Un menu avec les différentes formes disponibles s'affiche alors.
- Répétez cette étape à chaque fois que vous souhaitez passer d'une forme à l'autre.
-
2Cliquez sur Rectangle. Cela vous permet de sélectionner un outil afin de dessiner des carrés et des rectangles.
-
3Cliquez sur le plan de travail et amusez-vous à glisser votre souris. Une forme rectangulaire va apparaitre pendant que vous la faites glisser [2] .
- Si vous souhaitez dessiner un carré parfait, faites glisser l'outil jusqu'à ce que le repère magenta de diagonale s'affiche (cette ligne indique que tous les côtés du carré mesurent la même longueur).
-
4Faites un clic long sur Rectangle et sélectionnez Polygone. Cet outil vous permet de spécifier le nombre de côtés que vous souhaitez que votre forme possède.
-
5Cliquez une fois sur votre plan de travail. Cela va vous permettre de choisir le nombre de côtés : une boite de dialogue s'affiche et vous pouvez taper le nombre de côtés dont vous rêvez.
- Par exemple, si vous souhaitez dessiner un octogone, tapez 8.
-
6Cliquez et faites glisser votre souris sur le plan de travail. Cela vous permet de dessiner votre forme. Tout comme vous l'avez fait avec le rectangle, faites glisser vers l'extérieur jusqu'à ce que vous obteniez la forme que vous souhaitez.
- Vous pouvez également créer des cercles et des étoiles dans ce menu, de la même manière que vous l'avez fait avec les rectangles et les polygones.
Publicité
Partie 3
Partie 3 sur 5:Dessiner des lignes droites et des arcs
-
1Faites un clic long sur l'outil Crayon dans la barre d'outils. Il s'agit du bouton qui ressemble à un stylo à gauche de l'écran. Une liste avec différentes options de crayons s'affiche alors.
- L'outil Crayon peut être utilisé pour créer des tracés avec des lignes droites ou des arcs. Contrairement à un vrai crayon (ou aux outils pinceaux numériques), pour créer des lignes ou des arcs avec l'outil Crayon, vous devez créer des portions individuelles reliées par des points d'ancrage [3] .
-
2Cliquez sur Crayon. C'est la première option qui apparait dans le menu des outils.
-
3Cliquez là où vous souhaitez que la ligne commence. On va se lancer en créant une série de lignes droites. Cela vous permet d'ajouter un point d'ancrage (qui ressemble à un petit point ou petit carré) sur votre plan de travail. Ne faites pas glisser votre souris comme si vous dessiniez, mais cliquez juste une seule fois.
-
4Cliquez la souris où vous souhaitez que votre ligne s'arrête. Vous pouvez alors voir une ligne s'afficher.
- Si vous voyez des lignes directionnelles s'afficher autour de votre ligne, cela veut dire que vous avez accidentellement fait glisser l'outil au lieu d'avoir cliqué pour établir un nouveau point d'ancrage.
-
5Ajoutez d'autres points d'ancrage pour créer d'autres lignes. Cliquez pour ajouter des points d'ancrage supplémentaires. Les derniers points d'ancrage que vous ajoutez apparaitront comme un carré plein, tandis que les points précédents seront vides.
-
6Fermez votre tracé (ou laissez-le ouvert). Une fois que vous avez fini une ligne ou forme, plusieurs choix s'offrent à vous pour passer à l'exercice suivant.
- Si vous voulez créer une forme fermée, faites flotter votre souris au-dessus du premier point d'ancrage que vous avez créé, puis cliquez sur le petit point qui apparait à côté de la pointe du crayon. Vous pouvez alors sélectionner cette forme et la modifier, comme si vous travailliez sur une forme créée dans l'outil Formes.
- Si vous ne voulez pas fermer votre tracé, il ne vous reste plus qu'à sélectionner un autre outil ou appuyer sur Ctrl (sur PC) ou ⌘ Cmd (sur Mac) en cliquant sur le fond blanc de votre plan de travail.
-
7Cliquez et maintenez sur un nouveau point pour commencer un arc. Si vous aviez désélectionné l'outil Crayon, revenez d'abord dessus et sélectionnez-le à nouveau. Ne retirez pas votre doigt de la souris après avoir cliqué sur le plan de travail.
-
8Faites glisser le curseur pour établir la pente de la courbe. Pour faire cela, vous n'avez qu'à faire glisser votre souris dans la direction vers laquelle vous souhaitez que votre ligne soit incurvée. Ôtez votre doigt de la souris quand la pente vous convient.
-
9Cliquez et appuyez sur le point final de votre ligne. Pour l'instant, ne bougez pas votre souris.
-
10Créez une courbe en forme de C ou de S. Faites glisser votre curseur dans la direction dans laquelle vous souhaitez créer votre courbe :
- pour créer une courbe en forme de C (un arc), faites glisser votre curseur dans la direction opposée à celle de votre ligne précédente ;
- pour créer une courbe en forme de S, faites glisser votre curseur dans la même direction que celle de votre ligne précédente.
-
11Ajoutez des lignes courbes supplémentaires. Cliquez et restez appuyé sur un nouveau point pour ajouter un nouveau segment, puis faites glisser dans la direction dans laquelle vous souhaitez créer votre courbe, comme vous l'aviez fait précédemment. Continuez à ajouter des lignes courbes jusqu'à ce que votre tracé soit fini.
-
12Fermez votre tracé (ou laissez-le ouvert). Comme vous l'avez fait pour les lignes droites, vous pouvez fermer le tracé ou choisir de le laisser ouvert.Publicité
Partie 4
Partie 4 sur 5:Modifier des formes et des objets
-
1Cliquez sur l'outil Sélection. Il s'agit de la flèche en haut de la barre d'outils à gauche de l'espace de travail. C'est de cet outil dont vous aurez besoin pour sélectionner et manipuler des objets déjà créés sur votre plan de travail.
- Vous pouvez utiliser cette méthode pour manipuler des formes, des lignes et du texte que vous avez ajoutés sur votre document.
-
2Cliquez sur l'objet que vous souhaitez modifier. Quand vous sélectionnez un objet, une bordure l'entoure alors.
- Pour sélectionner plusieurs objets en même temps, appuyez sur la touche ⇧ Shift et cliquez sur chacun des objets.
-
3Faites glisser les coins de la bordure pour obtenir la taille voulue. Quand vous faites glisser n'importe lequel des coins de la bordure, la taille de votre objet va augmenter (ou diminuer) dans cette direction.
- Appuyez sur la touche ⇧ Shift pour restreindre les proportions, si vous souhaitez éviter de changer la forme en elle-même.
-
4Faites glisser un objet à partir du point central pour le déplacer. C'est là la manière la plus simple de déplacer un objet [4] . Vous pouvez également utiliser les flèches sur votre clavier si vous préférez.
- Pour déplacer des objets sélectionnés à un endroit précis, cliquez sur le menu Objet, puis cliquez sur Transformer et enfin sur Déplacer pour faire apparaitre la boite de dialogue. Entrez la distance souhaitée et cliquez sur Ok.
- Une autre solution est de faire un copier-coller. Cliquez dans le menu Modifier en haut et sélectionnez Couper pour enlever l'objet sélectionné et le copier dans le presse-papier. Cliquez ensuite dans le menu Modifier et sélectionnez Coller pour le rajouter à nouveau au document.
-
5Ajoutez de la couleur à un objet sélectionné. Faites un doubleclic dans la boite Fond dans le panneau Propriétés (en général en bas à droite de l'espace de travail) pour faire apparaitre le sélecteur de couleurs, puis cliquez sur la couleur qui vous plait pour colorer l'objet sélectionné [5] .
- Pour changer la couleur du contour des objets sélectionnés, faites un doubleclic sur le bouton Contour dans le panneau des propriétés, puis sélectionnez une couleur.
Publicité
Partie 5
Partie 5 sur 5:Tracer une image
-
1Importez l'image que vous souhaitez vectoriser. L'une des fonctionnalités les plus utilisées dans Illustrator est de créer des images vectorielles à partir d'images provenant d'autres applications (comme des dessins faits à la main qui ont été scannés ou des créations faites dans Photoshop). Les images vectorielles peuvent être mises à n'importe quelle échelle sans être déformées, ce qui est vraiment pratique pour les impressions papier. Pour importer une image, suivez ces étapes [6] :
- cliquez sur le menu Fichier en haut de l'espace de travail ;
- cliquez sur Lieu ;
- sélectionnez l'image que vous souhaitez modifier.
-
2Cliquez sur l'outil Sélection. Il s'agit du bouton en forme de flèche en haut de la barre des outils à gauche [7] .
-
3Cliquez sur le menu Fenêtre. Il se trouve en haut de votre écran (sur Mac) ou en haut de l'application (sur PC).
-
4Cliquez sur Vectorisation de l'image dans le menu. Le panneau Vectorisation de l'image s'ajoute alors au menu de droite [8] .
-
5Cliquez sur la boite à côté de Prévisualiser. Elle se trouve en bas à gauche du panneau Vectorisation de l'image.
-
6Sélectionnez le mode souhaité dans le menu Mode. Ce menu se trouve également dans le panneau Vectorisation de l'image.
- Par exemple, si votre image est en noir et blanc, sélectionnez Noir et blanc dans le menu. Si elle est en niveaux de gris, sélectionnez Niveaux de gris, etc.
-
7Faites glisser le curseur sur la couleur voulue. Le curseur est intitulé Couleur, Gris ou Seuils. La prévisualisation s'ajustera pour vous permettre d'admirer le résultat.
-
8Cliquez sur Avancé. Ce libellé se trouve dans le panneau Vectorisation de l'image et vous permet d'ajuster d'autres options. Dans cette section, vous pouvez :
- faire glisser le curseur Tracés jusqu'à ce que l'image soit bien claire ;
- faire glisser le curseur Contours jusqu'à ce que les bords de l'image soient bien précis (sans être trop précis ou tordus) ;
- faire glisser le curseur Bruit pour diminuer le nombre de pixels supplémentaires dans l'image finale.
-
9Cliquez sur Tracés. Cela se trouve en bas du panneau de Vectorisation de l'image et vous permet de vectoriser l'image en fonction des paramètres que vous avez choisis.
-
10Enregistrez l'image comme un fichier vectoriel. Voilà comment faire [9] :
- cliquez sur le menu Fichier ;
- cliquez sur Enregistrer comme ;
- définissez un emplacement et attribuez un nom au fichier ;
- sélectionnez Illustrator (*.AI) comme type de fichier pour l'enregistrer comme un fichier Illustrator ou SVG (*SVG) pour enregistrer le fichier vectoriel dans un format plus adapté à une publication sur Internet ;
- cliquez sur Sauvegarder.
Publicité
Références
- ↑ https://helpx.adobe.com/fr/illustrator/how-to/draw-buildings.html
- ↑ https://helpx.adobe.com/fr/illustrator/how-to/design-draw-shapes.html
- ↑ https://helpx.adobe.com/fr/illustrator/using/drawing-pen-curvature-or-pencil.html
- ↑ https://helpx.adobe.com/fr/illustrator/using/moving-aligning-distributing-objects.html
- ↑ https://helpx.adobe.com/fr/illustrator/using/painting-fills-strokes.html#apply_a_fill_color_to_an_object
- ↑ https://helpx.adobe.com/fr/illustrator/using/importing-artwork-files.html
- ↑ https://helpx.adobe.com/fr/illustrator/using/image-trace.html
- ↑ https://helpx.adobe.com/fr/illustrator/using/image-trace.html
- ↑ https://helpx.adobe.com/fr/illustrator/using/saving-artwork.html
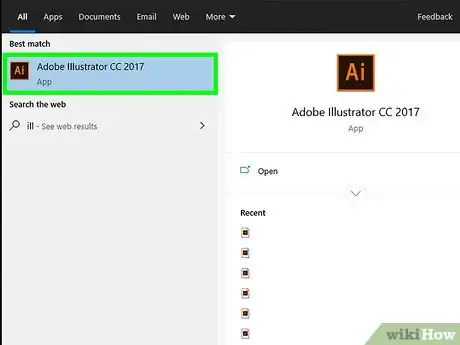
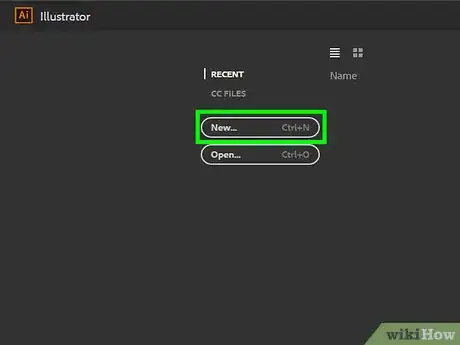
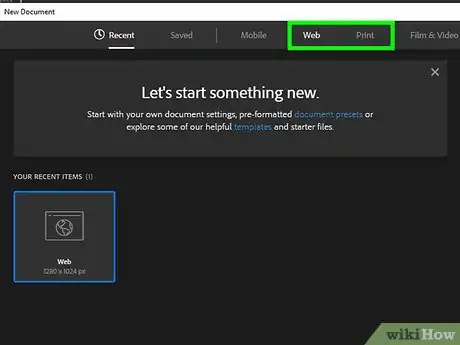
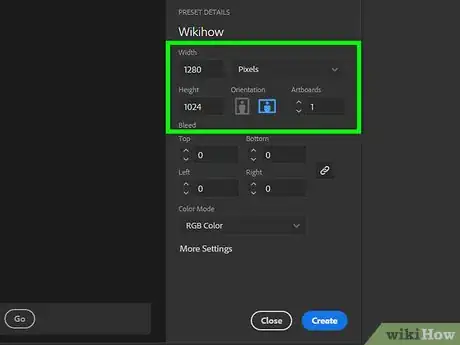
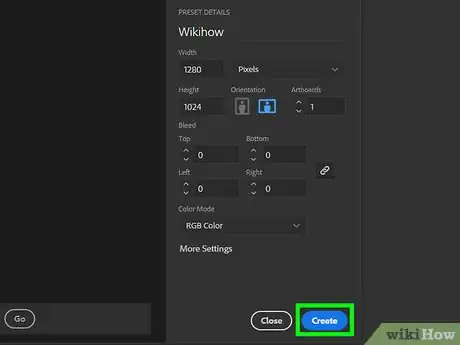
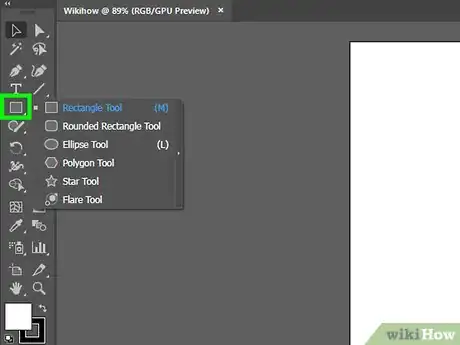
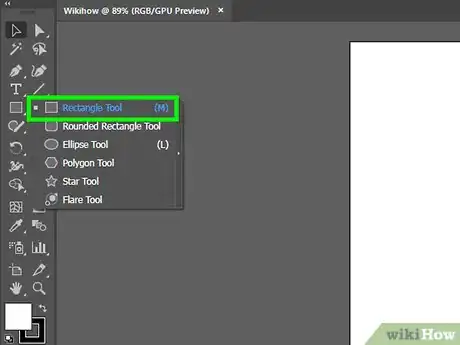
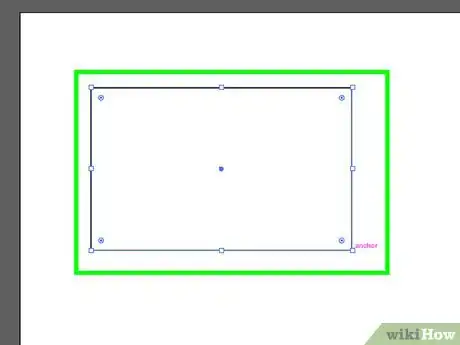
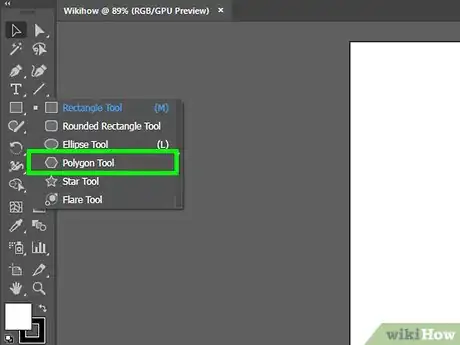
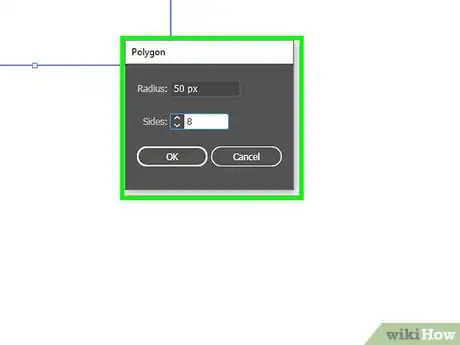
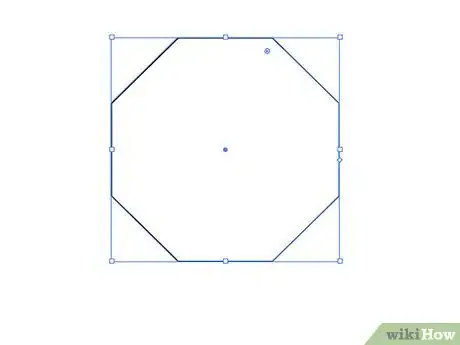
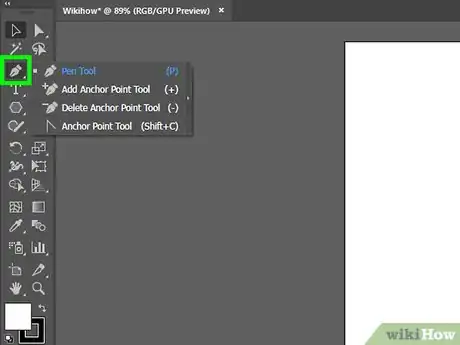
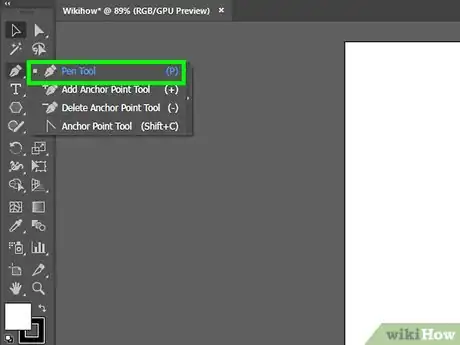
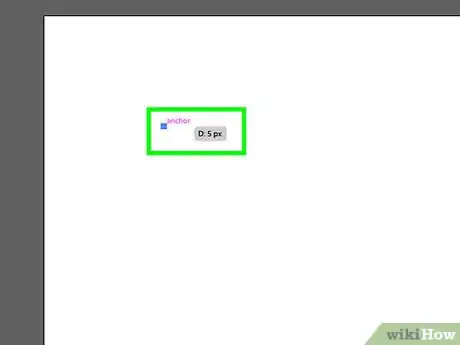
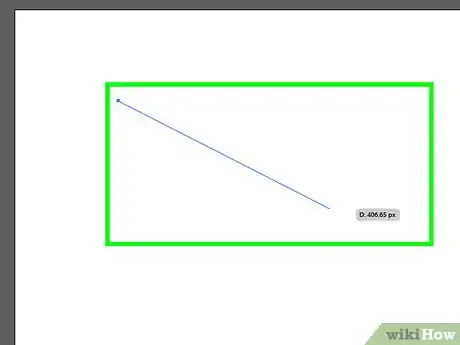
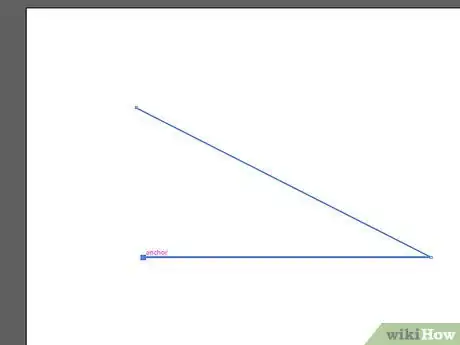
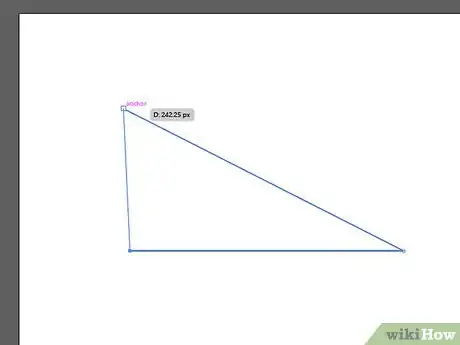
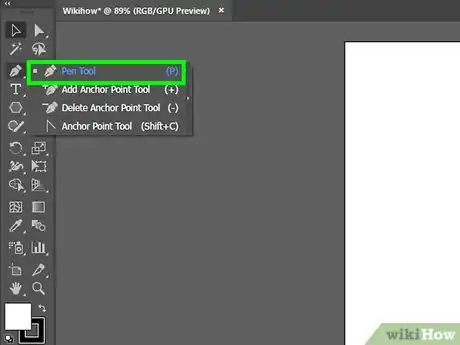
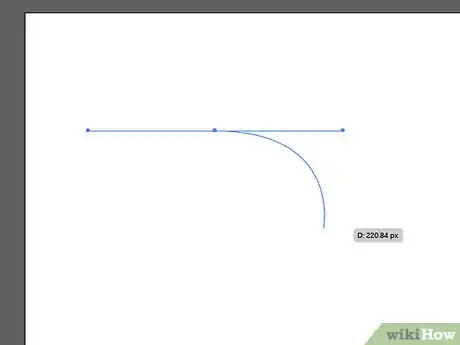
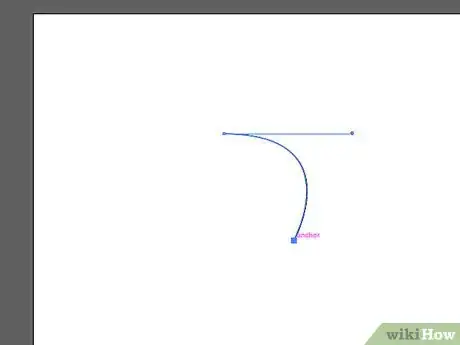
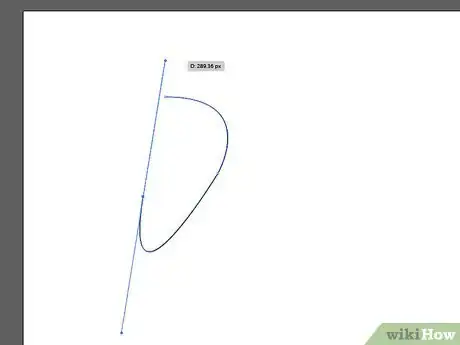
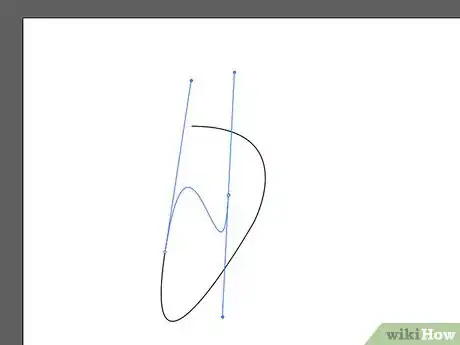
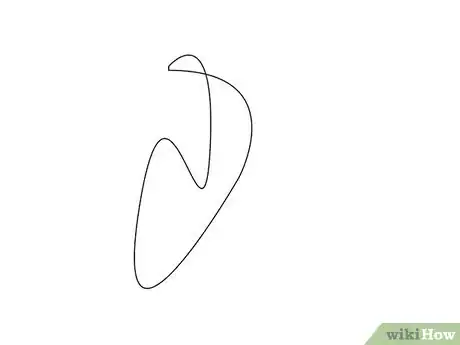
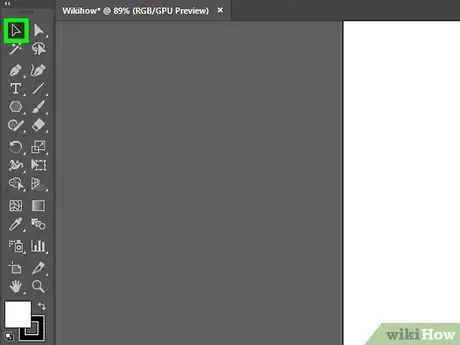
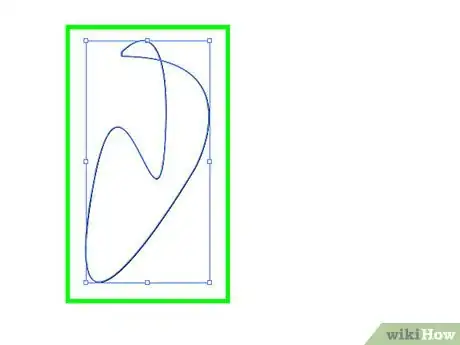
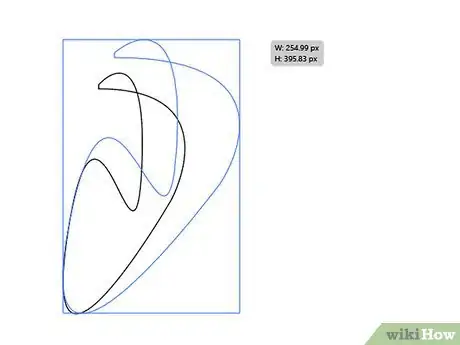
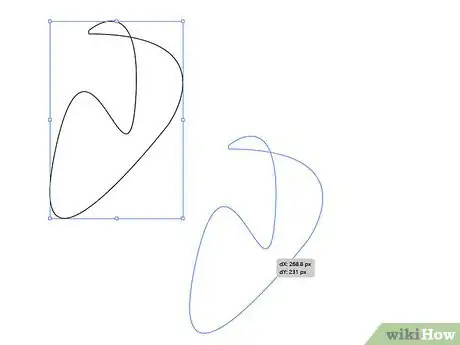
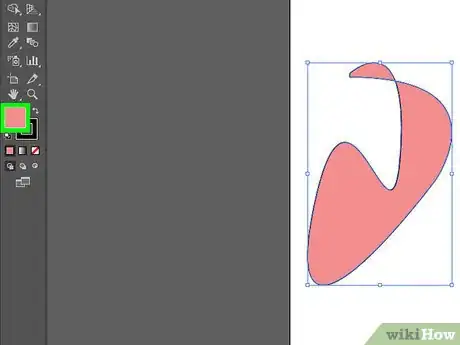
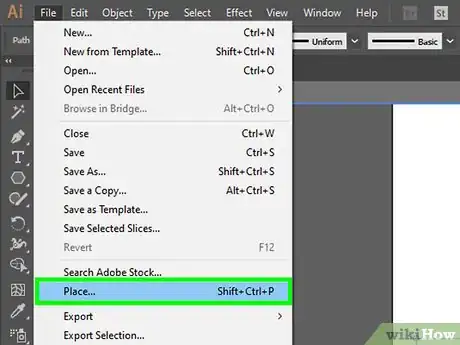
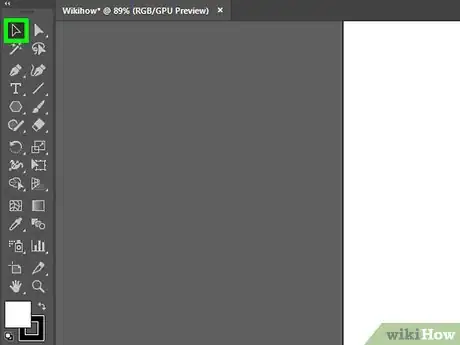
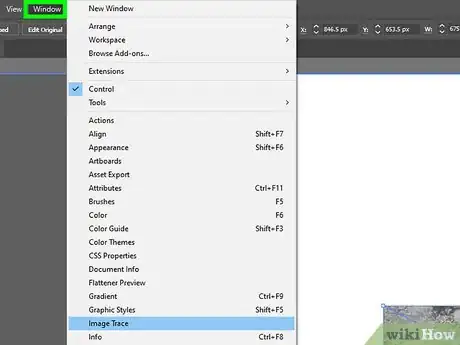
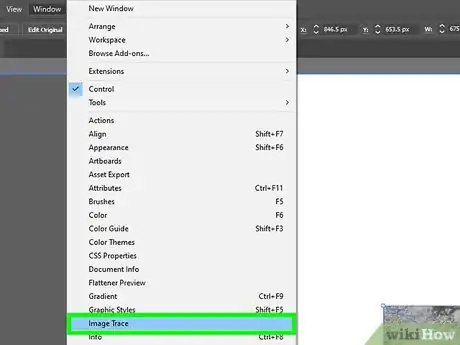
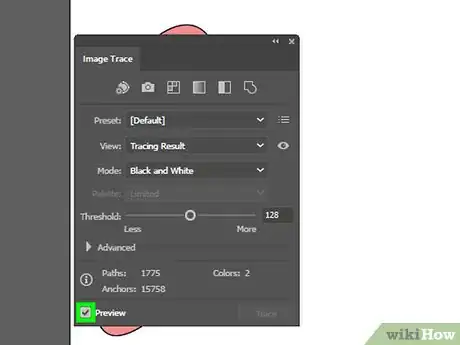
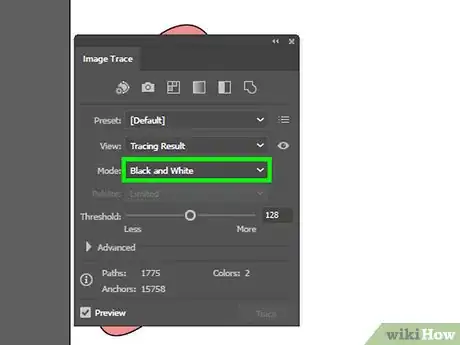
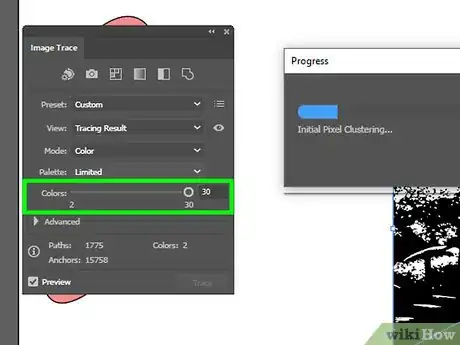
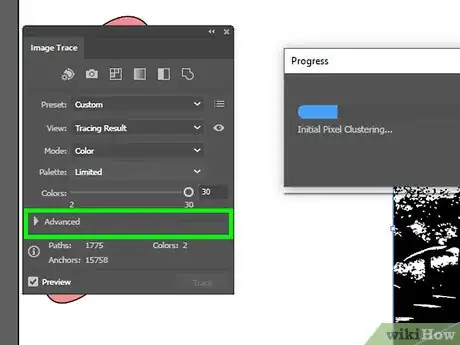
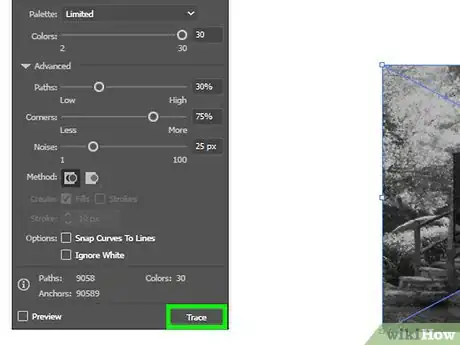
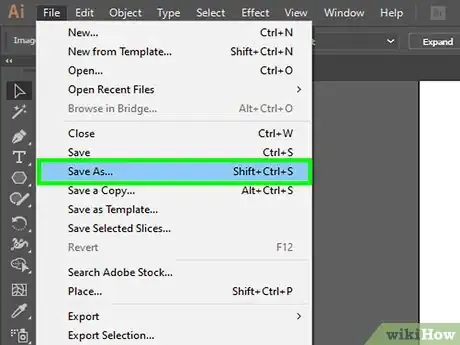


















L'équipe de gestion du contenu de wikiHow examine soigneusement le travail de l'équipe éditoriale afin de s'assurer que chaque article est en conformité avec nos standards de haute qualité. Cet article a été consulté 3 862 fois.