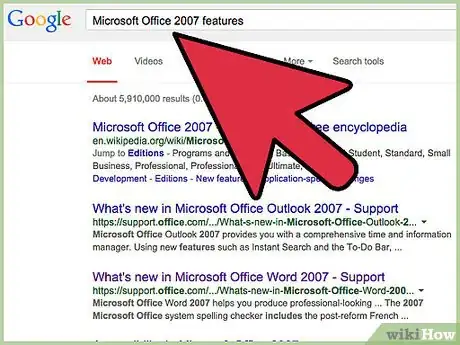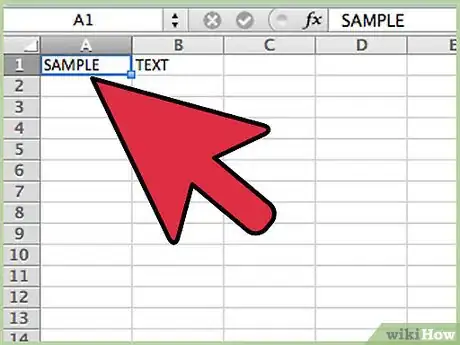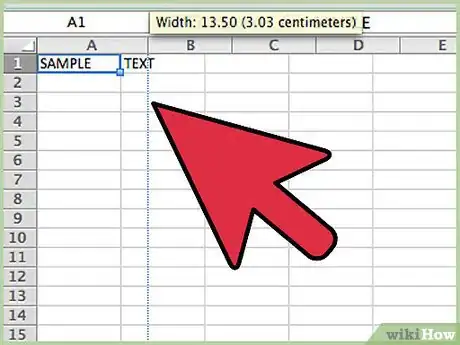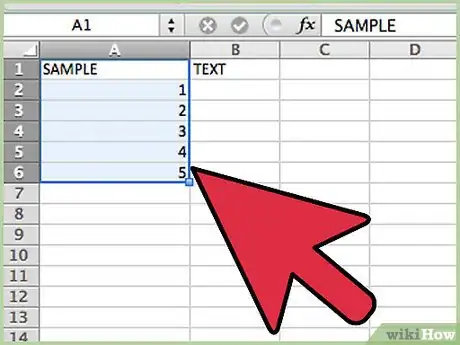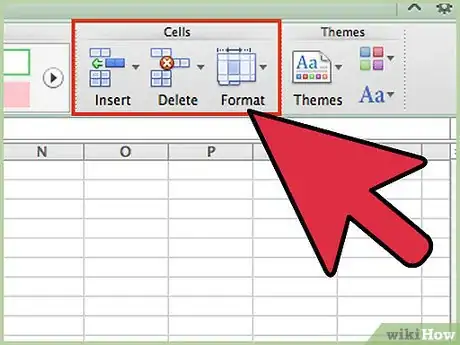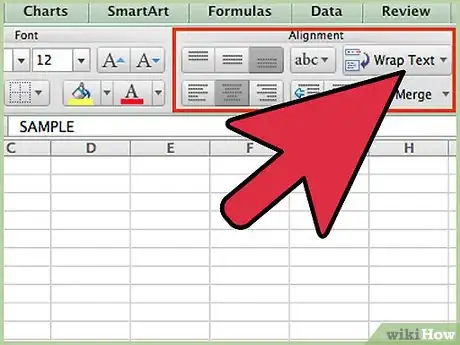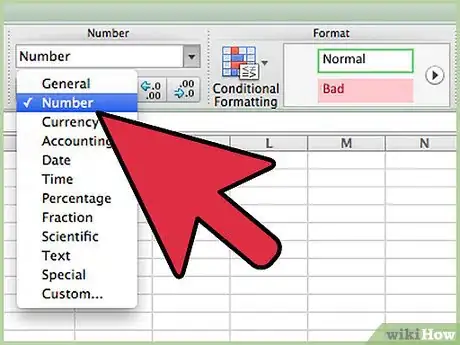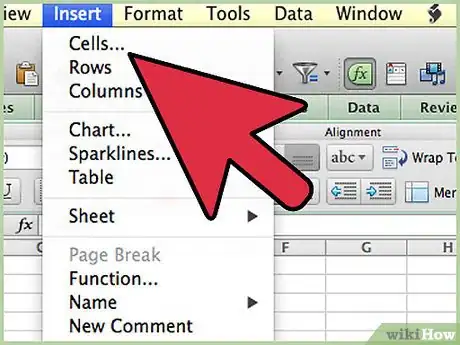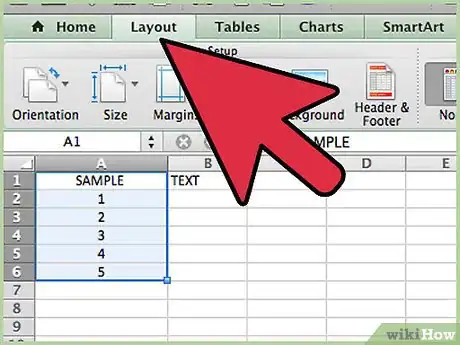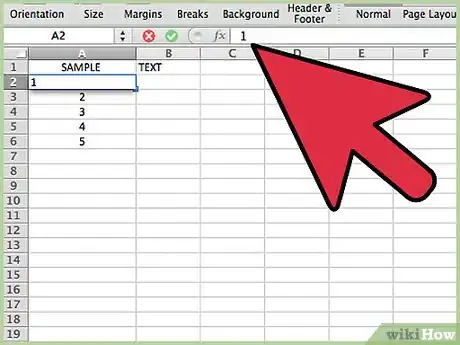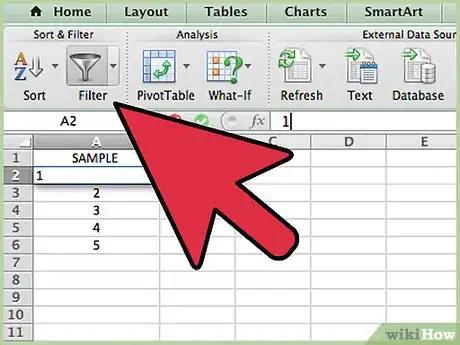X
wikiHow est un wiki, ce qui veut dire que de nombreux articles sont rédigés par plusieurs auteurs(es). Pour créer cet article, des auteur.e.s volontaires ont participé à l'édition et à l'amélioration.
Cet article a été consulté 2 534 fois.
Microsoft Excel est le tableur inclus dans Microsoft Office. Excel 2007 a une interface différente des précédentes versions et nécessite un certain temps d’adaptation. Que ce soit la première fois que vous utilisez Microsoft Excel 2007 ou les tableurs Excel en général, commencez par créer une simple feuille de calcul et par passer en revue les différents menus d’options pour apprendre à vous en servir.
Étapes
-
1Familiarisez-vous avec les fonctions de Microsoft Office 2007. Apprenez à enregistrer et ouvrir des fichiers, à utiliser les fonctions d’aide, à imprimer et à réaliser d’autres tâches courantes d’Office avant d’en apprendre davantage sur l’utilisation d’Excel 2007.
-
2Faites un clic gauche sur une cellule. Entrez le texte ou les chiffres désirés dans la cellule. Cliquez sur une autre cellule ou appuyez sur la touche Entrée pour finir.
-
3Rendez les cellules plus larges ou plus longues. Cliquez sur une ligne entre des colonnes ou des rangées et appuyez longuement sur le clic gauche de la souris jusqu’à ce que le pointeur devienne une flèche. Faites glisser les colonnes ou les rangées pour les rendre plus larges. Pour rendre plus larges toutes les colonnes ou toutes les rangées, cliquez sur le carré tout en haut à gauche (toutes les cellules seront surlignées). Ajustez la largeur ou la longueur d’une colonne ou d’une rangée pour appliquer les modifications à tout le classeur.
-
4Apprenez à faire une sélection. Pour appliquer les modifications à un groupe de cellules, faites un clic gauche sur la première cellule du classeur. Maintenez enfoncé le bouton de la souris et faites glisser le curseur jusqu’à la dernière cellule que vous voulez sélectionner. Toutes les cellules seront surlignées et vous pourrez appliquer les modifications à toutes en même temps.
-
5Modifiez l’apparence des cellules. Faites un clic gauche sur la cellule du haut et faites glisser le curseur pour sélectionner toutes les cellules dans le classeur. Allez dans l’onglet Accueil en haut de l’écran et cliquez sur Style. Choisissez une couleur de cellule et de police parmi les options. Modifiez le style et la taille de police pour toute la sélection. À côté de la police par défaut, cliquez sur la flèche tournée vers le bas. Sélectionnez une nouvelle police et faites de même pour la taille de police.
-
6Choisissez l’une des options dans la section Alignement. Pour centrer ou aligner les données de cellule, cliquez sur l’une des options dans la section Alignement. Choisissez Renvoyer à la ligne automatiquement pour faire entrer toutes les données dans une cellule et modifier automatiquement leur taille.
-
7Modifiez le format de cellule. Allez dans la section Nombre pour modifier le format de cellule en texte, en nombre, en heure ou en autre option. Pour des modifications plus poussées (par exemple modifier le format de l’heure ou le nombre de points décimaux), sélectionnez Autres formats numériques en bas dans le menu. Sous Catégorie, faites une sélection et modifiez les options sous l’entête Type.
-
8Ajoutez une image dans une cellule. Utilisez le menu Insertion pour ajouter une image, une forme, un graphique ou un autre objet dans une cellule du classeur. Si vous voulez insérer un lien vers un site web, un autre classeur ou un autre document, utilisez l’option Liens.
-
9Modifiez la mise en page de votre classeur. Faites un clic gauche sur le menu Mise en page pour ajuster les marges, ajouter des sauts de page ou passer l’orientation de la page de portrait à paysage. Dans la section Options de la feuille de calcul, vous pouvez déterminer la façon dont le quadrillage (les lignes autour de chaque cellule) apparait lors de l’affichage ou de l’impression.
-
10Expérimentez les différentes formules. Allez dans l’onglet Formules, cliquez sur l’icône Fx pour insérer une fonction. Une liste de fonctions va apparaitre, avec chacun un lien qui vous donnera plus d’information sur la fonction sélectionnée. Pour additionner rapidement les nombres dans une colonne, surlignez les cellules à additionner et cliquez sur Somme automatique. Vous pouvez également appliquer cette formule sur plusieurs colonnes. La somme s’affichera dans la cellule sous la sélection.
-
11Triez ou filtrez les données. Dans l’onglet Données, vous pouvez filtrer une sélection en cliquant sur une cellule puis en sélectionnant Filtrer. Dans le menu déroulant qui apparait dans la cellule du haut, décochez la case Sélectionner tout et cliquez sur le nombre ou la donnée à filtrer. Seules les cellules avec cette valeur seront affichées. Pour trier, cliquez sur une colonne et sélectionnez Trier. Cochez l’option Étendre la sélection pour trier toutes les données du classeur de la même manière que la première colonne.Publicité
À propos de ce wikiHow
Publicité