Cet article a été rédigé avec la collaboration de nos éditeurs(trices) et chercheurs(euses) qualifiés(es) pour garantir l'exactitude et l'exhaustivité du contenu.
L'équipe de gestion du contenu de wikiHow examine soigneusement le travail de l'équipe éditoriale afin de s'assurer que chaque article est en conformité avec nos standards de haute qualité.
Cet article a été consulté 10 341 fois.
Gimp est un logiciel d'édition graphique multiplateforme, gratuit et open source très puissant. Vous pourrez, avec ce programme, changer les couleurs ou les teintes de n'importe quel élément d'une image existante ou d'une photo en créant des calques et en utilisant le seau de remplissage ou un pinceau.
Étapes
Méthode 1
Méthode 1 sur 5:Ouvrir une image graphique
-
1Ouvrez Gimp sur votre ordinateur de bureau. L'icône de Gimp représente la tête d'un renard de dessin animé portant un pinceau dans la gueule. Vous pourrez lancer le logiciel depuis le menu de démarrage de Windows ou le dossier des applications de votre Mac.
-
2Sélectionnez l'onglet étiqueté Fichier. Vous le trouverez à gauche de la barre de menus de l'application sous Windows, ou dans le coin supérieur gauche de votre écran sous Mac. Vous verrez s'afficher une liste d'options se rapportant au traitement des fichiers.
-
3Cliquez sur Ouvrir dans le menu Fichiers. Vous verrez s'afficher une nouvelle fenêtre de dialogue qui vous permettra de sélectionner l'image que vous voulez ouvrir.
-
4Sélectionnez l'image que vous voulez retoucher. Parcourez les dossiers susceptibles de contenir votre image pour rechercher celle qui vous intéresse et cliquez dessus lorsque vous l'aurez trouvée.
- Lorsque vous aurez sélectionné l'image que vous voulez retoucher, vous la verrez s'afficher dans une vignette de prévisualisation située dans la partie droite de la fenêtre de recherches.
-
5Cliquez le bouton Ouvrir. Il se trouve en bas à droite de la fenêtre de recherches de fichiers. Vous verrez s'afficher l'image sélectionnée dans la fenêtre de travail de Gimp.
- Le logiciel peut vous demander de convertir le profil de l'image vers une gamme de couleurs qui lui est compatible. Si c'est le cas, cliquez sur Convertir pour obtenir les meilleurs résultats.
Publicité
Méthode 2
Méthode 2 sur 5:Créer un nouveau calque
-
1Cliquez l'onglet Calque. Vous le trouverez en haut de la fenêtre de l'application si vous travaillez sous Windows, et dans la barre de menus qui est en haut de votre écran si vous êtes sous Mac.
-
2Cliquez l'option Nouveau calque. C'est la première option proposée dans le menu Calque. Vous pourrez ainsi ajouter un nouveau calque sur votre image pour y effectuer des retouches de couleurs.
- Vous verrez s'afficher une nouvelle fenêtre de dialogues étiquetée Créer un nouveau calque.
-
3Sélectionnez Transparence. Vous trouverez cette option dans le menu déroulant Remplir avec du dialogue de création de nouveau calque. Vérifiez que l'option Transparence est sélectionnée comme couleur de remplissage dans ce menu déroulant qui se trouve au bas de la fenêtre.
- Avec certaines versions de Gimp, il se peut que vous voyiez Type de remplissage du calque plutôt que Remplir avec.
- Si une option intitulée Type de calque est affichée, sélectionnez Normal.
-
4Cliquez le bouton Valider. Il se trouve au bas du dialogue de création de nouveau calque. Une nouvelle couche transparente sera superposée à votre image.Publicité
Méthode 3
Méthode 3 sur 5:Retoucher les couleurs avec le seau de remplissage
-
1Cliquez l'outil de sélection à main levée (lasso). Il se trouve dans la boite à outils en haut et à gauche de la fenêtre de Gimp et est représenté par une icône symbolisant un lasso. Cet outil vous permettra de sélectionner un élément de l'image à main levée.
-
2Cochez l'option Adoucir les bords. Vous verrez cette petite boite à cocher au-dessous de la boite à outils, à gauche de la fenêtre de Gimp. Vous pourrez cocher cette case lorsque vous aurez cliqué l'outil de sélection à main levée.
- Vos sélections auront ainsi des bords adoucis.
- Vous pourrez adoucir davantage les contours de vos sélections en augmentant la valeur étiquetée Rayon, qui se trouve au-dessous de l'étiquette Lissage.
-
3Sélectionnez les contours de l'élément à recolorer. Dessinez le contour de la zone dont vous voulez retoucher la couleur avec le curseur de votre souris en maintenant pressé son bouton gauche.
- Vous devrez sélectionner la nouvelle couche transparente que vous avez créée auparavant dans le cadre étiqueté Calque à droite de la fenêtre de Gimp. Vérifiez ce point avant de commencer à dessiner le pourtour de l'élément à recolorer ; ne le faites pas sur l'image originale.
- Lorsque vous aurez dessiné son contour, l'élément sélectionné sera entouré d'une ligne pointillée.
-
4Sélectionnez le seau de remplissage. Vous le trouverez dans la boite à outils, dans le cadre situé en haut et à gauche de la fenêtre de l'application. Son icône représente un seau déversant de la peinture.
-
5Sélectionnez la couleur de premier plan. Vous trouverez cette fonction juste au-dessous de la boite à outils, à gauche de la fenêtre de l'application. Lorsque vous cliquerez sur le carré supérieur gauche, vous verrez s'afficher un dialogue de sélection de couleurs.
-
6Choisissez la couleur de premier plan que vous voulez utiliser. Vous pourrez sélectionner la couleur qui vous convient dans la fenêtre de sélection.
-
7Cliquez sur un des éléments sélectionnés de votre image. Vous verrez se remplir la partie sélectionnée de votre image avec la couleur unie que vous venez de choisir.
- Deux précautions valant mieux qu'une, vérifiez que le calque sélectionné pour cette opération est bien celui que vous venez de créer qui est transparent, et non celui qui supporte l'image originale.
-
8Cliquez le menu déroulant Mode. Vous le trouverez au-dessus de la liste des calques, dans le cadre de droite de la fenêtre de Gimp.
- Le mode d'utilisation des calques doit être positionné par défaut sur Normal.
-
9Sélectionnez Couleur dans le menu déroulant. Cela appliquera le mode Couleur à votre calque transparent et changera la coloration de l'élément sélectionné sur votre image originale.
-
10Sélectionnez l'outil d'effacement dans votre boite à outils. Son icône représente une gomme rectangulaire et se trouve dans la boite à outils, en haut et à gauche de la fenêtre de Gimp.
-
11Effacez la couleur débordant de la zone sélectionnée. Vous pouvez utiliser l'outil d'effacement pour nettoyer les contours de votre sélection et en supprimer les éléments de couleur ayant débordé.Publicité
Méthode 4
Méthode 4 sur 5:Retoucher les couleurs avec le pinceau
-
1Créez un nouveau calque transparent. Suivez les étapes décrites auparavant pour superposer un nouveau calque transparent sur votre image, sans remplissage.
- Vérifiez que ce calque est différent de celui qui est en mode couleur sur lequel vous avez utilisé auparavant le seau de remplissage.
-
2Sélectionnez le pinceau. Son icône représente un pinceau et se trouve dans la boite à outils, en haut et à gauche de la fenêtre de l'application.
- Cet outil vous permettra de peindre de nouvelles couleurs à la main sur les images.
- Vous avez la possibilité d'ajuster, au-dessous du cadre de sélection des outils, divers paramètres pour votre pinceau, comme son épaisseur, sa dureté et son angle d'application.
-
3Sélectionnez la couleur de premier plan. À gauche de la fenêtre de Gimp, ouvrez le sélecteur de couleurs de premier plan en cliquant sur son icône qui est symbolisée par le carré supérieur gauche de l'outil.
-
4Sélectionnez la couleur à appliquer avec le pinceau. Vous pourrez choisir n'importe quelle couleur dans la palette de sélection. Vous pourrez aussi entrer les valeurs exactes des nuances RVB ou HTML dans le mélangeur pour obtenir une teinte plus précise.
-
5Cliquez le menu déroulant intitulé Mode. Vous le trouverez au-dessus de la liste des calques, dans le cadre de droite de la fenêtre de Gimp. Il doit être positionné par défaut sur Normal.
- Vérifiez que le calque sélectionné pour cette opération est bien celui que vous venez de créer qui est transparent, et non celui qui supporte l'image originale.
-
6Sélectionnez Teinte dans le menu déroulant. Cela vous permettra de modifier les nuances des couleurs que vous appliquerez avec votre pinceau sur les zones de l'image à retoucher.
-
7Appliquez vos retouches sur le calque. Vous pourrez utiliser votre souris en pressant son bouton gauche pour appliquer les couleurs avec votre pinceau sur les zones de l'image à retoucher qui vous intéressent.
- Vous devrez appliquer vos retouches sur le calque transparent intitulé Teinte, et non sur le calque supportant l'image originale.
Publicité
Méthode 5
Méthode 5 sur 5:Exporter une image graphique
-
1Sélectionnez l'image originale au bas de la liste des calques. La section permettant de gérer les calques se trouve à droite de la fenêtre de Gimp.
- Vous verrez s'afficher un menu contextuel présentant diverses options.
-
2Sélectionnez Aplatir l'image. Vous trouverez cette option au bas du menu contextuel.
- Cela aura pour effet de regrouper tous les calques pour n'en créer qu'un seul comprenant celui supportant l'image originale ainsi que ceux sur lesquels vous avez effectué vos retouches.
-
3Cliquez le menu Fichier. Cet onglet se trouve dans la barre de menus de l'application si vous travaillez sous Windows, ou en haut et à gauche de l'écran de votre Mac.
-
4Sélectionnez Exporter sous.... Vous trouverez cette option dans le menu Fichier que vous venez d'ouvrir. Vous verrez s'afficher une nouvelle fenêtre de dialogue qui vous permettra d'enregistrer votre image retouchée dans un fichier distinct de l'original.
-
5Sélectionnez un dossier où enregistrer votre image. Parcourez la liste des dossiers qui vous sera proposée et cliquez sur celui dans lequel vous voulez enregistrer votre image retouchée.
-
6Cliquez Sélectionner un format de fichier. Vous trouverez cette option au bas de la fenêtre de dialogue. Vous verrez une liste de formats de compression applicables se dérouler au bas de la fenêtre.
-
7Sélectionnez le format de votre nouvelle image. Vous pourrez choisir un format de compression comme JPEG, TIFF, PNG ou d'autres encore.
-
8Cliquez le bouton Exporter. Vous le trouverez dans le coin inférieur droit de la fenêtre de dialogue. Votre image sera enregistrée sous le format et dans le dossier que vous avez sélectionné.
- Certains formats de compression graphique comme JPEG auront besoin que vous leur spécifiiez dans un dialogue additionnel un facteur de qualité pour l'exportation de l'image. Si cela vous est demandé, vous pourrez régler les propriétés que vous voulez pour votre image puis cliquer sur Exporter pour terminer.
Publicité
Conseils
- Vous pouvez survoler avec le curseur de votre souris n'importe quelle icône de la boite à outils de Gimp pour voir s'afficher dans une bulle d'information le nom de l'accessoire qu'elle représente.
- Vous pourrez, pour éviter toute confusion lors de vos retouches, donner un nom aux nouveaux calques que vous créerez. Cette option est proposée dans le menu de création des calques.
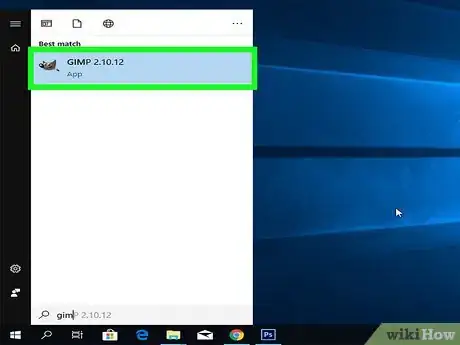
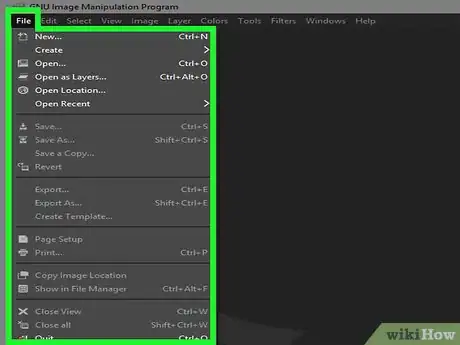
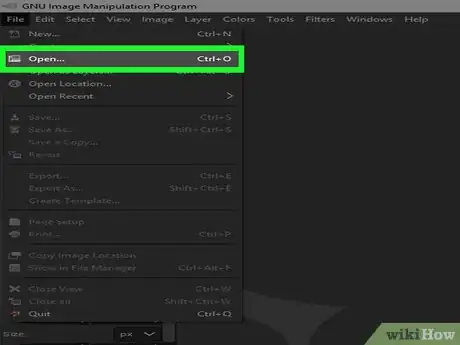
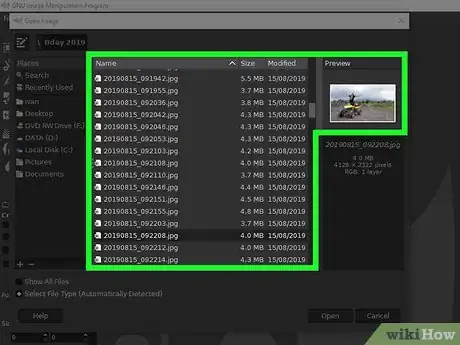
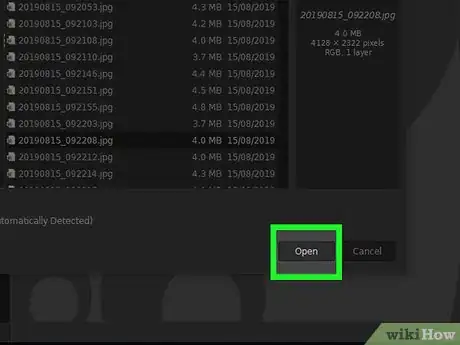
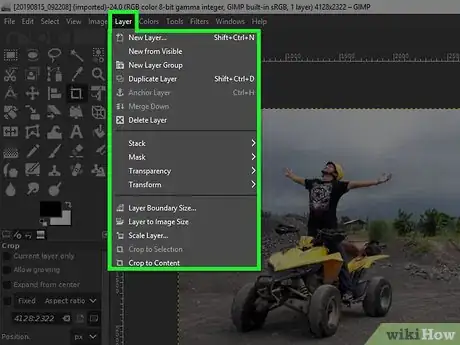
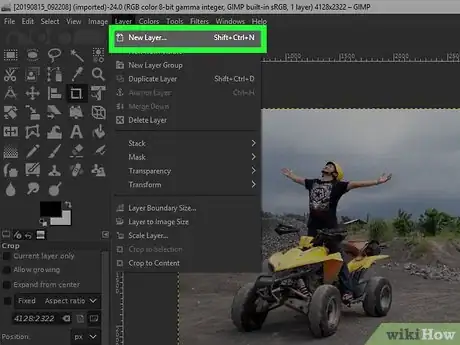
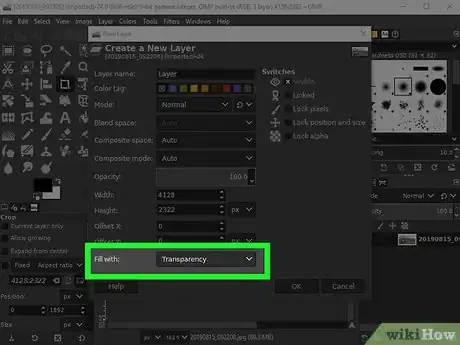

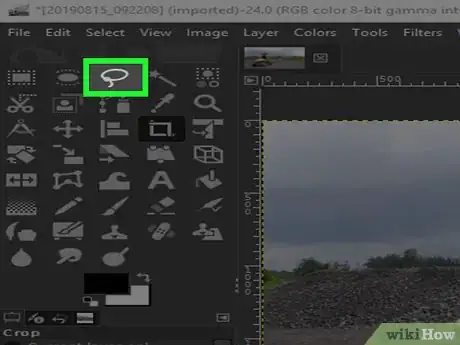
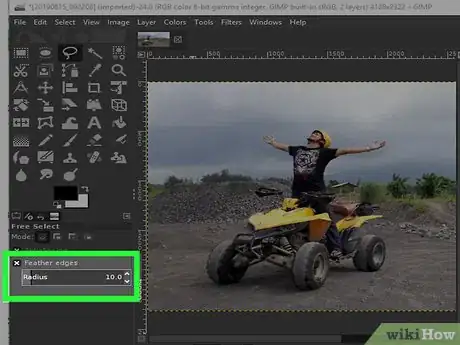

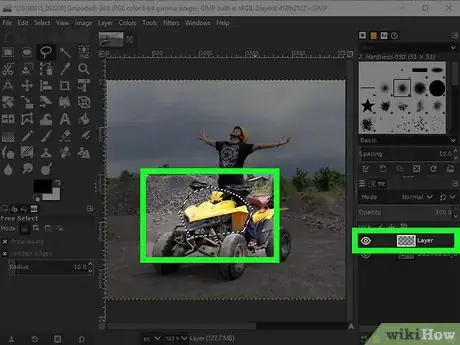
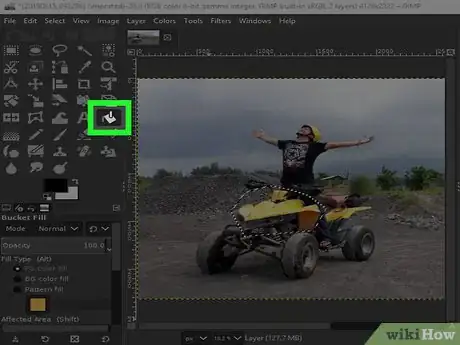

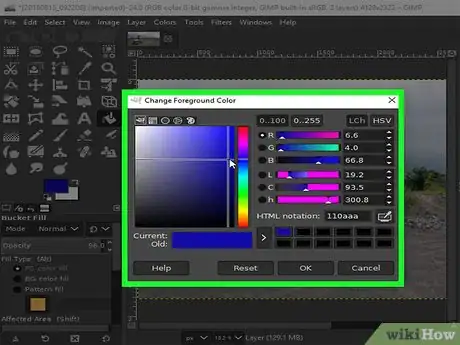
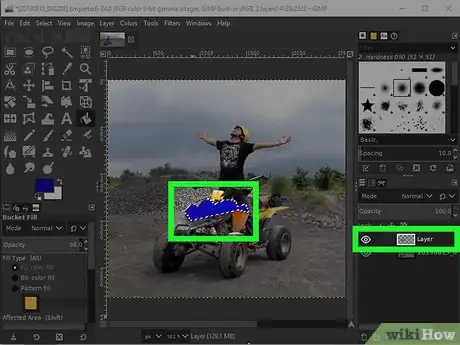
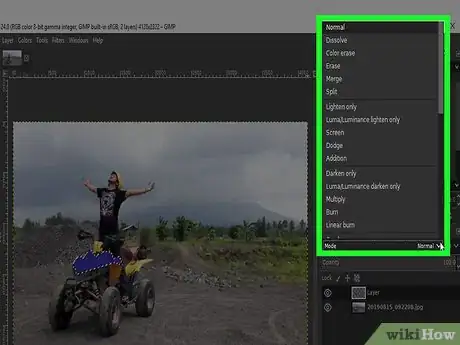
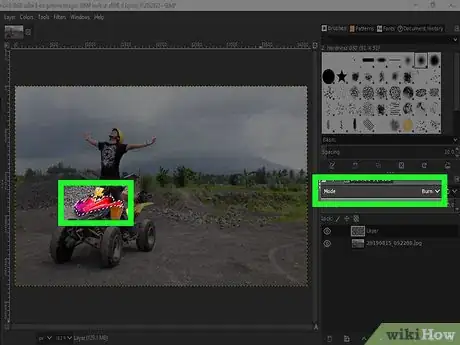
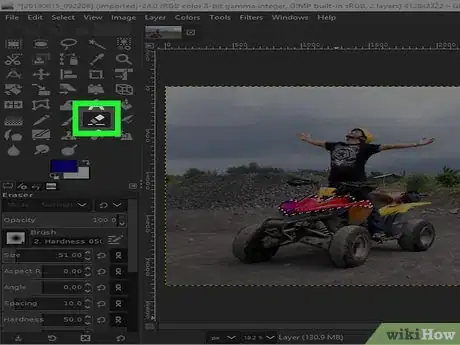
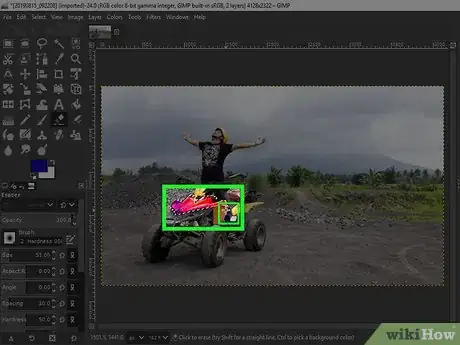
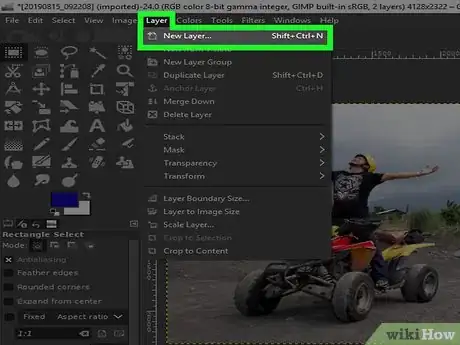
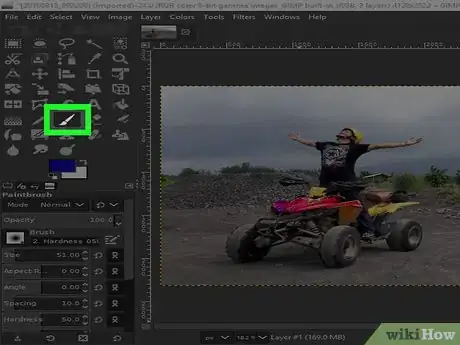
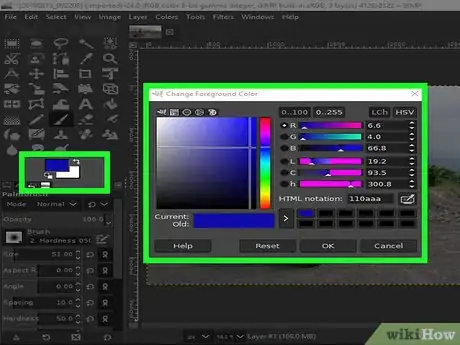

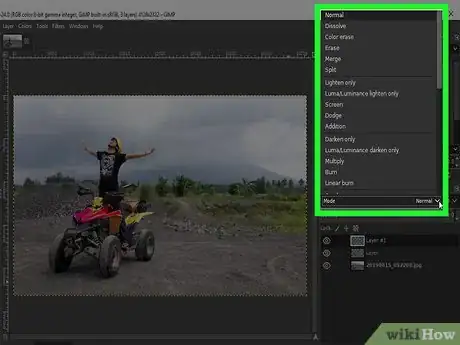
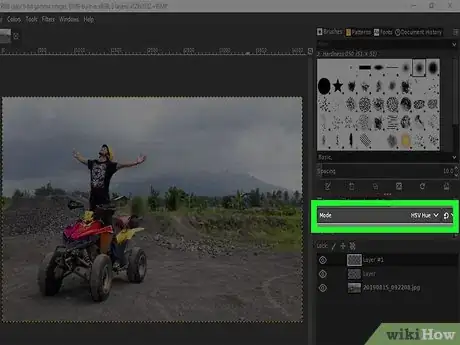
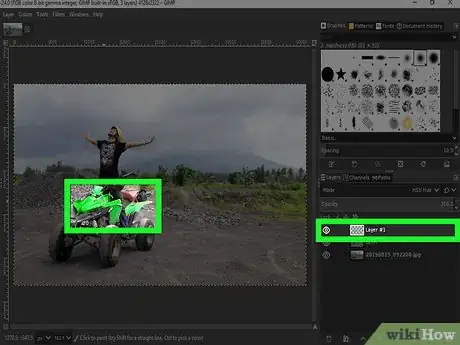
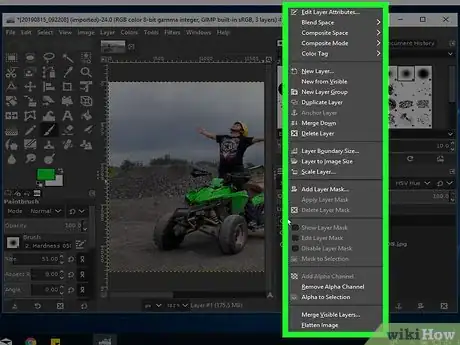
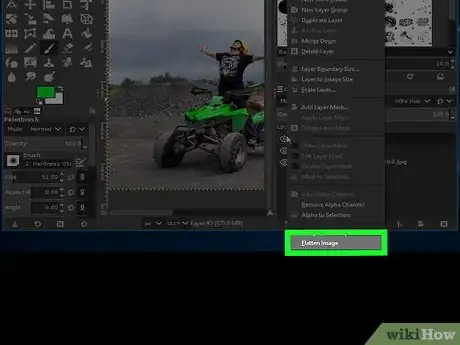
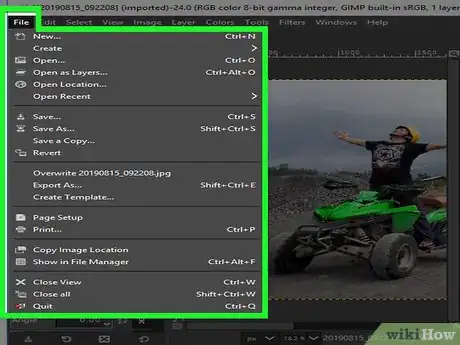
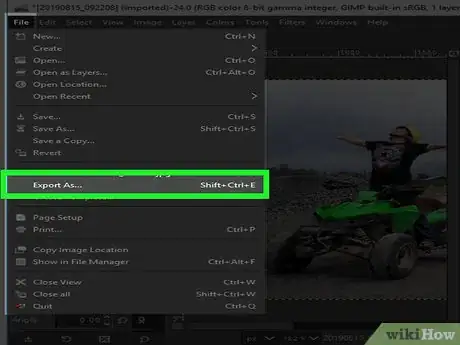
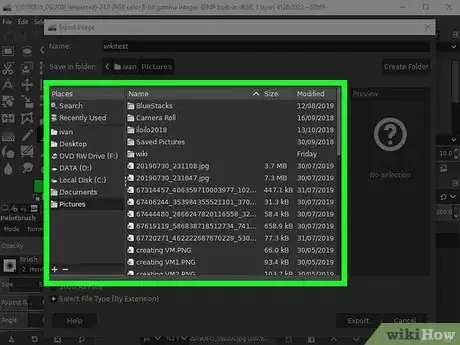
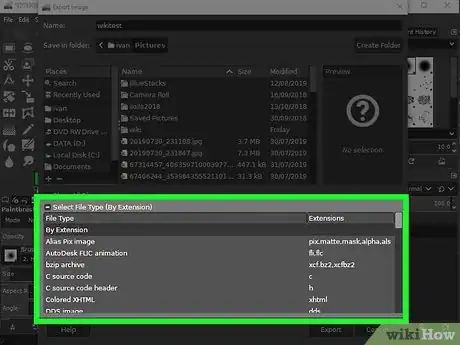
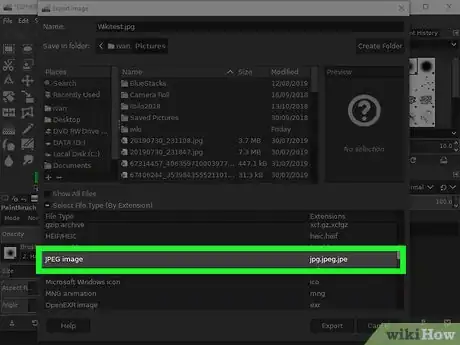
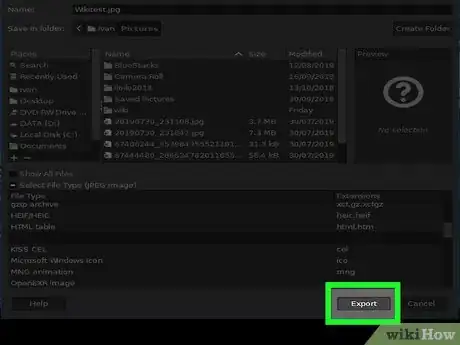


















L'équipe de gestion du contenu de wikiHow examine soigneusement le travail de l'équipe éditoriale afin de s'assurer que chaque article est en conformité avec nos standards de haute qualité. Cet article a été consulté 10 341 fois.