Cet article a été rédigé avec la collaboration de nos éditeurs(trices) et chercheurs(euses) qualifiés(es) pour garantir l'exactitude et l'exhaustivité du contenu.
L'équipe de gestion du contenu de wikiHow examine soigneusement le travail de l'équipe éditoriale afin de s'assurer que chaque article est en conformité avec nos standards de haute qualité.
Cet article a été consulté 19 665 fois.
Comme Microsoft avec Excel, Google propose un produit sous forme de tableur depuis le 6 juin 2006. Il s'agit initialement d'une version d'essai destinée à un nombre limité d'utilisateurs, mais Google finit par le mettre à disposition de tout le monde en tant que fonction secondaire de Google Docs. Au final, Google Sheets s'apparente à une version simplifiée de Microsoft Excel avec différentes fonctions web activées (comme la facilité de collaboration) qui rendent son utilisation simple et assez intuitive.
Étapes
Partie 1
Partie 1 sur 3:Ouvrir un tableur
-
1Accédez à Google Sheets. Vous trouverez l'application sur cette page. Une autre option consiste à cliquer sur le menu en forme de grille en haut à droite de votre écran sur la page d'accueil de Google, sur votre compte Gmail ou sur n'importe quelle autre page avec les résultats de recherche Google. Sélectionnez Docs dans le menu puis cliquez sur les 3 lignes horizontales dans le coin supérieur gauche. Sheets devrait être la seconde option à partir du haut et vous n'aurez qu'à cliquer dessus. Enfin, vous pouvez accéder au tableur depuis Google Drive en cliquant sur le menu déroulant Mon Drive et en sélectionnant Sheets parmi les options disponibles [1] .
-
2Ouvrez un nouveau tableur. Sous l'entête Créer une feuille de calcul, Google vous proposera différents modèles de tableur. L'option la plus basique est la feuille vide, mais vous pouvez également sélectionner des modèles conçus pour créer un budget, un calendrier ou d'autres feuilles de calcul. Pour afficher d'autres modèles de tableur, cliquez sur Plus [2] .
-
3Renommez votre tableur. En haut à gauche des nouvelles feuilles de calcul, vous verrez Feuille de calcul sans titre en italique. Pour renommer votre tableur, cliquez sur ce texte, remplacez-le par le titre que vous voulez utiliser puis cliquez sur ⏎ Return.
-
4Ouvrez un tableur existant sur votre ordinateur. Sous la liste des modèles disponibles, vous verrez une liste des documents Microsoft Excel et Google Sheets existants. Il s'agit des documents déjà stockés dans la section Mon Drive de Google Docs. Si vous souhaitez ouvrir une feuille de calcul qui n'est pas dans Mon Drive, cliquez sur l'icône en forme de dossier en haut à droite de votre écran (Ouvrir l'outil de sélection de fichier s'affichera quand vous survolerez cette option avec votre souris). L'option Importer se trouve à l'extrême droite et vous permettra de faire glisser les fichiers depuis votre ordinateur ou de sélectionner un fichier dans les listes de dossier.Publicité
Partie 2
Partie 2 sur 3:Utiliser Google Sheets
-
1Entrez des données dans les lignes ou les colonnes. Vous pouvez étiqueter la première cellule des lignes ou des colonnes et mettre en gras le texte des cellules initiales pour les distinguer du reste des données. Les colonnes vont de A à Z et les lignes de 1 à 1 000 [3] .
- Vous pouvez ajouter plus de lignes en faisant défiler la feuille jusqu'en bas puis en cliquant sur Ajoutez suivi d'un champ de texte qui indique « lignes de plus en bas ». Tapez dans ce champ le nombre de lignes que vous voulez ajouter à votre feuille de calcul.
-
2Ajustez les lignes et les colonnes. Pour manipuler des lignes entières (supprimer, masquer, copier et coller, etc.), vous pouvez faire un clic droit sur le numéro de la ligne et sélectionner la fonction que vous voulez utiliser dans le menu qui apparait. Pour réaliser la même chose sur des colonnes entières, cliquez sur la flèche qui apparait quand vous passez votre curseur sur la lettre de la colonne.
- Vous pouvez également déplacer ou supprimer une ligne ou une colonne en sélectionnant son numéro ou sa lettre puis en allant dans l'onglet Édition de la barre d'outils.
- Vous pouvez ajouter une nouvelle ligne ou une nouvelle colonne à un emplacement spécifique en sélectionnant l'une des cellules de la feuille puis en cliquant sur l'onglet Insertion de la barre d'outils. Les options disponibles vous permettront d'insérer des lignes ou des colonnes au-dessus ou en dessous et à droite ou à gauche de la cellule sélectionnée.
-
3Mettez en forme les cellules, les lignes ou les colonnes. Pour mettre en forme une ligne ou une colonne entière, sélectionnez le numéro ou la lettre correspondant(e). Pour mettre en forme une cellule spécifique, sélectionnez la cellule en question. Il ne vous reste plus qu'à cliquer sur l'onglet Format ou à sélectionner l'une des options de mise en forme dans la barre d'outils (Police, Taille de police, Gras, Italique, etc.).
- L'onglet Format et la barre d'outils vous permettront également de définir l'alignement ainsi que le remplissage du texte ou des données dans une cellule, sur une ligne ou dans une colonne.
- Sélectionner plusieurs cellules (que ce soit horizontalement ou verticalement) permet d'afficher l'option Fusionner dans l'onglet Format et dans la barre d'outils.
- Vous pouvez modifier la façon dont les nombres sont représentés dans une cellule, sur une ligne ou dans une colonne. La sous-section dédiée à cette option se trouve sous l'onglet Format et permet d'afficher les numéros de différentes façons (devise, pourcentage, etc.). Dans la barre d'outils, vous trouverez également diverses options de mise en forme couramment utilisées ainsi qu'un petit menu déroulant pour d'autres formats supplémentaires.
-
4Organisez les données. Après avoir sélectionné la série de données que vous voulez modifier dans les cellules, sur les lignes ou dans les colonnes, vous pouvez les trier ou les filtrer en cliquant sur l'onglet Données. Vous pouvez même attribuer un nom à certaines plages de données pour faciliter leur référencement.
-
5Insérez des graphiques. Les représentations graphiques peuvent être utiles pour aider les autres utilisateurs à mieux comprendre vos données. Cliquez sur Insertion et faites défiler vers le bas le menu déroulant pour afficher les options qui permettent d'insérer des graphiques, des images, des liens, des formulaires ou des dessins à votre feuille de calcul.
-
6Faites des calculs. La possibilité de faire des calculs avec Google Sheets est l'une des options qui le rendent très utile. L'option Fonction se trouve dans l'onglet Insertion et à l'extrême droite de la barre d'outils. Cliquez sur le bouton de la barre d'outils pour révéler plusieurs fonctions couramment utilisées (SUM, AVERAGE, etc.) ainsi qu'une option pour afficher plus de fonctions en bas du menu déroulant.
- Google Sheets possède des fonctions identiques à ce que l'on trouve dans Microsoft Excel. Si vous êtes familier de ce qu'Excel propose, vous n'aurez aucun mal à maitriser Sheets.
- Les utilisateurs plus expérimentés peuvent créer leurs propres fonctions à l'aide de Google Apps Script. Vous trouverez un tutoriel plus complet sur la manière de procéder sur cette page.
Publicité
Partie 3
Partie 3 sur 3:Enregistrer et partager des tableurs
-
1Finalisez votre feuille de calcul. Google Sheets enregistre automatiquement vos brouillons, mais il est possible que vous ayez envie de renommer votre feuille de calcul ou d'en créer une copie avant de la partager avec d'autres utilisateurs. Les options Renommer ou Créer une copie se trouvent dans l'onglet Fichier.
-
2Partagez votre feuille de calcul. Le bouton Partager se trouve dans l'onglet Fichier et sous forme d'un bouton bleu en haut à droite de votre écran. Sélectionnez l'option de partage et entrez les adresses de messagerie des personnes à qui vous voulez donner accès au tableur. Notez qu'une option vous permet de définir la permission accordée aux autres utilisateurs (modification, commentaire ou simple lecture). Vous trouverez également une option permettant de créer un lien de partage que vous pourrez envoyer séparément aux autres utilisateurs.
-
3Téléchargez votre feuille de calcul. Si vous voulez conserver une copie de votre feuille de calcul sur votre ordinateur, cliquez sur Fichier puis sur Télécharger au format pour télécharger votre document sous forme de fichier Microsoft Excel (.xls) ou de document PDF.
-
4Envoyez votre feuille de calcul par email. Dans l'onglet Fichier, vous trouverez l'option Envoyer par email en pièce jointe qui vous permettra d'envoyer votre feuille de calcul par email à vos collaborateurs (ceux avec qui vous avez choisi de la partager) ou de l'envoyer par email sous forme de pièce jointe.Publicité
Conseils
- Il est possible de créer des diagrammes dans un tableur, mais il est également possible de créer un gadget pour un diagramme ou un tableau croisé dynamique. Les gadgets peuvent être intégrés à une autre page web comme Google Sites. Intégrer les gadgets de différents tableurs dans une seule page donne un aperçu de tous les tableurs sous forme de tableau de bord.
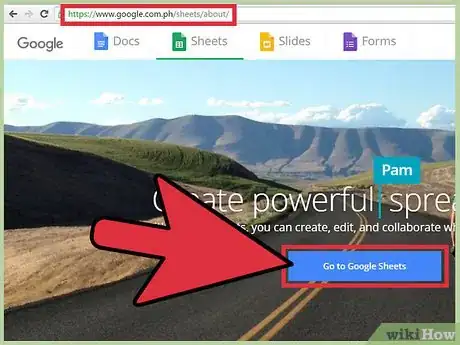
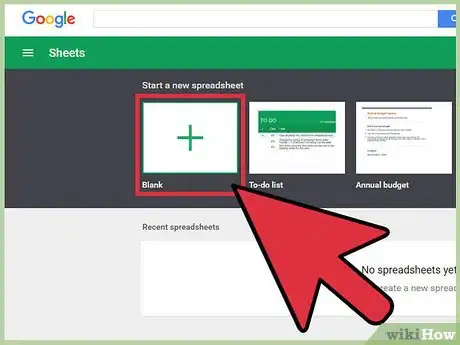
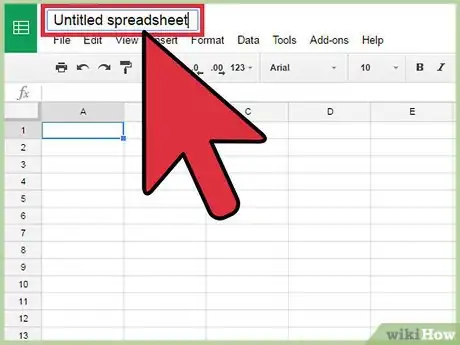
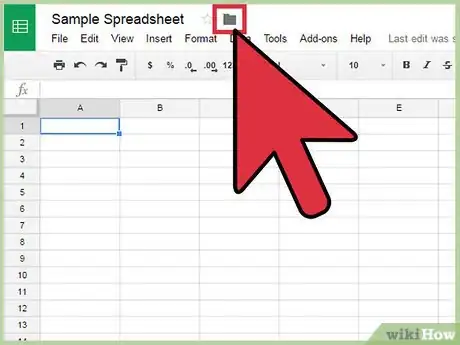
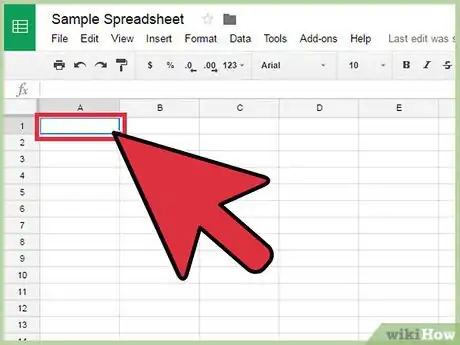
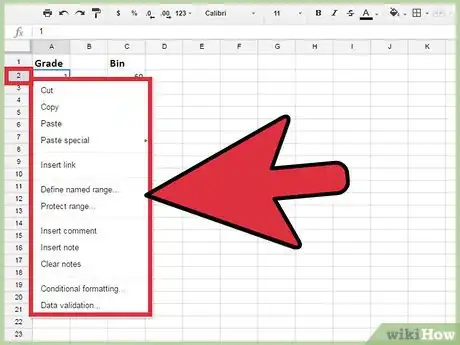
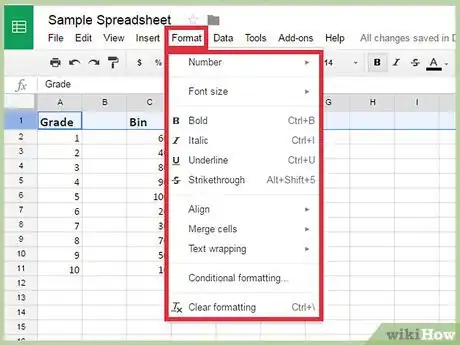
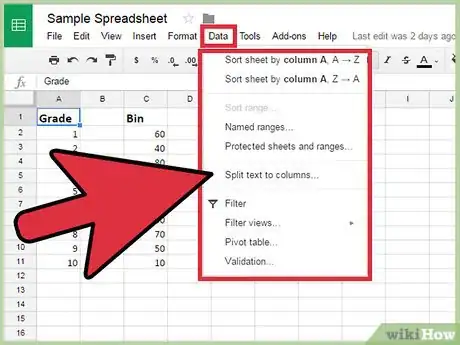
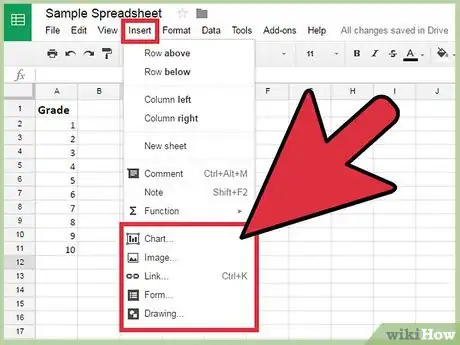
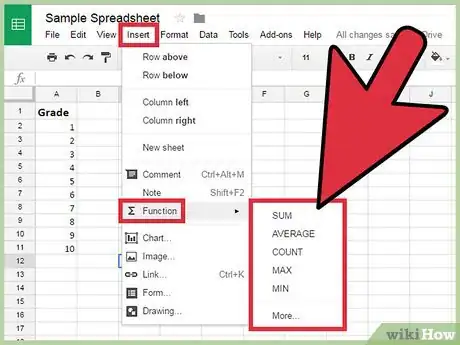
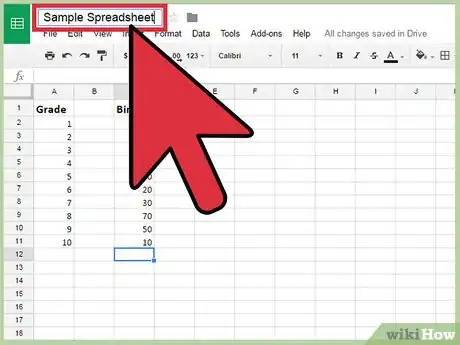
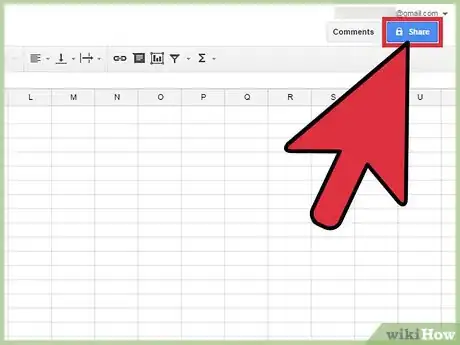
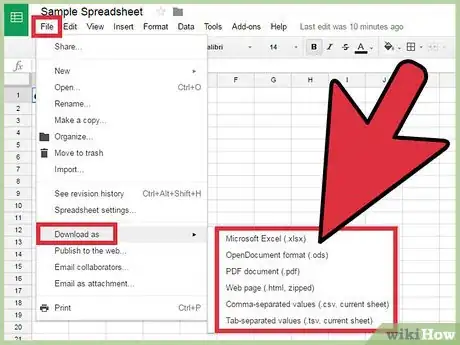
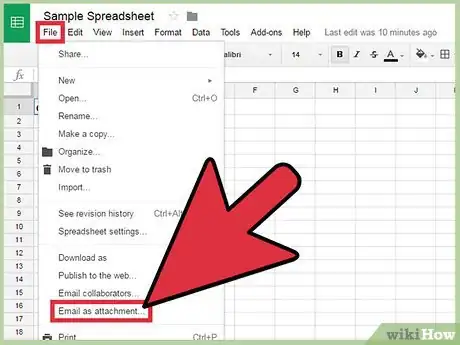












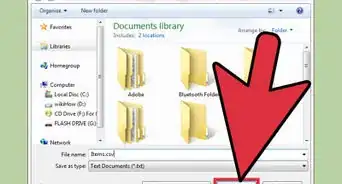



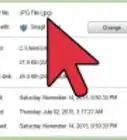

L'équipe de gestion du contenu de wikiHow examine soigneusement le travail de l'équipe éditoriale afin de s'assurer que chaque article est en conformité avec nos standards de haute qualité. Cet article a été consulté 19 665 fois.