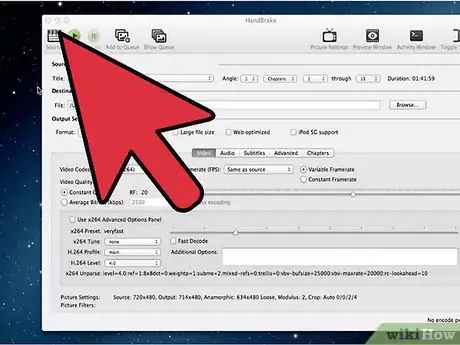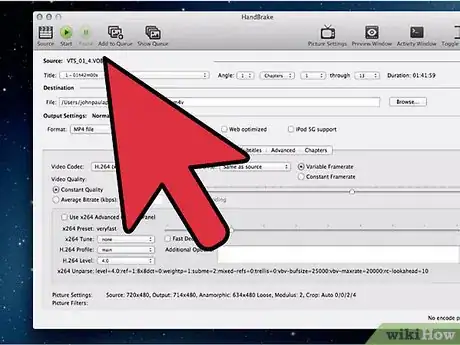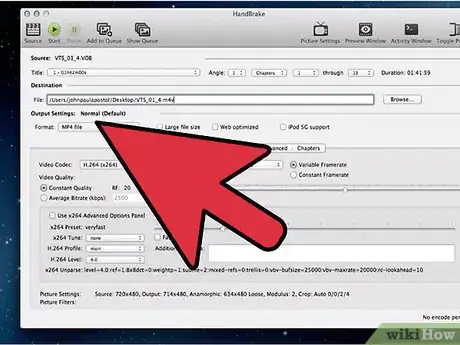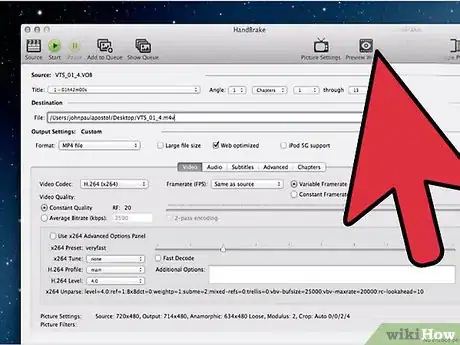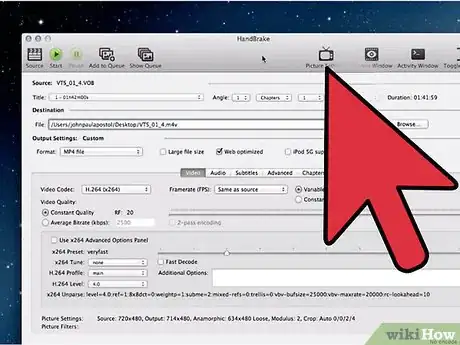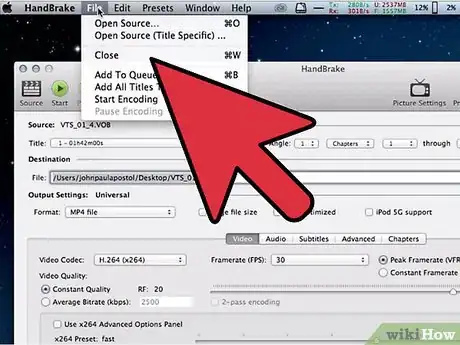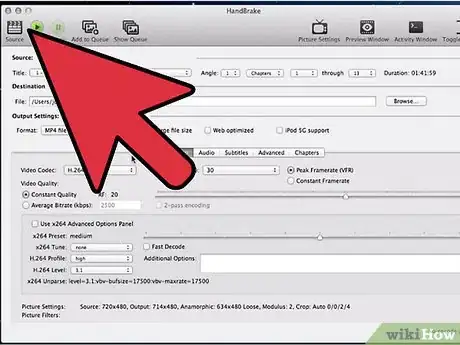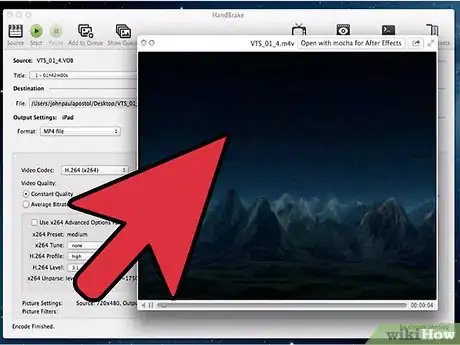wikiHow est un wiki, ce qui veut dire que de nombreux articles sont rédigés par plusieurs auteurs(es). Pour créer cet article, 42 personnes, certaines anonymes, ont participé à son édition et à son amélioration au fil du temps.
Cet article a été consulté 21 109 fois.
Si vous avez une collection de films sur DVD, vous avez peut-être déjà eu envie de les transférer sur un support portable ou votre ordinateur pour pouvoir les visionner plus facilement plus tard. Après avoir copié le film, il vous faudra l'encoder pour qu'il soit compatible avec d'autres appareils. C'est à cette étape que HandBrake nous sera utile. Utilisez HandBrake pour encoder des fichiers vidéos dans des formats compatibles avec n'importe quel appareil.
Étapes
Partie 1
Partie 1 sur 2:Ouvrir un fichier source
-
1Cliquez sur le bouton Source. Il se trouve dans le coin supérieur gauche de la fenêtre HandBrake. Dans le menu qui apparait, sélectionnez soit un dossier, soit un fichier précis.
- HandBrake peut ouvrir des images ISO de DVD, des DVD et des disques Blu Ray non codés et presque n'importe quel format vidéo.
- Vous ne pourrez pas utiliser HandBrake pour copier un DVD ou disque Blu Ray protégé. Il vous faudra utiliser un autre programme avant pour copier le contenu du disque. HandBrake convertira le fichier vidéo dans un format compatible avec d'autres appareils.
-
2Choisissez les chapitres. Si le fichier source est divisé en chapitres, vous pouvez choisir ceux que vous voulez convertir.
- S'il y a plusieurs angles proposés, choisissez-en un.
-
3Choisissez la destination. Choisissez où vous voulez enregistrer le fichier converti. Donnez-lui aussi un nom que vous n'oublierez pas.Publicité
Partie 2
Partie 2 sur 2:Encoder la vidéo
-
1Choisissez les préréglages. Pour faciliter toute la procédure, choisissez déjà l'appareil auquel sera destiné le fichier dans la liste à droite de la fenêtre. Ce préréglage fera en sorte que le fichier soit totalement compatible avec l'appareil choisi.
- MP4 est le format le plus répandu, il sera donc toujours choisi par défaut dans les réglages. Si vous voulez par contre encoder une vidéo pour la diffuser sur YouTube ou une autre plateforme de streaming, cochez la case « Web Optimized » (optimalisé pour le web).
- Si vous encodez une vidéo pour la visionner sur un ordinateur ou pour la diffuser sur YouTube, sélectionnez les préréglages Normal ou High Profile.
-
2Regardez un aperçu. Vous pouvez cliquer sur le bouton Preview pour regarder un petit aperçu de la vidéo que vous allez obtenir. Vous pourrez ainsi vérifier la qualité avant de lancer la procédure. L'encodage peut prendre beaucoup de temps, particulièrement si vous encodez une vidéo de haute qualité. La création de l'aperçu peut prendre quelques instants.
-
3Ajustez les réglages. Si l'aperçu ne vous plait pas, vous pouvez utiliser les onglets pour ajuster les réglages. Chaque onglet correspond à un aspect de la vidéo [1] .
- Picture : dans cet onglet, vous pourrez changer la résolution de la vidéo et la recadrer pour enlever des bordures noires par exemple.
- Filters (filtres) : ces filtres concernent la lecture de la vidéo. Ils peuvent éliminer les couches qui montrent que la vidéo a été filmée.
- Video : cet onglet vous permet de changer le codec de la vidéo, mais comprend aussi des options concernant la qualité comme le nombre d'images par seconde et l'optimalisation de la vidéo. L'un des réglages les plus importants dans cet onglet est Quality Section. C'est ici que vous définissez le bitrate du fichier final. Plus le bitrate est élevé, plus la qualité sera grande, mais le fichier sera aussi nettement plus grand qu'avec un bitrate bas.
- Audio : dans l'onglet Audio, vous pourrez régler les pistes audios trouvées sur la vidéo source. Vous pouvez aussi enlever les pistes non désirées (comme les autres langues) ou en ajuster la qualité indépendamment de la qualité de la vidéo.
- Subtitles (sous-titres) : c'est dans cet onglet que vous pourrez ajouter des fichiers de sous-titres à vos vidéos. Ces fichiers se trouvent généralement dans le dossier source de la vidéo.
- Chapters : vous trouverez une liste des chapitres de votre vidéo ici. Les images ISO de DVD contiennent généralement des chapitres. Vous pouvez en importer vous-même aussi.
- Advanced : cet onglet est habituellement désactivé. Vous pouvez l'activer en cochant la case appropriée dans l'onglet Video. Cet onglet vous permettra de régler tout ce qui concerne le codec x264.
- En changeant les préréglages, vous risquez de rendre la vidéo illisible pour l'appareil choisi. Ce risque devient une certitude si vous avez changé le nombre d'images par seconde ou la taille de l'image.
-
4Ajoutez le projet à la file d'attente. Si vous encodez plusieurs fichiers en une fois, cliquez sur le bouton Add To Queue (ajouter à la file d'attente) après avoir ajusté les préréglages. Le projet sera ajouté à la file d'attente des autres vidéos qui seront encodées quand vous lancerez le programme.
- Vous pouvez cliquer sur Show Queue (montrer la file d'attente) pour afficher une liste de projets en attente.
-
5Lancez l'encodage. Cliquez sur le bouton Start (commencer) pour lancer l'encodage des vidéos dans la file d'attente. L'encodage peut durer très longtemps et usera énormément de ressources de votre ordinateur. Si vous utilisez votre ordinateur entretemps, vous ralentirez l'encodage et pourrez causer des erreurs.
-
6Testez le fichier encodé. Une fois que vous avez fini l'encodage, transférez-le sur votre appareil ou ouvrez-le sur votre ordinateur. Vérifiez que la qualité vous convient et qu'il ne contient pas d'erreurs.Publicité
Conseils
- Si vous comptez graver un film copié sur un disque, suivez ces instructions. Sur l'interface principale, dans le coin inférieur gauche, appelé « Video », cliquez sur le bouton radio « Target Size » et introduisez un chiffre d'environ 10 Mo de moins que la capacité de votre disque, c'est-à-dire 690 pour un disque de 700 Mo, 790 pour un disque de 800 Mo, etc. Si vous gravez un DVD, vérifiez bien vos conversions de Go à Mo ! Vous pouvez aussi utiliser l'outil sur onlineconversion.com.
- Consultez les forums sur le site de HandBrake si vous avez des problèmes, besoin d'informations ou d'aide.
Avertissements
- HandBrake requiert beaucoup d'énergie. Évitez d'utiliser votre ordinateur pendant qu'il encode des fichiers.