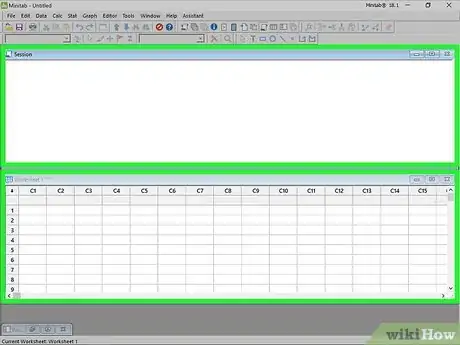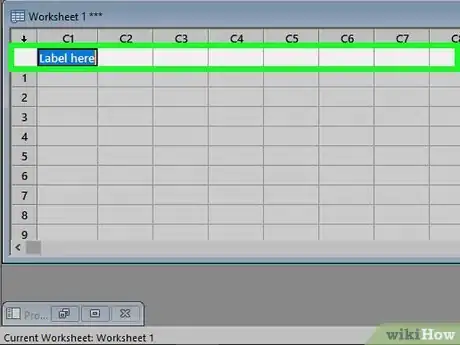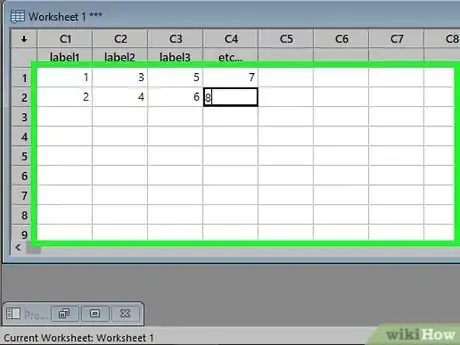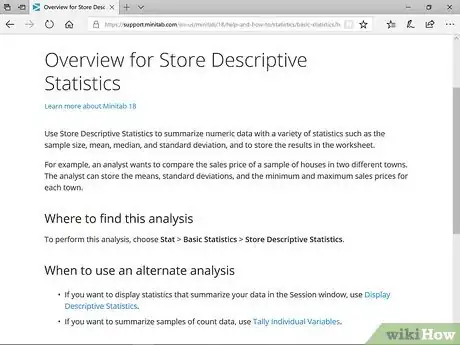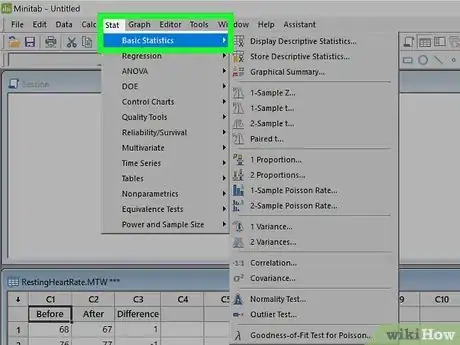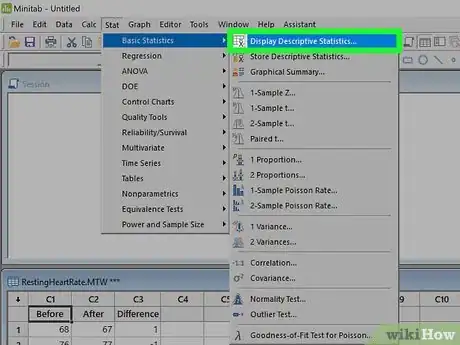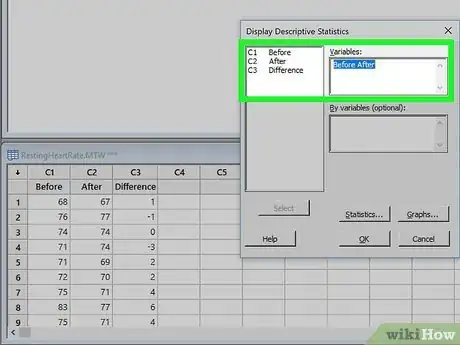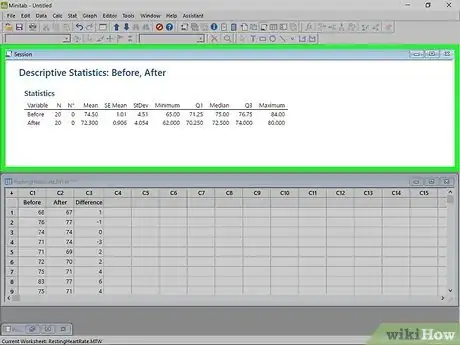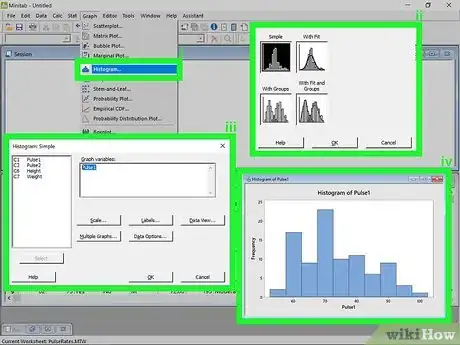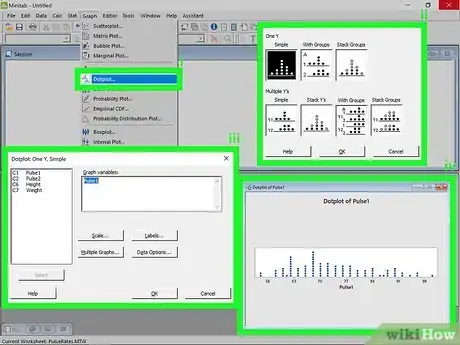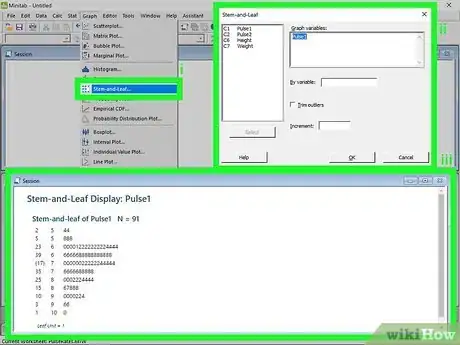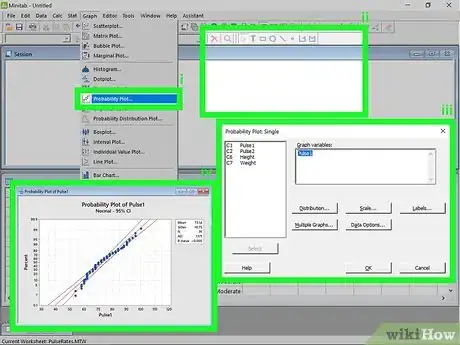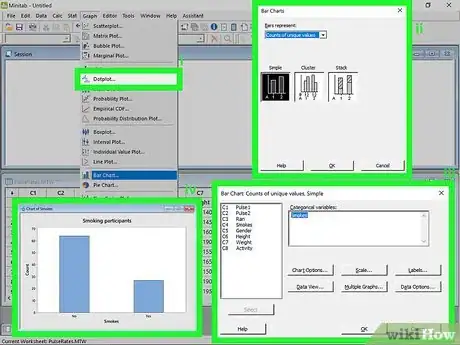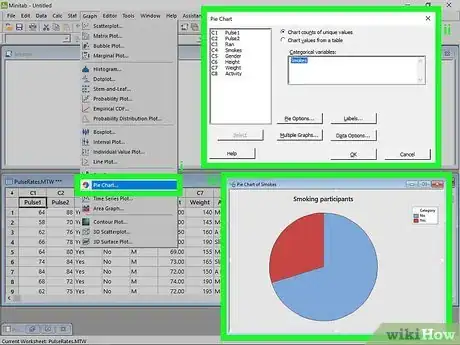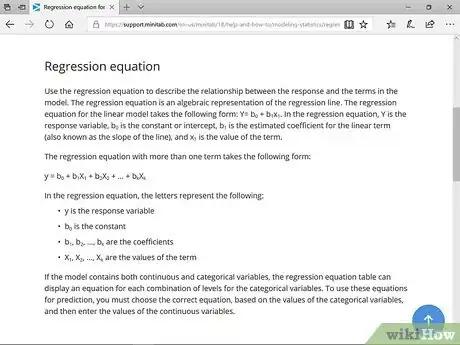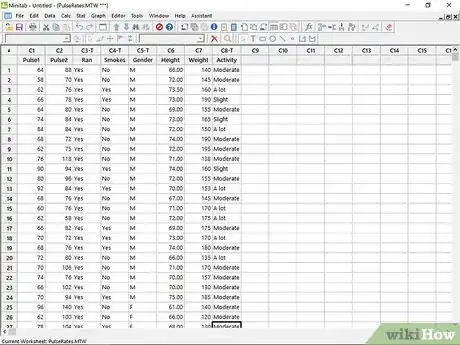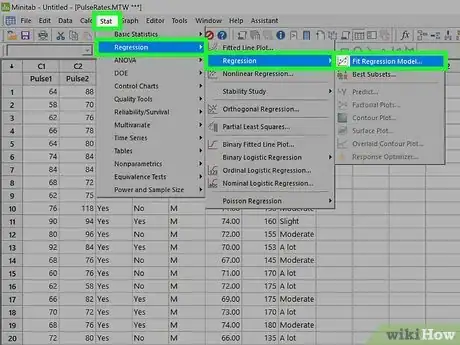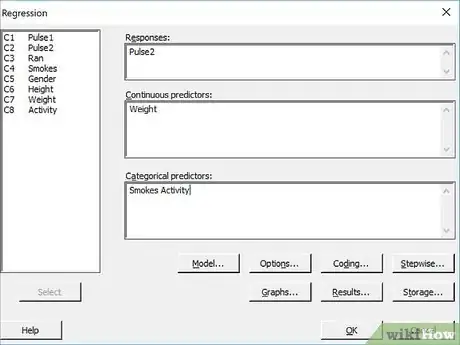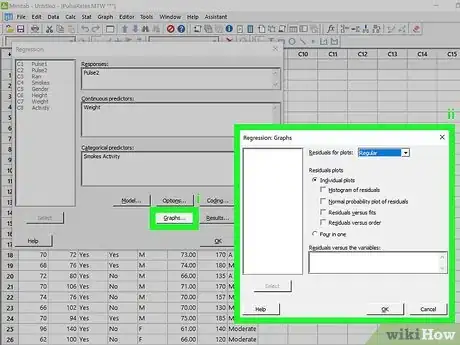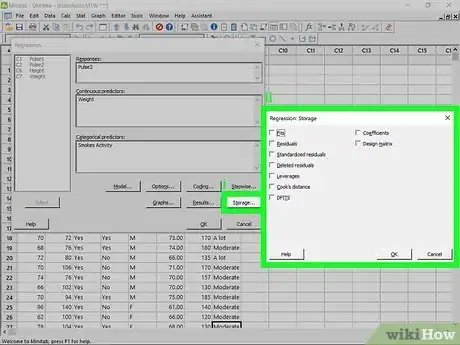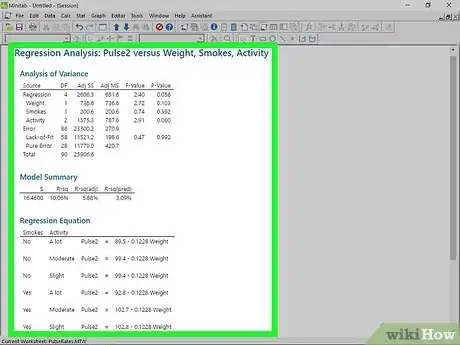X
wikiHow est un wiki, ce qui veut dire que de nombreux articles sont rédigés par plusieurs auteurs(es). Pour créer cet article, 21 personnes, certaines anonymes, ont participé à son édition et à son amélioration au fil du temps.
Cet article a été consulté 12 809 fois.
Minitab est un logiciel de statistiques dans lequel vous entrez vos données, lesquelles pourront être ensuite analysées sous différents angles. Vous pourrez également obtenir différents tableaux et graphiques, faire des calculs… à l'image de ce qu'on peut faire avec Excel. Minitab est un véritable outil pour faire « parler » les statistiques.
Étapes
Partie 1
Partie 1 sur 4:Entrer vos données
Partie 1
-
1Familiarisez-vous avec la configuration de Minitab. Quand on ouvre Minitab pour la première fois, on tombe sur deux fenêtres principales : Session et Feuille de travail. La fenêtre Session affichera les résultats des analyses. Quant à la fenêtre Feuille de travail, elle sert à entrer vos données. Cette fenêtre ressemble beaucoup à une feuille de calcul d'Excel.
-
2Entrez le nom de votre série de données sur la deuxième rangée de la feuille de travail. La première rangée de la feuille de travail est réservée par le logiciel et contient les références C1, C2, C3, etc. dont se sert Minitab. La deuxième rangée vous appartient, vous pouvez y taper les noms de vos séries de données. Pour remplir une cellule de cette rangée, il suffit de l'activer en cliquant dessus, puis de taper ce que vous voulez.
-
3Entrez vos données dans les différentes colonnes. Après avoir étiqueté vos colonnes, vous pouvez entrer les données correspondantes. Après chaque donnée, il suffit d'appuyer sur la touche Entrée pour passer à la cellule inférieure. Si vous cliquez sur la petite flèche dans le coin supérieur gauche de la feuille de travail, vous changez de colonne. Ainsi, en appuyant sur Entrée, vous vous retrouverez dans la colonne suivante, mais sur la même rangée.
- SI vos données ont été sauvegardées dans une feuille de calcul Excel, copiez-les et collez-les directement dans Minitab. Mettez en surbrillance toutes vos données Excel. Faites ensuite un clic droit et choisissez Copier. Allez dans Minitab et cliquez dans la première cellule située sous l'étiquette C1. Faites un nouveau clic droit choisissez Coller [1] .
- Chaque colonne doit renfermer des données du même type. Ainsi, si vous entrez des informations concernant des équipes de football, une des colonnes pourra regrouper tous les clubs, une autre recensera le nombre de cartons rouges, une autre, les dates des victoires à domicile…
Publicité
Partie 2
Partie 2 sur 4:Afficher les statistiques descriptives
Partie 2
-
1Comprenez bien ce que sont les statistiques descriptives. Ces dernières résument une série de données via quelques valeurs spécifiques. Parmi celles-ci, en voici quelques-unes :
- la moyenne - moyenne arithmétique de toutes les données de la colonne,
- l'écart-type - mesure de la dispersion des données,
- la médiane - valeur qui sépare la série en deux groupes égaux d'éléments,
- la valeur minimale - donnée numérique la plus petite d'une série,
- la valeur maximale - donnée numérique la plus grande d'une série.
-
2Cliquez sur le menu Stat. Une fois vos données entrées, cliquez sur le menu Stat qui se trouve en haut de la fenêtre. Passez le curseur de la souris au-dessus de Statistiques élémentaires.
-
3Choisissez alors Afficher les statistiques descriptives. Une nouvelle fenêtre s'ouvre alors et vous voyez apparaître : à gauche, un cadre figurant toutes vos variables (colonnes) et à droite, un cadre intitulé Variables.
-
4À droite, faites un double-clic sur la variable que vous voulez analyser. Cette variable apparaît alors dans le cadre Variables.
-
5Choisissez les statistiques qui vous intéressent. Cliquez sur le bouton Statistiques… du bas afin de choisir les statistiques voulues. Cochez ou décochez les cases du tableau. Quand vous avez fait votre choix, cliquez sur OK.
-
6Affichez les résultats. Cliquez sur le bouton OK de la fenêtre Afficher les statistiques descriptives une fois vos variables et vos statistiques sélectionnées. Les statistiques descriptives des données apparaissent alors dans une fenêtre intitulée Session.Publicité
Partie 3
Partie 3 sur 4:Créer des graphiques et des tableaux
Partie 3
-
1Créez un histogramme. Un tel graphique permet de visualiser des fréquences en fonction des catégories. Vous pouvez ainsi afficher graphiquement les occurrences (nombre d'apparitions) d'une variable [2] .
- Cliquez sur le menu Graphiques. Une fois les données entrées, cliquez sur le menu Graphiques en haut de la fenêtre. Choisissez Histogramme…
- Choisissez le type de graphique que vous voulez. En matière d'histogramme, vous avez quatre possibilités : Simple, Avec ajustement, Avec contour et groupes et Avec ajustement et groupes. Choisissez Simple.
- Choisissez votre ensemble de données. Vous voyez apparaître la liste de vos séries de données. Faites un double-clic sur celle dont vous voulez un histogramme, puis cliquez sur OK. L'histogramme est alors construit et s'affiche dans une nouvelle fenêtre.
-
2Créez un diagramme à points. Ce genre de diagramme ressemble assez à histogramme dans la mesure où il indique nettement dans quelle catégorie entrent les différentes données. Il est particulièrement pertinent pour de petites séries de données.
- Cliquez sur le menu Graphiques. Une fois les données entrées, cliquez sur le menu Graphiques en haut de la fenêtre. Choisissez Diagramme à points…
- Choisissez le type de graphique que vous voulez. Vous avez sept possibilités. Choisissez Simple pour créer un diagramme à points classique à partir d'une seule colonne de données.
- Choisissez votre ensemble de données. Vous voyez apparaître la liste de vos séries de données. Faites un double-clic sur celle dont vous voulez un diagramme à points et cliquez sur OK. Votre diagramme à points est alors construit et s'affiche dans une nouvelle fenêtre.
-
3Créez un graphique « Tige et feuille ». Il ressemble d'une certaine manière à un histogramme. Il indique les occurrences des valeurs. Il est utilisé pour illustrer les dispositifs principaux de la distribution des données. Malgré son nom, ce n'est pas un vrai graphique.
- Cliquez sur le menu Graphiques. Une fois les données entrées, cliquez sur le menu Graphiques en haut de la fenêtre. Choisissez Tige et feuille…
- Choisissez votre ensemble de données. Vous voyez apparaître la liste de vos séries de données. Faites un double-clic sur celle dont vous voulez un graphique « Tige et feuille » et cliquez sur OK. Votre graphique « Tige et feuille » apparaîtra dans la fenêtre Session.
- Si vous lisez l'anglais, reportez-vous à cet article pour avoir de plus amples détails sur ces graphiques « Tige et feuille ».
-
4Créez un diagramme de probabilité. Ce dernier permet de clairement identifier les aberrations et toutes les valeurs qui s'éloignent de la courbe de lissage.
- Cliquez sur le menu Graphiques. Une fois les données entrées, cliquez sur le menu Graphiques en haut de la fenêtre. Choisissez Diagramme de probabilité…
- Choisissez le type de courbe que vous voulez. Il y a deux choix possibles : prenez Simple pour commencer.
- Choisissez votre ensemble de données. Vous voyez apparaître la liste de vos séries de données. Faites un double-clic sur celle dont vous voulez un diagramme de probabilité et cliquez sur OK. Il sera alors construit et s'affichera dans une nouvelle fenêtre.
-
5Créez une carte barre. Ce type de graphique vous permet de représenter vos données de catégories. Il diffère de l'histogramme dans lequel chaque colonne représente une variable quantifiée, alors que les colonnes de la carte barre représentent les variables de catégories.
- Cliquez sur le menu Graphiques. Une fois les données entrées, cliquez sur le menu Graphiques en haut de la fenêtre. Choisissez Carte barre…
- Choisissez ce que vos barres vont représenter. À l'aide du menu déroulant, choisissez l'une des options suivantes : décomptes de valeurs uniques, la fonction d'une variable ou des valeurs tirées d'un tableau.
- Choisissez le type de graphique que vous voulez. Prenez Simple pour commencer.
- Choisissez votre ensemble de données. Vous voyez apparaître la liste de vos séries de données. Faites un double-clic sur celle dont vous voulez une carte barre. Vous pouvez ajouter des étiquettes à votre carte en cliquant sur le bouton Étiquettes…. Cliquez sur OK et votre carte barre s'affichera dans une nouvelle fenêtre.
-
6Créez un diagramme circulaire. Aussi appelé « graphique en secteurs », ce type de graphique permet de ventiler les variables sous forme de parts du cercle.
- Cliquez sur le menu Graphiques. Une fois les données entrées, cliquez sur le menu Graphiques en haut de la fenêtre. Choisissez Graphique en secteurs…
- Choisissez votre ensemble de données. Vous voyez apparaître la liste de vos séries de données. Faites un double-clic sur celle que vous voulez voir apparaître sous forme de graphique en secteurs. Vous pouvez ajouter des étiquettes en cliquant sur le bouton Étiquettes…. Cliquez sur OK : votre diagramme en secteurs est alors construit et s'affiche dans une nouvelle fenêtre.
Publicité
Partie 4
Partie 4 sur 4:Lancer une analyse de régression
Partie 4
-
1Comprenez bien quel est l'intérêt d'une régression. C'est une méthode statistique qui sert à analyser la relation d'une variable par rapport à une ou plusieurs autres. Dans une analyse de régression, il y a deux types de variables : les variables de réponse et les variables de prédiction. On part le plus souvent d'une variable indépendante (ou prédicteur) pour prédire certaines valeurs de réponse et dans ce contexte, la régression permet de donner le degré de précision de la prédiction.
- Y représente habituellement la variable de réponse et X est la variable de prédiction.
-
2Créez votre ensemble de données. Entrez les réponses et les prédicteurs dans des colonnes séparées. Vous devez correctement nommer ces deux colonnes dans la seconde rangée.
- Variable de réponse : elle est obtenue suite à une expérience. On parle aussi de « variable dépendante » ou de « critère ».
- Variables de prédiction : celles-ci ont des valeurs qui influent sur celle des autres variables. On parle alors de « variables indépendantes ».
-
3Ouvrez l'assistant de régression. Cliquez sur le menu Stat et passez le curseur de la souris sur Régression et choisissez Régression…
-
4Mettez vos variables. Dans la série de données correspondante, faites un double-clic sur votre variable de réponse (ou dépendante). Elle sera mise dans le champ Réponse. Puis, dans la série de données correspondante, double-cliquez sur votre variable de prédiction (ou variable « indépendante »). Elle sera mise dans le champ Prédicteurs.
-
5Choisissez vos graphiques. Si vous voulez accompagner votre analyse de graphiques, cliquez sur le bouton Graphiques…. Là, vous pourrez choisir quels graphiques vous voulez pour analyser vos valeurs résiduelles. Cliquez sur OK une fois vos choix faits.
-
6Stockez vos résultats. Minitab vous offre la possibilité de stocker vos résultats, comme les valeurs résiduelles ou ajustées. Cliquez sur le bouton Stockage afin de choisir ce que vous voulez stocker. De nouvelles colonnes apparaîtront alors dans votre feuille de calcul.
-
7Lancez l'analyse de régression. Après avoir configuré toutes vos options, cliquez sur OK dans la fenêtre de régression. Minitab calculera alors la régression et affichera les tableaux, les graphiques et les résultats que vous aviez demandés [3] .
- Les résultats de l'analyse de régression apparaissent tous dans la fenêtre Session de Minitab.
- L'équation de régression vous donne la relation supposée qui lie X et Y.
- Les valeurs dites « valeurs de p » déterminent le degré de fiabilité des variables de prédiction.
- « R-sq » est une statistique qui mesure le degré de corrélation entre le modèle et vos données (1 et -1 indiquent une corrélation parfaite).
Publicité
Références
À propos de ce wikiHow
Publicité