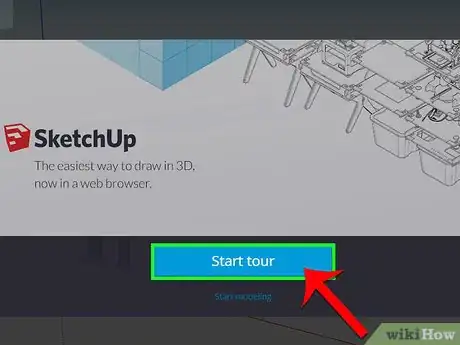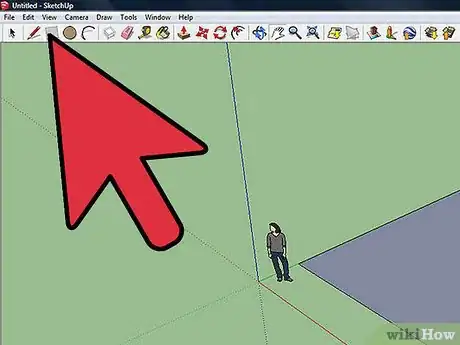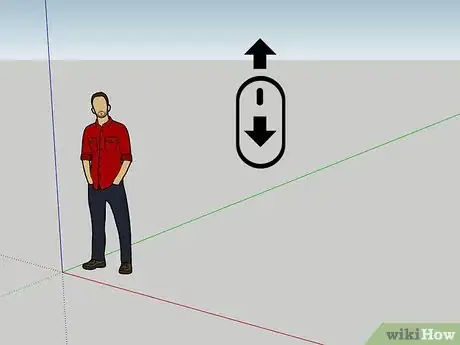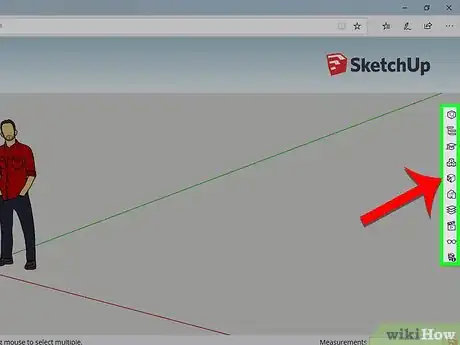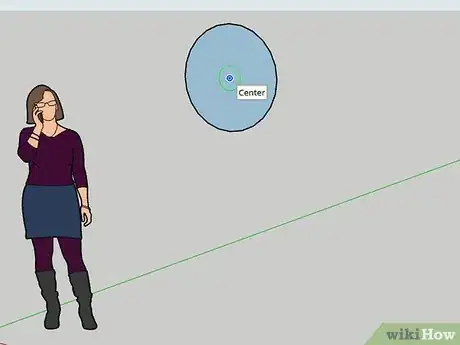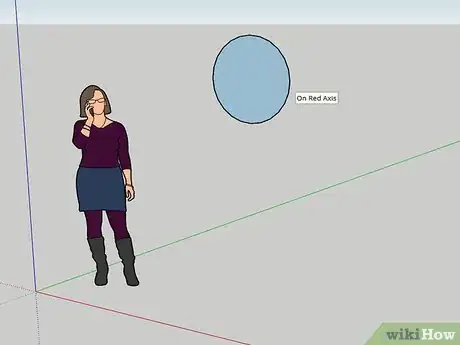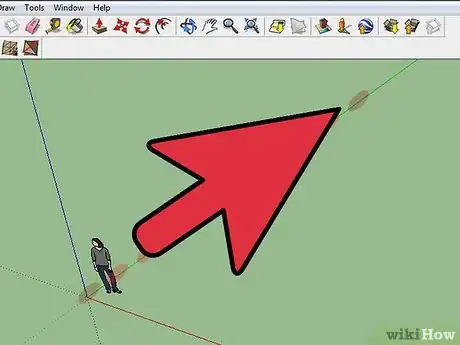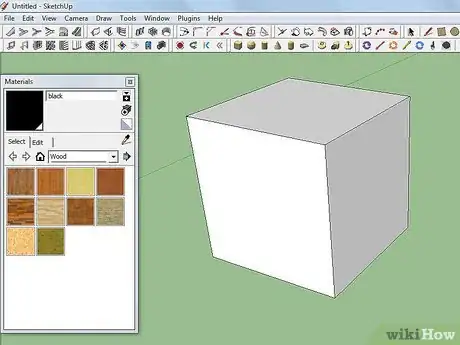wikiHow est un wiki, ce qui veut dire que de nombreux articles sont rédigés par plusieurs auteurs(es). Pour créer cet article, des auteur.e.s volontaires ont participé à l'édition et à l'amélioration.
Cet article a été consulté 9 570 fois.
Sketchup (2015) est un logiciel gratuit de Conception Assistée par ordinateur d'abord grand public. Sketchup ne permet pas de travailler toujours très « proprement » et contient beaucoup d'aspects un peu aléatoires, mais sa maitrise est enrichissante et, surtout, elle permet de travailler avec un logiciel gratuit, plutôt facile à aborder et de collaborer avec des gens de profils variés sans sortir l'artillerie lourde qui fait fuir tout le monde. Aussi, il faut se l'avouer également, quand on fait de l'impression 3D, on est loin des problématiques d'ajustement, de tolérances ou de cotations fonctionnelles. Par exemple, vous pouvez faire fonctionner des engrenages qui rendraient fou votre ancien prof d'engrenage (oui, ça existe) dessinés sur Sketchup et ils fonctionnent très bien !
Étapes
Partie 1
Partie 1 sur 15:Se procurer Sketchup 2015
-
1Téléchargez Sketchup. Ne dépensez pas un sou et téléchargez au plus vite Sketchup Make 2015, qui est un logiciel de Conception Assistée par ordinateur (CAO) utilisable tous les jours, à partager avec ses amis, sa famille, ses enfants... Ne googlez surtout pas Sketchup, vous allez tomber sur le site officiel de Sketchup sur lequel, pour télécharger le logiciel, il vous faudra remplir des formulaires interminables, suivez le lien laissé un peu plus haut.Publicité
Partie 2
Partie 2 sur 15:Les préliminaires
-
1Cet article vous permettra de dessiner rigoureusement, vite et bien. D'abord, pour ce qui est de l'esprit général de la conception, un premier point et non des moindres : il faut absolument penser très en amont à l'objet final, à le concevoir éventuellement sur papier et à imaginer tous les écueils de conception envisageables (car vous aurez beaucoup de mal à revenir en arrière dans la conception). Aussi et spécifiquement pour ce qui est des contraintes de l'impression 3D, prenez garde à penser à l'objet et non au rendu... Enfin et pour finir avec ce paragraphe interminable, sachez que Sketchup n'est pas du tout adapté au dessin « artistique », faire de belles lignes courbes est un vrai casse-tête (on est donc bien loin de Blender ou du module surfacique de SolidWorks).
- Tout concepteur devrait le savoir, pour bien travailler avec Sketchup, voilà les paramètres de base à régler sur votre logiciel.
- Un style qui permet d'afficher les poignées et de travailler en millimètres :
- Fenêtre > Style > Style de conception architecturale
- Le format de la cotation.
- Format > Information sur le modèle : format décimal, précision au 1/100e (=0,00 mm pour Sketchup) & Ancrage à 0,1 mm
Partie 3
Partie 3 sur 15:Faire un dessin plan avec l'outil ligne
-
1Créez un plan. Trois choix s'offrent à vous pour faire un dessin plan avec l'outil ligne.
- Créez un plan avec l'outil rectangle puis créez un groupe (en sélectionnant le plan et les arrêtes puis clic droit, créer un groupe) et, enfin, dessinez librement sur le rectangle (Sketchup vous proposera automatiquement et de manière très réactive l'aide à la modélisation suivante : « sur la face dans le groupe »).
- Utilisez les flèches directionnelles. À partir d'un premier point dessiné avec l'outil ligne, vous pouvez utiliser les flèches directionnelles (appuyez une seule fois) pour contraindre le déplacement de votre outil selon la direction indiquée.
- Utilisez les vues : en vous déplaçant en permanence autour de votre modèle, vous aurez tout loisir de contrôler que votre point reste sur le même plan. De manière générale, changer très régulièrement de point de vue sur votre modèle vous permettra d'éviter un grand nombre d'erreurs de conception...
Publicité
Partie 4
Partie 4 sur 15:Régler la vue
-
1Prenez de bonnes habitudes ! Au même titre que sur les jeux de combats sur console sur lesquels il suffit de toucher à quelques boutons un peu au hasard pour mettre la raclée à son adversaire, sur la plupart des logiciels de CAO, c'est un peu la même chose : clic gauche, clic droit, clic-molette, molette, cltrl, Maj et Alt et toutes leurs combinaisons vous permettront de faire plein de choses et de vous promener sereinement dans votre espace de travail : alors en position de combat !
- Ce raccourci est une merveille : Maj + Z vous permettra de tomber sur une vue adaptée.
- Aussi, quand vous zoomez avec la molette depuis 15 min sans succès, arrêtez donc et placez votre curseur sur votre modèle, vous verrez, ça va beaucoup plus vite.
- Ce raccourci est une merveille : Maj + Z vous permettra de tomber sur une vue adaptée.
Partie 5
Partie 5 sur 15:Répéter une opération
-
1Effectuez une opération. Après avoir réalisé une opération (type rotation d'une pale pour faire une hélice), vous pouvez, après une première copie, taper *42 ou x42 pour répéter 42 fois l'opération précédemment effectuée. Créer un engrenage devient ensuite un jeu d'enfant !
- Aussi, si vous voulez créer plusieurs pièces entre une position d'origine et une position finale, faites /42 et vous voilà avec 42 éléments répartis entre la position de départ et la position finale.
- Quand vous utilisez la fonction poussez-tirez, il vous suffit de faire un doubleclic pour répéter l'opération.
Publicité
Partie 6
Partie 6 sur 15:Créer ou modifier une cote
-
1Commencez par créer une cote.
- Avant : pour créer une forme avec des cotes bien maitrisées, il suffit de les rentrer au clavier avec le formalisme propre à chaque objet : pour un rectangle, tapez (longueur, largeur...)
- Pendant : une fois un objet créé, il est difficile de modifier les cotes, sauf si vous n'avez touché à rien après l'avoir créé. Une fois une forme réalisée, vous pouvez retaper les cotes que vous souhaitez.
- Après : hum, comment dire ? On efface tout et on recommence ? Eh oui, c'est souvent le cas. À l'inverse des logiciels de CAO type SolidWorks, on ne peut absolument rien paramétrer sur Sketchup. Il vaut donc mieux ne pas se tromper dès le départ sur les cotations. À la marge, vous pouvez retoucher votre objet avec l'outil « mise à l'échelle » ou « déplacer ». Essayez par vous-même !
Partie 7
Partie 7 sur 15:Facettes et export en STL
-
1Familiarisez-vous avec le STL. Qu'est-ce que le STL ? C'est tout simplement le format d'export le plus utilisé de l'impression 3D. Pour exporter en STL, il vous télécharger ce plug-in.
- Habituellement et pour la plupart des logiciels de CAO, l'export en STL consiste en la « facétisation » d'un modèle 3D.
- Dans le cas des logiciels de CAO classiques, cette étape transforme des formes élémentaires (type sphère, cylindre...) en un ensemble de facettes.
- Pour Sketchup - et voilà un de ses grands avantages - une sphère n'existe pas : nous travaillons toujours avec des objets directement en facette. Vous pouvez donc contrôler directement le rendu final de votre pièce imprimée. Pour par exemple contrôler le nombre de facettes d'un disque :
- Cliquez sur l'outil disque. En bas à droite, vous verrez apparaitre le nombre de côtés du disque. Pour bien maitriser les mesures d'angles, il est conseillé d'utiliser pour les disques, 12,24,36 ou 72 côtés (pour avoir des « parts » respectivement de 360°/12 =30°, 15°, 10° ou 5°).
- Important : essayez de toujours garder le même nombre de côtés pour les cercles dans tout le fichier, sinon les superpositions et les fusions deviennent impossibles.
- Dernier point : pour exporter en STL, un gros bug s'est glissé dans l'extension : pour exporter votre document en STL, aucun accent ne doit apparaitre dans l'arborescence et le nom du fichier. Oubliez donc la sauvegarde dans C : /Téléchargement... Oui, c'est assez pénible, mais pour l'instant vous n'avez pas trop le choix...
Publicité - Habituellement et pour la plupart des logiciels de CAO, l'export en STL consiste en la « facétisation » d'un modèle 3D.
Partie 8
Partie 8 sur 15:Travailler avec des groupes
-
1Apprenez à travailler avec des groupes. Travailler avec des groupes n'est souvent pas une option et cela vous permet d'éviter beaucoup d'écueils. Dans le cas où deux objets vous paraissent indépendants dans votre conception ou les modifications de l'un ne doivent pas impacter l'autre, n'hésitez pas.
- Sélectionnez tous les éléments à la souris ou triplecliquez sur une surface, ce qui aura pour effet de sélectionner tous les éléments connectés.
- Attention, quand vous travaillez avec des groupes, prenez bien garde de rentrer dans le groupe par un doubleclic avant de travailler sur ce groupe.
- Enfin, travailler avec des groupes vous permet de faire des rotations facilement grâce au cube englobant.
- Sélectionnez tous les éléments à la souris ou triplecliquez sur une surface, ce qui aura pour effet de sélectionner tous les éléments connectés.
Partie 9
Partie 9 sur 15:Travailler avec des composants
-
1Apprenez à travailler avec des composants. Un des avantages de travailler avec des composants est de pouvoir créer des formes présentant des symétries relativement facilement, en pouvant « revenir en arrière » sans trop de difficulté.
- Pour créer une hélice par exemple, vous pouvez créer une pale qui sera un composant puis la dupliquer. Si votre profil de pale ne vous convient plus, il suffira de modifier le « master » et toutes les autres verront les mêmes modifications s'appliquer.
Publicité
Partie 10
Partie 10 sur 15:Trouver le centre d'un cercle
-
1Apprenez à trouver le centre d'un cercle. Trouver le centre d'un cercle peut vous faire perdre beaucoup de temps. Voilà un bon exemple de problème que vous rencontrerez avec Sketchup et qui vous fera vous arracher les cheveux.
- Une technique incroyable (mais vraie) est la suivante : créez un cercle puis cliquez sur l'outil dessin et « caressez » le cercle (surbrillance successive des ancres du cercle), placez ensuite votre curseur vers le centre du cercle que vous trouverez par magnétisme.
Partie 11
Partie 11 sur 15:Supprimer une ancre inutile
-
1Supprimez les ancres inutiles. Lorsque vous dessinez, il vous arrivera certainement de créer des ancres inutiles. Par exemple, essayez de créer un segment que vous ferez en deux fois. Vous aurez ainsi deux segments alignés.
- Pour supprimer l'ancre intermédiaire, créez un nouveau segment à partir de cette dernière et supprimez-le.
Publicité
Partie 12
Partie 12 sur 15:Positionner et orienter des formes géométriques
-
1Quand vous créez un cercle, vous pouvez vous y prendre de mille façons, mais le mieux est encore de centrer le cercle sur l'origine, de sélectionner le plan grâce aux vues et au code couleur de Sketchup (rouge, vert ou bleu) et de créer le rayon suivant x, y ou z. Les ancres de votre cercle tomberont donc de fait sur les axes.
- Dans le cas contraire, superposer deux cylindres de même diamètre deviendrait un calvaire vu que les côtés ne seraient pas parallèles.
Partie 13
Partie 13 sur 15:Remplir ou re-remplir les surfaces
-
1Remplissez une surface plane. Pour les surfaces planes, c'est normalement toujours automatique : une fois qu'un ensemble de segments constituent une surface plane, elle sera directement créée sur Sketchup.
- Si vous la supprimez et que vous souhaitez la retrouver, il suffit de « repasser » sur un segment grâce à l'outil ligne.
- Pour les surfaces non planes, une extension très intéressante pourrait vous sauver de pas mal de situations : l'extension Soap Skin & Bubble.
Publicité - Si vous la supprimez et que vous souhaitez la retrouver, il suffit de « repasser » sur un segment grâce à l'outil ligne.
Partie 14
Partie 14 sur 15:Manifold ou pas manifold ?
-
1Connaissez la surface manifold. Qu'est-ce qu'une surface manifold ? Pour expliquer vite, c'est une surface fermée, c'est-à-dire une surface que l'on pourrait remplir avec de l'eau sans qu'il n'y ait de fuite... Et c'est exactement ces types de surfaces qui seront compris comme des volumes par la plupart des logiciels dédiés à l'impression 3D.
- Une surface non-manifold sera donc interprétée comme une surface infiniment fine, donc non imprimable (et non imprimée).
Partie 15
Partie 15 sur 15:Surfaces normales
-
1Créez une surface normale. Les surfaces, dans la plupart des logiciels de CAO et dans Sketchup en particulier, sont des surfaces orientées (par leur normale). Un cube, pour être considéré comme un cube, doit présenter 6 faces extérieures avec des normales orientées vers l'extérieur (dans ce cas, les surfaces auront une couleur gris clair sur Sketchup). Si vous faites un clic droit puis « inverser les faces », vous vous trouverez avec une face gris foncé, ce qui correspondra à une face dont la normale est à l'intérieur. La surface ne sera donc pas à proprement parler une surface.
- Faites un clic droit sur une surface extérieure gris clair et cliquez sur orienter les surfaces. Toutes vos surfaces seront ainsi en gris clair.
Publicité
wikiHows en relation