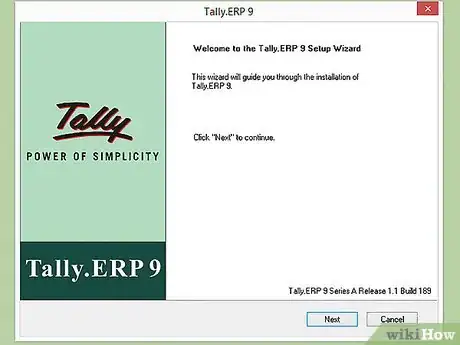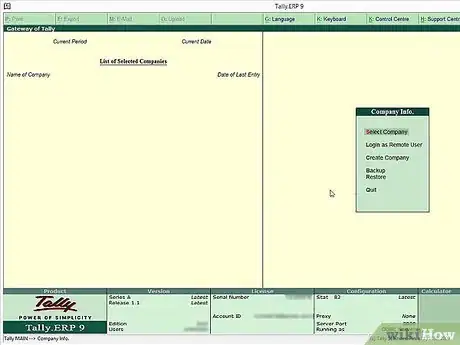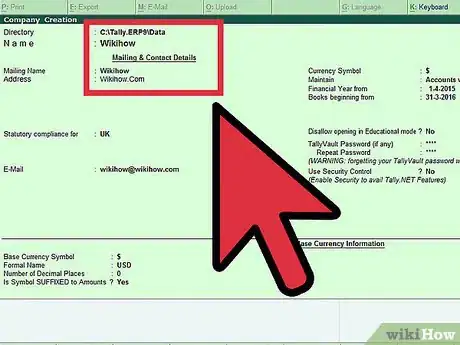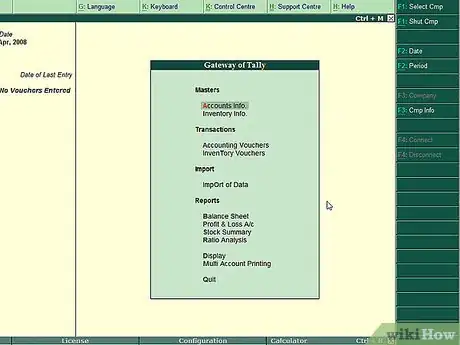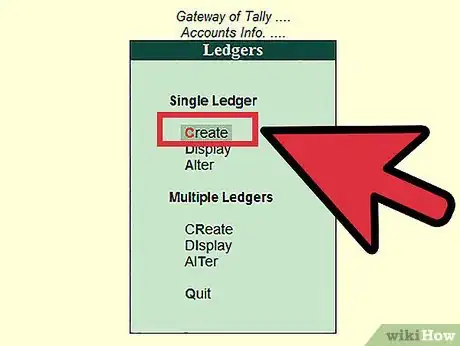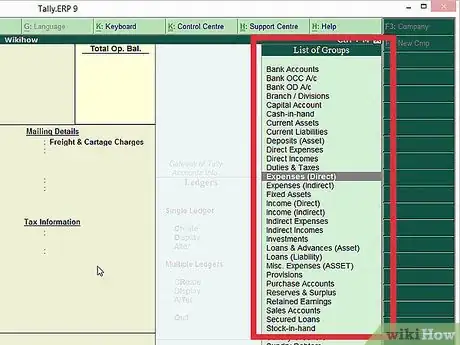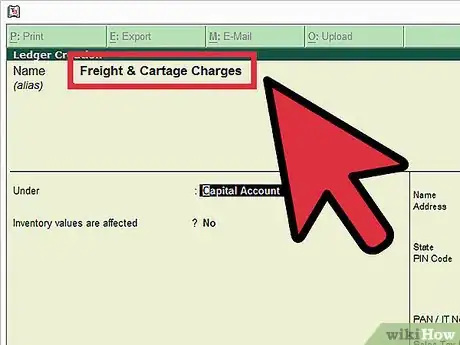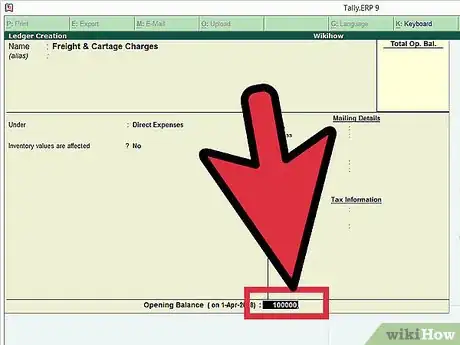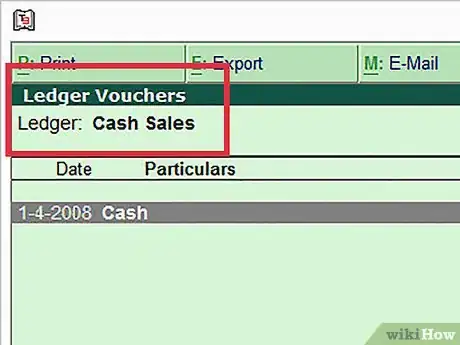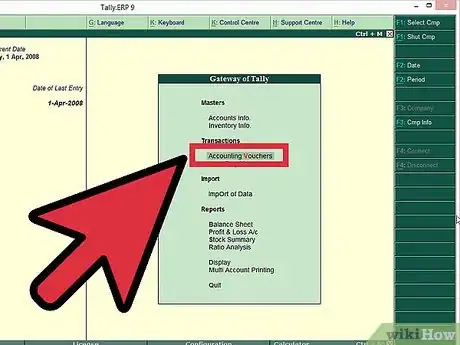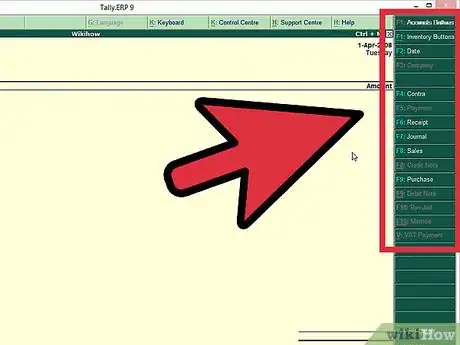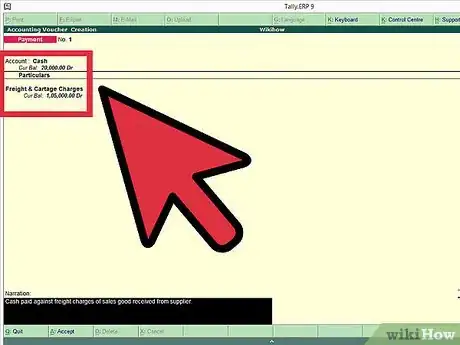X
wikiHow est un wiki, ce qui veut dire que de nombreux articles sont rédigés par plusieurs auteurs(es). Pour créer cet article, 12 personnes, certaines anonymes, ont participé à son édition et à son amélioration au fil du temps.
Cet article a été consulté 6 435 fois.
Tally 9 ERP est un programme de comptabilité qui vous permet de surveiller et de gérer tous vos comptes, ventes, dettes, ainsi que tous les autres paramètres liés au fonctionnement de votre entreprise. Tally 9 est principalement utilisé en Inde, vous pouvez le tester gratuitement. Avec Tally, il vous suffira de quelques frappes sur votre clavier pour suivre toutes vos dépenses.
Étapes
Partie 1
Partie 1 sur 3:Configurer Tally
Partie 1
-
1Installez le logiciel Tally. Vous pouvez acheter et télécharger Tally 9 ERP depuis le site web de Tally. Vous pouvez télécharger une version d'essai de 30 jours si vous n'êtes pas encore sûr de vouloir l'utiliser. Tally 9 est uniquement pour Windows. Vous pouvez aussi utiliser Tally en mode d'apprentissage, ce qui vous permettra d'apprendre à utiliser le logiciel sans avoir de licence. Cependant, certaines fonctionnalités sont restreintes dans ce mode.
-
2Parcourez Tally. Tally est conçu pour être parcouru un utilisant le clavier. Vous pouvez aussi cliquer sur les options que vous voulez, mais toutes ont un raccourci sur le clavier. En général, la touche correspondante s'affiche à côté de chaque option disponible. Vous augmenterez votre efficacité en apprenant à naviguer avec le clavier.
-
3Créez une société. Pour utiliser Tally, vous devez créer une société dans le programme. Même si vous n'utilisez pas Tally à des fins professionnelles, vous devez quand même créer une société. Dans le menu d'ouverture, sélectionnez « Créer une société ». Vous allez être redirigé sur l'écran « Création de société » dans lequel vous pourrez entrer les détails de votre société.
- Entrez le nom de votre société comme il apparait sur vos relevés bancaires.
- Entrez l'adresse de votre société, sa conformité statutaire, le numéro de téléphone et l'adresse électronique.
- Activez la « sauvegarde automatique » pour être sûr qu'une copie de votre travail sera enregistrée au cas où quelque chose arriverait à l'original.
- Choisissez votre devise.
- Si vous utilisez Tally pour simplement gérer vos comptes, sélectionnez « Comptes uniquement » dans le menu « Gérer ». Si vous utilisez également Tally pour la gestion des stocks, sélectionnez « Comptes d'inventaire ».
- Entrez le début de votre année financière et la date de départ pour les bilans.
Publicité
Partie 2
Partie 2 sur 3:Créer des registres
Partie 2
-
1Comprenez à quoi servent les registres. Ils enregistrent toutes les transactions pour un compte. Vous devrez créer un registre pour chaque compte que vous utilisez dans votre affaire. Il y a deux registres incorporés : « Compte de résultat » et « Compte de trésorerie ». Vous pouvez créer autant de registres que vous voulez.
- Lorsque vous créez des comptes pour d'autres parties, ils devraient être listés comme « Débiteurs divers », « Créditeurs divers » ou « Divisions » dans « Ventes ou Achats (Revenus) ». Placez la partie dans le groupe qui a le plus de rapports avec elle. Par exemple, une partie que vous vendez plus que vous n'achetez sera un compte « Débiteurs divers ».
-
2Ouvrez la fenêtre « Créer un registre ». Sélectionnez « Informations du compte » dans le menu portail. Choisissez l'option « Registres ». Vous pouvez ensuite choisir de créer un registre unique ou de créer des registres multiples.
-
3Sélectionnez le groupe. La première chose à faire lorsque vous créez un registre est de sélectionner à quel groupe il sera assigné. Il est important de sélectionner le bon groupe, car il affectera la façon dont les nombres et les ventes sont totalisés. La liste des groupes disponibles sera à droite de l'écran.
-
4Donnez un nom au registre. Entrez un nom pour votre registre. Cela vous permettra de savoir facilement ce que contient le registre, sans avoir à l'ouvrir.
-
5Entrez un bilan d'ouverture. Lorsque vous créez un registre, vous avez besoin d'indiquer le bilan de départ. Si vous créez un registre pour votre compte bancaire, ce sera le montant qui est actuellement dessus. Si vous commencez un registre pour le montant possédé par l'entrepreneur, le montant que vous avez sera le bilan de départ.Publicité
Partie 3
Partie 3 sur 3:Créer des bons
Partie 3
-
1Comprenez à quoi servent les bons. Un bon est un document qui contient les détails d'une transaction financière. Ils sont souvent utilisés pour tous les aspects d'un commerce, depuis les ventes jusqu'aux acomptes. Tally possède plusieurs types de bons préconfigurés, qui sont parmi les plus populaires.
-
2Ouvrez la page « Bons ». Depuis le menu portail, sélectionnez « Pièces comptables ».
-
3Choisissez le bon que vous voulez créer. Dans le menu de droite, vous verrez la liste des bons que vous pouvez créer. Sélectionnez celui qui répond le mieux à vos besoins.
- Bon « contra » (F4) – Il est utilisé pour le moment où l'argent est versé ou retiré de la banque ou transféré entre deux comptes de la même société.
- Bon de paiement (F5) – Ce bon concerne les paiements effectués par le commerce.
- Avis d'encaissement (F6) – Ce bon concerne toutes les entrées d'argent de la société (ventes, rentes, intérêts, etc.).
- Pièce de journal (F7) – Il s'agit des transactions qui ne sont pas liées aux ventes, achats, trésorerie ou autres entrées. Il est principalement utilisé pour les ajustements et les bilans d'ouverture et de fermeture.
- Justificatif de vente / Facture (F8) – Cela concerne toutes les ventes effectuées par la société.
- Bon d'achat (F9) – Il concerne l'acquisition d'actifs par la société.
-
4Entrez les informations requises. Les informations requises pour renseigner le bon dépendent du type de bon que vous voulez créer. Vous aurez typiquement besoin de déterminer à quel registre le bon sera rattaché, ainsi que la date et les noms de toutes les parties concernées.
- Si vous entrez des produits qui sont achetés ou vendus, Tally calculera automatiquement les totaux en fonction des quantités que vous sélectionnez [1] .
Publicité
À propos de ce wikiHow
Publicité