Cet article a été rédigé avec la collaboration de nos éditeurs(trices) et chercheurs(euses) qualifiés(es) pour garantir l'exactitude et l'exhaustivité du contenu.
L'équipe de gestion du contenu de wikiHow examine soigneusement le travail de l'équipe éditoriale afin de s'assurer que chaque article est en conformité avec nos standards de haute qualité.
Cet article a été consulté 21 461 fois.
TeamViewer peut être téléchargé et installé sur les ordinateurs sous Windows, les Mac, les iPhone et les appareils sous Android. Une fois que vous l’aurez installé, vous pourrez l’utiliser pour vous connecter à un autre ordinateur sur lequel il est également installé pour le contrôler à distance. Par ailleurs, vous pouvez utiliser TeamViewer pour transférer des fichiers entre différents ordinateurs.
Étapes
Partie 1
Partie 1 sur 6:Installer TeamViewer sur un ordinateur de bureau
-
1Rendez-vous sur le site web de TeamViewer. Ouvrez cette page dans votre navigateur web.
-
2Sélectionnez votre système d’exploitation. Si votre système d’exploitation n’est pas correctement sélectionné quand vous ouvrez le site web, cliquez sur le système que vous utilisez (par exemple Mac) en haut de la page.
-
3Faites défiler la page puis cliquez sur Télécharger TeamViewer. Il s’agit du bouton vert au milieu de la page.
-
4Attendez que TeamViewer soit téléchargé sur votre machine. Ça ne devrait prendre que quelques minutes.
-
5Doublecliquez sur le fichier d’installation de TeamViewer. Vous trouverez ce fichier dans le dossier Téléchargements de votre ordinateur (sous forme de fichier EXE pour Windows et DMG pour les Macs). La fenêtre de configuration va s’ouvrir.
-
6Installez TeamViewer.
- Sur Windows : cochez la case Installer pour contrôler ultérieurement cet ordinateur à distance puis Afficher les paramètres avancés si nécessaire. Cliquez sur J’accepte-terminer puis sur Oui à l’invite de commande.
- Sur Mac : doublecliquez sur l’icône en forme de case au milieu de la fenêtre de TeamViewer puis suivez les instructions à l’écran.
-
7Attendez la fin de l’installation de TeamViewer. Une fois TeamViewer installé, vous pourrez commencer à l’utiliser pour contrôler un autre ordinateur sur lequel vous l’avez également installé.Publicité
Partie 2
Partie 2 sur 6:Installer TeamViewer sur un iPhone
-
1
-
2Appuyez sur Rechercher. Il s’agit de l’icône en forme de loupe en bas de l’écran.
-
3Appuyez sur la barre de recherche. Vous trouverez cette barre en haut de l’écran. Appuyez dessus pour afficher le clavier de votre iPhone.
-
4Recherchez TeamViewer. Tapez teamviewer puis appuyez sur le bouton Rechercher en bas à droite du clavier.
-
5Sélectionnez TeamViewer. Il s’agit de l’icône bleue en forme de double flèche horizontale sur un fond blanc.
-
6Appuyez sur OBTENIR. Cette option se trouve à droite de l’icône de l’application TeamViewer.
-
7Entrez votre empreinte digitale ou votre identifiant Apple. Appuyez sur le lecteur d’empreinte digitale ou sur Installer puis entrez le mot de passe de votre identifiant Apple.
-
8Attendez la fin de l’installation de TeamViewer. Une fois que vous aurez téléchargé l’application TeamViewer, vous pourrez commencer à l’utiliser.Publicité
Partie 3
Partie 3 sur 6:Installer TeamViewer sur Android
-
1
-
2Appuyez sur la barre de recherche. La barre de recherche se trouve en haut de l’écran et permet d’afficher le clavier de votre Android.
-
3Tapez teamviewer. Vous verrez plusieurs résultats apparaitre sous la barre de recherche.
-
4Choisissez TeamViewer for Remote Control. Cette option apparaitra dans les résultats de recherche. Appuyez dessus pour ouvrir la page de l’application TeamViewer.
-
5Appuyez sur INSTALLER. Ce bouton vert se trouve en haut à droite de la page.
-
6Sélectionnez ACCEPTER quand vous y serez invité(e). Cela installera TeamViewer sur votre Android.
-
7Attendez la fin de l’installation. Une fois l’application TeamViewer téléchargée, vous pourrez commencer à l’utiliser.Publicité
Partie 4
Partie 4 sur 6:Se connecter sur un ordinateur de bureau
-
1Ouvrez TeamViewer. L’icône de l’application TeamViewer ressemble à une flèche double sur un fond blanc.
-
2Fermez l’assistant de « configuration automatique ». Si c’est la première fois que vous ouvrez TeamViewer, vous serez invité(e) à naviguer à travers un assistant de « configuration automatique ». Cliquez simplement sur Annuler.
-
3Activez l’interface de nouvel utilisateur. Cliquez sur le bouton Essayer maintenant en haut de la fenêtre de TeamViewer (si disponible) pour vous assurer que votre tableau de bord soit à jour.
-
4Ouvrez TeamViewer sur l’autre ordinateur. Une fois que TeamViewer sera ouvert sur les 2 ordinateurs, vous devrez être en mesure de vous connecter.
-
5Notez l’identifiant et le mot de passe du second ordinateur. Sur la partie gauche de la fenêtre de TeamViewer, vous verrez un identifiant sous forme de numéro et un mot de passe sous forme de nombres ou d’une série de caractères.
-
6Entrez cet identifiant sur le premier ordinateur. Tapez le numéro d’identifiant dans le champ de texte ID du partenaire sur la droite de la fenêtre de TeamViewer sur l’ordinateur depuis lequel vous souhaitez vous connecter.
-
7Cochez l’option Contrôle à distance. Cette case se trouve sous le champ de texte ID du partenaire.
-
8Cliquez sur Connexion à un partenaire. Il s’agit du bouton bleu sous le champ de texte. Cliquez dessus pour connecter vos ordinateurs entre eux.
-
9Entrez le mot de passe du second ordinateur. À l’invite de commandes, tapez le mot de passe du second ordinateur dans le champ de texte qui apparait.
-
10Cliquez sur Connecter. Ce bouton se trouve en bas dans le champ de texte. Désormais, vous devrez voir l’écran du second ordinateur sur votre écran.
-
11Contrôlez l’ordinateur connecté. Une fois que vous serez connecté(e) à l’ordinateur, vous pourrez le contrôler comme si vous étiez assis devant son écran.
- La fermeture à n’importe quel moment de la session ou du programme TeamViewer interrompra la connexion.
Publicité
Partie 5
Partie 5 sur 6:Se connecter sur un mobile
-
1Ouvrez l’application TeamViewer. Pour ouvrir l’application TeamViewer, appuyez sur son icône qui ressemble à une double flèche sur un fond blanc.
- Si c’est la première fois que vous ouvrez TeamViewer sur un mobile, il est possible que vous deviez faire défiler une série de pages d’introduction.
-
2Ouvrez Team Viewer sur un ordinateur. Une fois que l’application TeamViewer sera ouverte sur votre plateforme mobile et votre ordinateur, vous devrez être en mesure de connecter les deux.
-
3Notez l’identifiant et le mot de passe de l’ordinateur. Sur la gauche de la fenêtre TeamViewer sur l’ordinateur, vous devrez voir un numéro (correspondant à l’identifiant) et un nombre ou une série de caractères (correspondant au mot de passe).
-
4Entrez l’identifiant de l’ordinateur. Dans l’application TeamViewer, appuyez sur le champ de texte Identifiant TeamViewer puis tapez l’identifiant.
-
5Appuyez sur Contrôler à distance. Cette option se trouve sous le champ de texte et permet de connecter votre mobile à l’ordinateur.
-
6Entrez le mot de passe de l’ordinateur à l’invite de commandes. Tapez le mot de passe dans le champ de texte qui s’affiche dans la fenêtre contextuelle.
-
7Choisissez OK. Ce bouton se trouve en bas dans la fenêtre du mot de passe.
-
8Appuyez sur Continuer. Cette option se trouve en bas sur la page des commandes.
- Vous pouvez d’abord passer en revue cette page pour voir comment contrôler la souris de l’ordinateur avec votre téléphone ou votre tablette.
-
9Controlez l’ordinateur connecté. Une fois la connexion établie avec l’ordinateur, vous aurez la possibilité de le contrôler comme si vous étiez assis juste en face de l’écran.
- Vous pouvez fermer à tout moment la session ou l’application pour interrompre la connexion.
Publicité
Partie 6
Partie 6 sur 6:Transférer des fichiers
-
1Assurez-vous que les ordinateurs sont connectés. Vous devez être connecté(e) à l’autre ordinateur pour pouvoir lui envoyer des fichiers.
- Si vous n’êtes pas connecté, cochez la case Transfert de fichier, entrez l’identifiant de l’autre ordinateur, cliquez sur Connexion à un partenaire puis entrez le mot de passe de l’autre ordinateur avant de sélectionner Connecter.
- Vous ne pouvez pas transférer de fichiers de votre TeamViewer mobile à un ordinateur (ou inversement).
-
2Allez dans l’onglet Fichiers et extras. Cet onglet se trouve en haut sur la fenêtre du contrôle à distance et permet d’ouvrir une barre d’outils.
- Si vous avez coché la case Transfert de fichier, sautez cette étape et la suivante.
-
3Cliquez sur Ouvrir le transfert de fichiers. Vous trouverez cette option dans la barre d’outils. Cliquez dessus pour ouvrir une fenêtre.
-
4Sélectionnez un fichier à transférer. Dans la partie gauche ou droite de la fenêtre, choisissez un fichier que vous souhaitez déplacer d’un ordinateur à un autre puis cliquez dessus pour le sélectionner.
- La partie gauche de la fenêtre représente l’ordinateur sur lequel vous vous trouvez. La partie droite représente l’ordinateur que vous contrôlez à distance.
-
5Choisissez un dossier de destination. Sur l’autre côté de la fenêtre, cliquez sur le dossier dans lequel vous souhaitez transférer le fichier.
-
6
-
7Recommencez avec les autres fichiers que vous souhaitez envoyer. Quand vous aurez fini de transférer des fichiers d’une machine à une autre, cliquez sur Fermer pour fermer la fenêtre de transfert de fichiers.Publicité
Conseils
- Si vous êtes dans un environnement avec des restrictions Internet (par exemple dans une école), vous pouvez utiliser TeamViewer pour vous connecter à votre ordinateur à la maison et accéder à Internet sans restriction à partir de là.
Avertissements
- TeamViewer est sécurisé, mais vous ne devez pas partager votre identifiant ou votre mot de passe TeamViewer si vous n’avez pas confiance à la personne à l’autre bout du processus.
- Fermez TeamViewer quand vous ne l’utilisez pas.
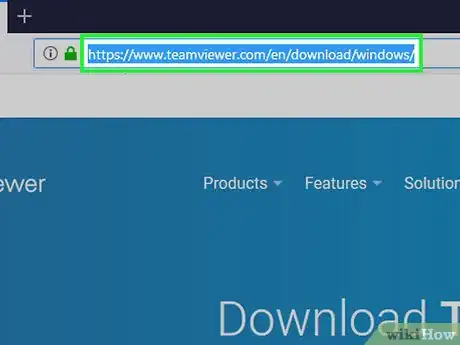
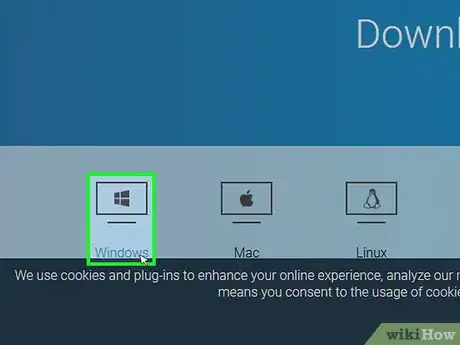
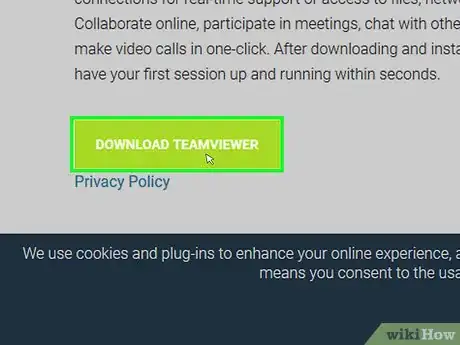
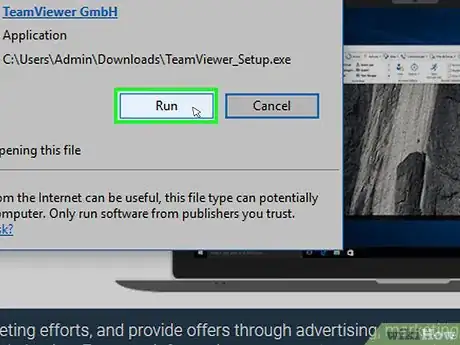
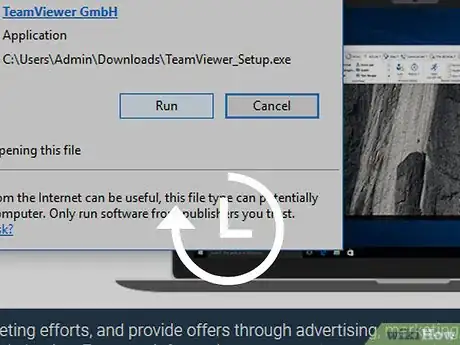
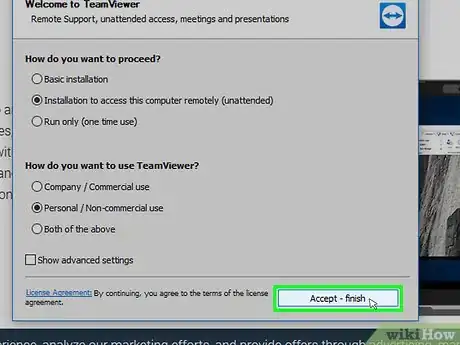
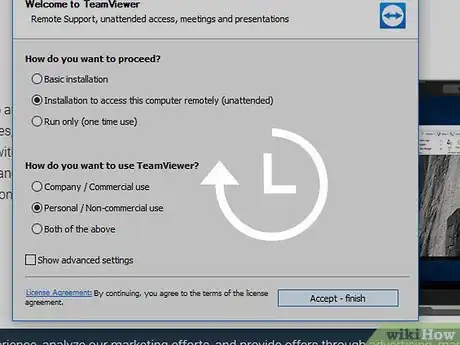
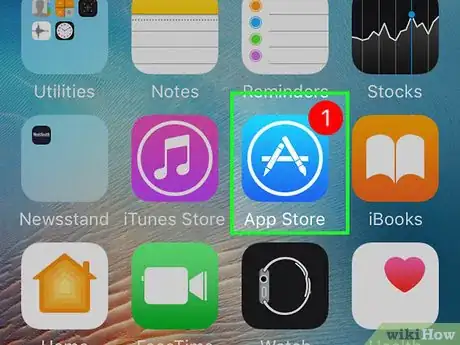
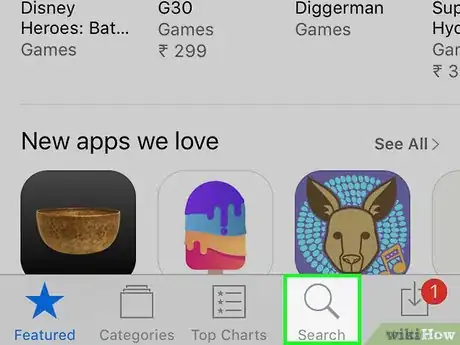
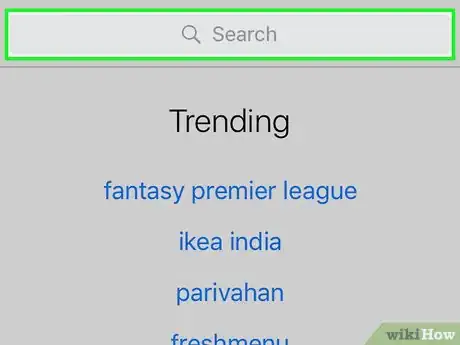
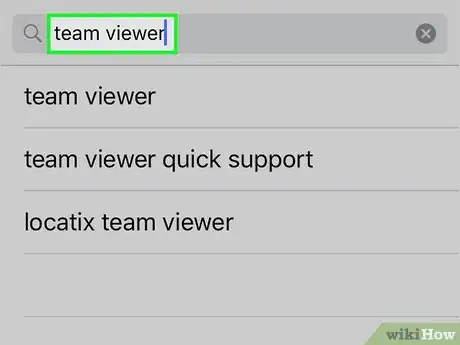
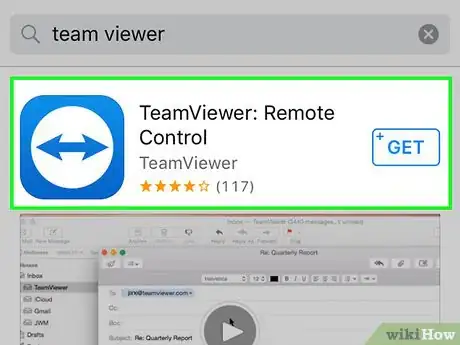
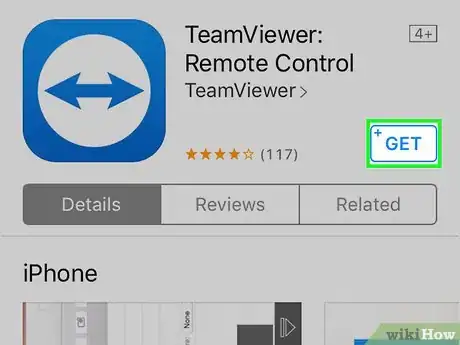
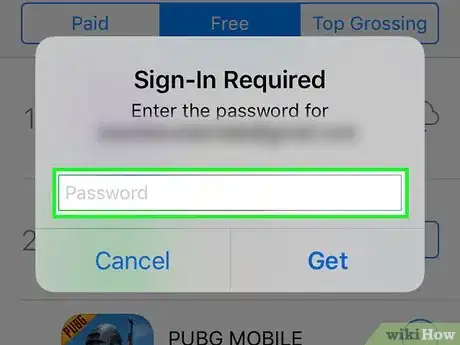
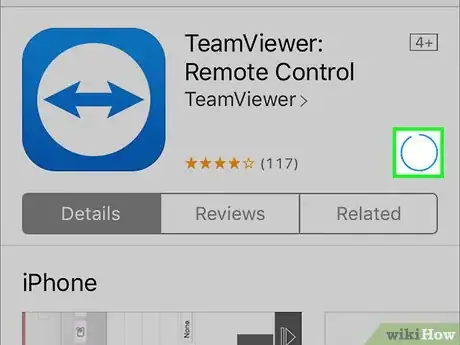
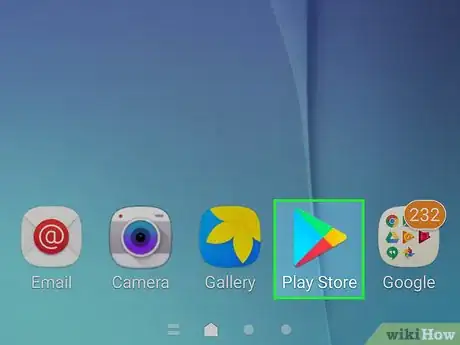

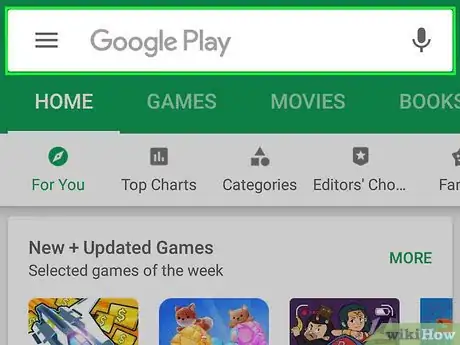
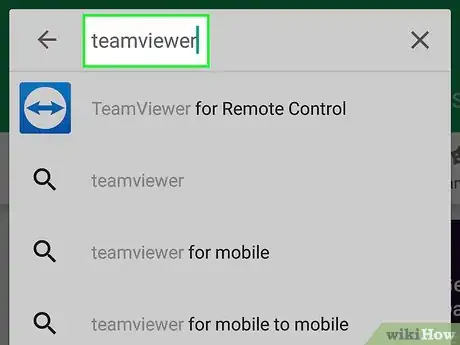
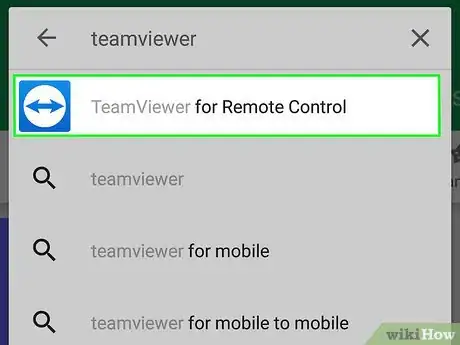
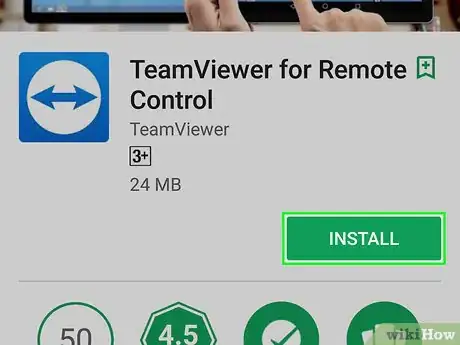
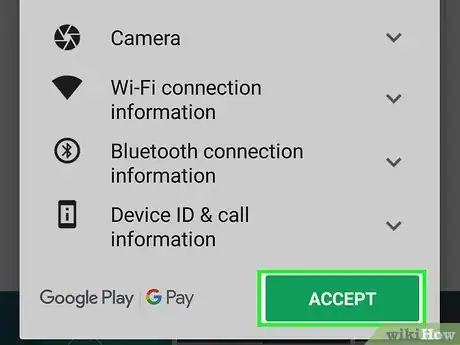
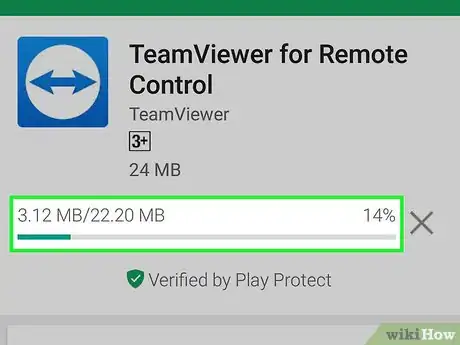
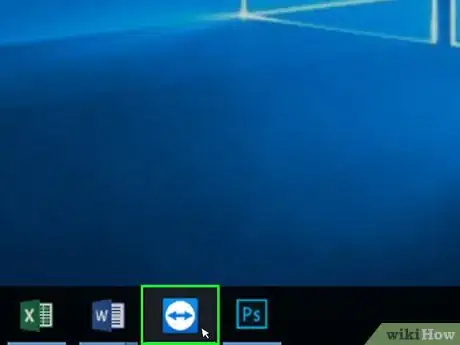
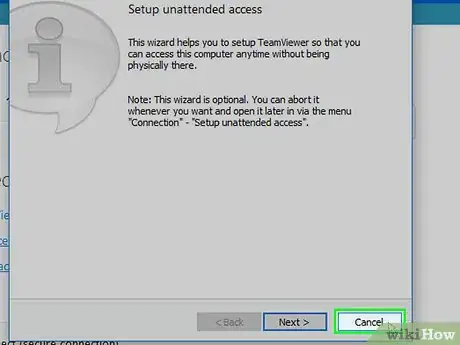
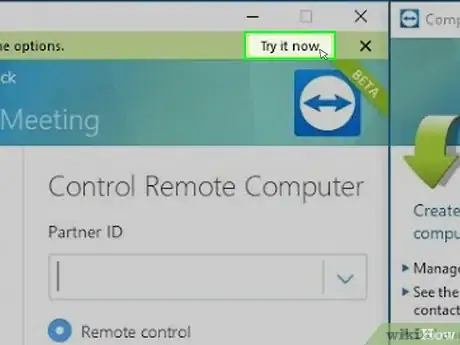
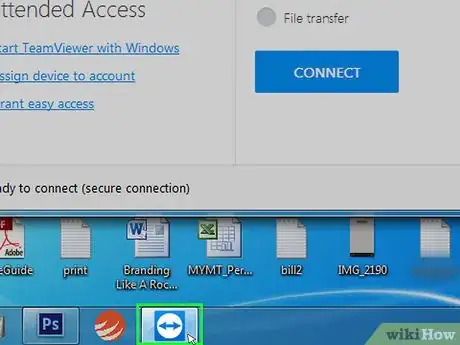
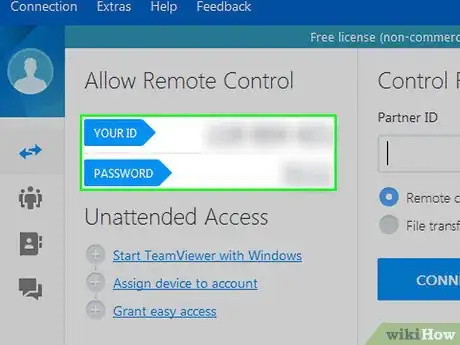
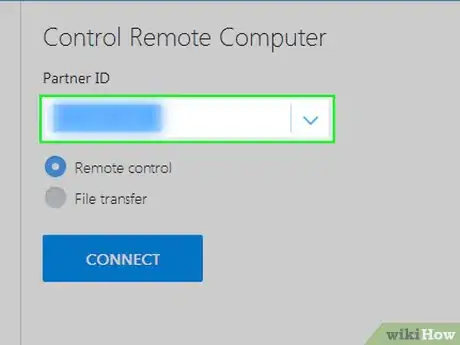
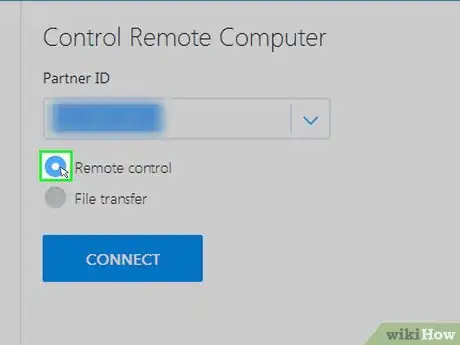
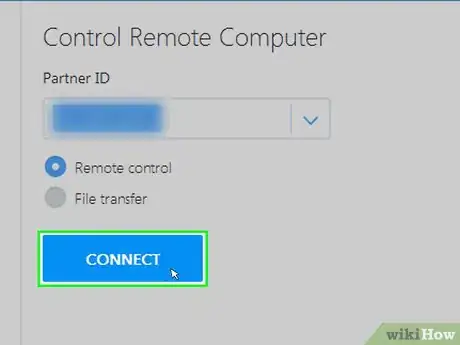
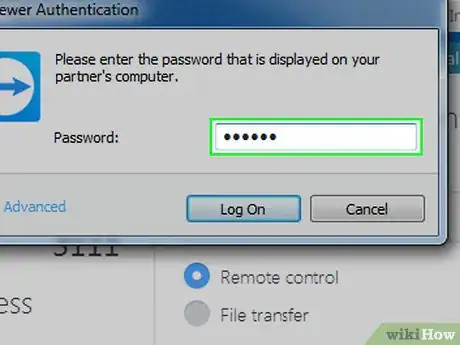
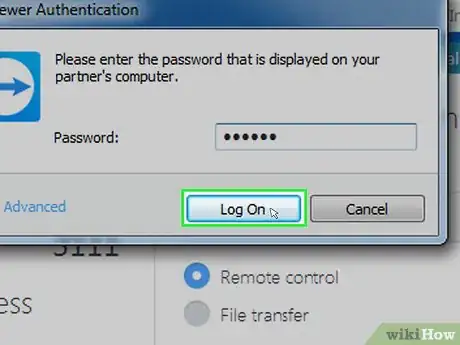
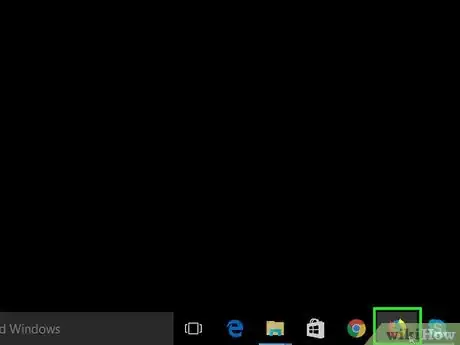
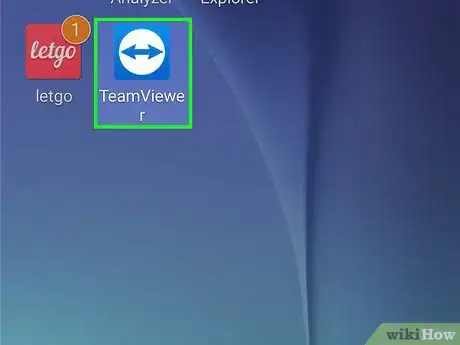
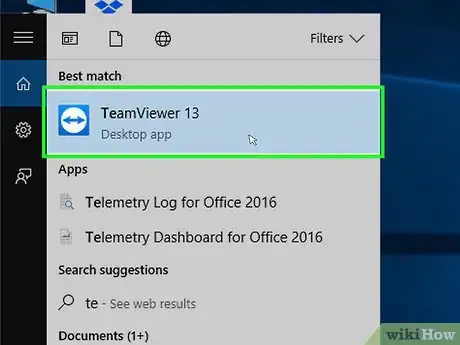
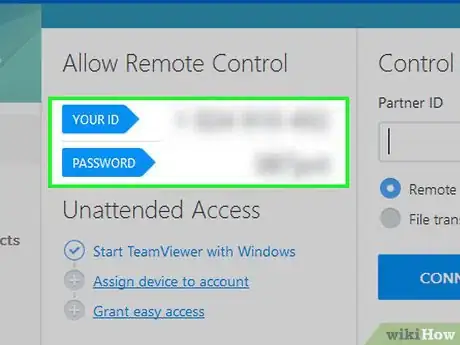
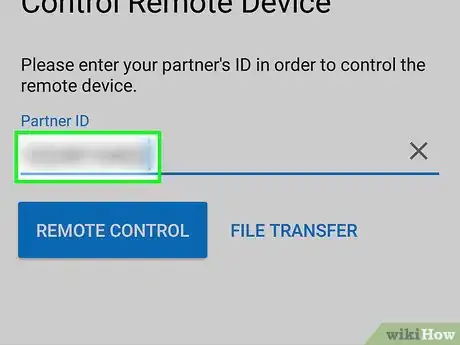
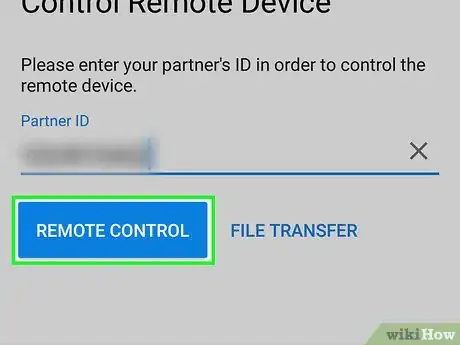
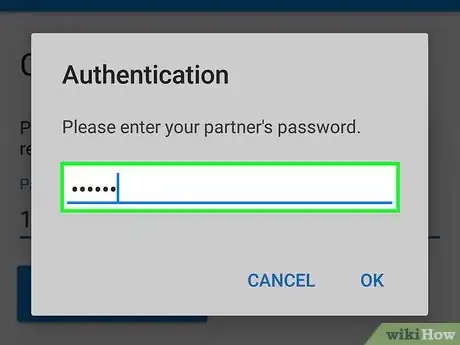
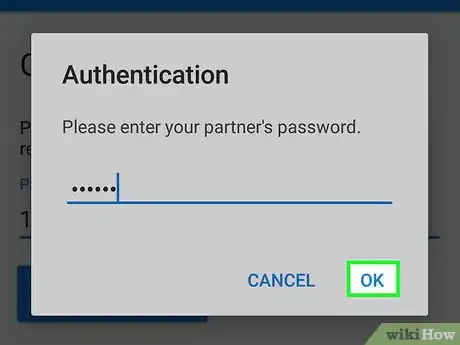
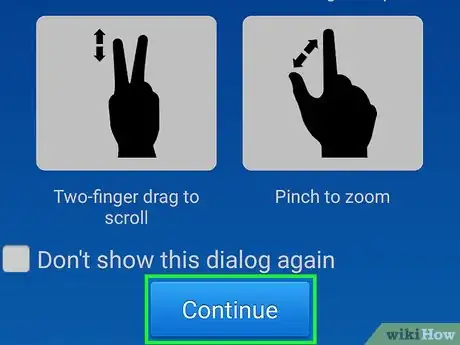
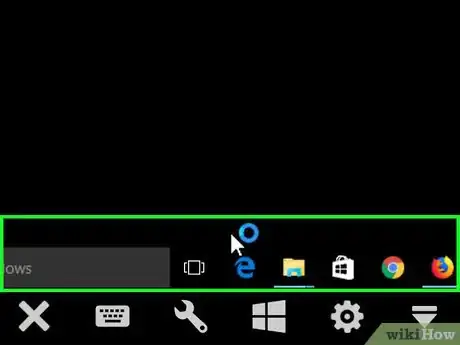
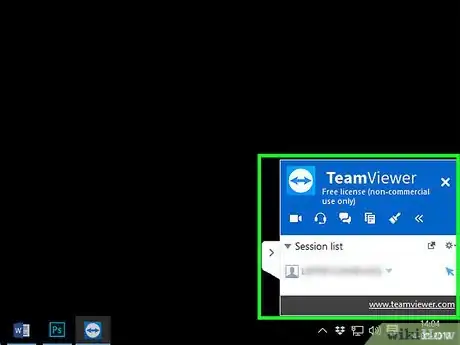
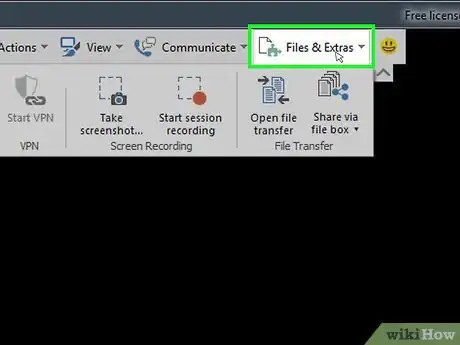
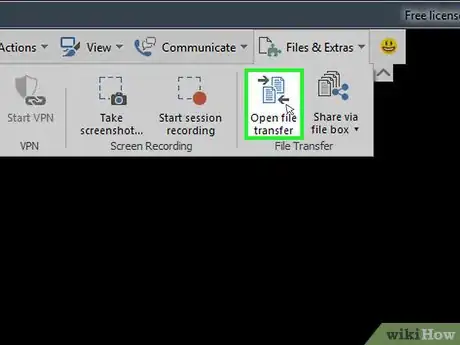

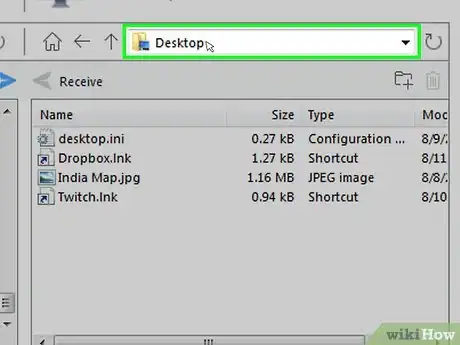
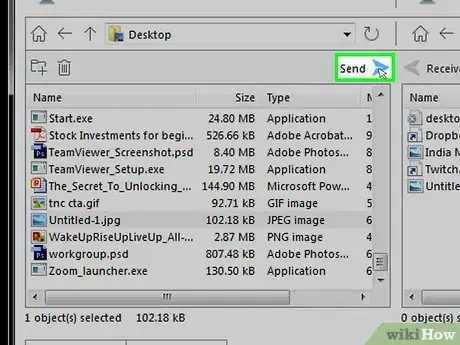

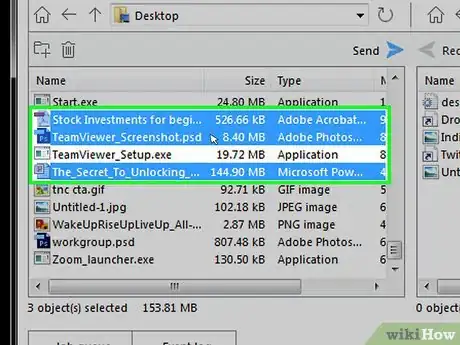


















L'équipe de gestion du contenu de wikiHow examine soigneusement le travail de l'équipe éditoriale afin de s'assurer que chaque article est en conformité avec nos standards de haute qualité. Cet article a été consulté 21 461 fois.