Cet article a été rédigé avec la collaboration de nos éditeurs(trices) et chercheurs(euses) qualifiés(es) pour garantir l'exactitude et l'exhaustivité du contenu.
L'équipe de gestion du contenu de wikiHow examine soigneusement le travail de l'équipe éditoriale afin de s'assurer que chaque article est en conformité avec nos standards de haute qualité.
Cet article a été consulté 5 470 fois.
Windows Live Photo Gallery est un programme qui vous permet d'éditer, d'organiser et de visualiser facilement vos photos grâce à son interface simple. L'application est intégrée au système Windows Vista, mais elle est également compatible avec Windows 7 et 8 si vous souhaitez la télécharger directement du site web de Microsoft. Apprenez-en plus sur les fonctions de base du programme, la méthode de téléchargement, ainsi que le processus d'importation ou d'édition des photos.
Étapes
Partie 1
Partie 1 sur 2:Commencer à utiliser le logiciel
-
1Téléchargez Windows Live Photo Gallery. Pour ce faire, vous devez télécharger le logiciel Windows Essentials de Microsoft. Cliquez sur ce lien et sur Télécharger. Après le téléchargement, lancez le fichier d'installation.
- Sur les ordinateurs fonctionnant sous les systèmes d'exploitation Windows 7 et 8, ce programme s'appelle Windows Essentials 2012.
- Sur les ordinateurs fonctionnant sous Windows Vista, Windows Live Photo Gallery est déjà intégré au système, ce qui veut dire que vous n'avez rien à télécharger.
-
2Ouvrez Windows Live Photo Gallery. Vous pouvez le faire en cliquant sur Démarrer > Tous les programmes > Windows Live Photo Gallery.
-
3Ajoutez des photos déjà stockées sur votre ordinateur. Si vous voulez importer des images sauvegardées sur votre disque dur dans le programme, vous pouvez simplement les glisser-déposer dans la fenêtre de Windows Live Photo Gallery.
-
4Importez des photos à partir d'un dispositif externe. Pour ce faire, connectez l'appareil à l'ordinateur, puis cliquez sur Accueil > Importer. Sélectionnez le lecteur à partir duquel vous souhaitez importer les images ou les vidéos, puis cliquez sur Confirmer.
-
5Choisissez la destination des images importées (facultatif). Cliquez sur Plus d'options pour faire apparaitre une boite de dialogue. Ici, vous pouvez choisir le dossier de destination, les noms des sous-dossiers et des fichiers (par exemple, nom + date, etc.). Cliquez sur OK pour confirmer les modifications.
- La destination par défaut où les images seront enregistrées est le dossier Images (Ordinateur > Images ou C:\Utilisateur\(nom d'utilisateur)\Images).
-
6Terminez l'opération. Lorsque vous êtes satisfait des réglages effectués, cliquez sur Importer. Vous trouverez deux options : Importer tous les nouveaux éléments et Identifier, classer et regrouper les éléments à importer.
- Si vous choisissez la première option, tous les fichiers du dispositif externe qui ne sont pas déjà présents dans le dossier de destination seront enregistrés sur l'ordinateur.
- La deuxième option vous permet de sélectionner et d'organiser des fichiers spécifiques selon vos préférences.
Publicité
Partie 2
Partie 2 sur 2:Organiser et partager des photos
-
1Organisez les images avec des mots-clés et des légendes. Vous pouvez ajouter des mots-clés pour classer vos photos par catégories et les trouver plus facilement ou compléter votre bibliothèque par des informations. Pour ajouter un mot-clé, cliquez sur l'image puis sur Ajouter des mots-clés dans le volet d'information. Entrez le texte et appuyez sur la touche Entrée. Vous pouvez choisir un seul mot-clé pour un groupe d'images en sélectionnant les photos en question avant de cliquer sur Ajouter des mots-clés. Vous pouvez créer des légendes d'une manière similaire en sélectionnant le champ Légende dans le volet d'information, puis en saisissant la légende.
- Si le volet d'information n'apparait pas, cliquez sur Organiser > Disposition > Volet Détails pour l'afficher.
- Il est possible de sélectionner plusieurs éléments en maintenant la touche Ctrl enfoncée et en cliquant sur chaque élément.
-
2Utilisez la section du bas. Utilisez cette section pour parcourir les photos, faire de petites retouches ou visualiser les images en plein écran. Les boutons du bas vous permettent de zoomer des images, de les faire pivoter, de les visualiser ou de les supprimer. Vous pouvez également visualiser les éléments que vous avez sélectionnés dans un diaporama en utilisant le bouton au centre.
- Vous pouvez quitter le diaporama à tout moment en appuyant sur la touche Esc.
- Définissez le filtre que vous souhaitez appliquer dans le menu Accueil > Diaporama.
-
3Éditez les images et corrigez les défauts habituels. Certaines modifications peuvent être apportées à plusieurs photos en même temps. Windows Live Photo Gallery peut régler automatiquement le contraste et la luminosité : choisissez simplement la photo à éditer et ouvrez le menu Édition > Corrections> Réglage automatique. Il est également possible de retoucher vos photos avec des outils pour le recadrage ou la correction des yeux rouges.
- Vous pouvez modifier manuellement des images individuelles en cliquant sur Édition > Corrections > Réglage précis. Ceci vous permet d'utiliser les mêmes outils mentionnés ci-dessus pour retoucher vos photos en fonction de vos préférences.
- Vous pouvez annuler les modifications non désirées en appuyant sur Retour à l'original dans l'onglet Modifier.
-
4Partagez et imprimez des photos. Windows Live Photo Gallery peut s'intégrer avec votre matériel et votre client de messagerie, afin que vous puissiez partager des images directement à partir des programmes que vous utilisez. Vous devez vous assurer de bien configurer votre client de courrier électronique et de mettre à jour les pilotes de votre imprimante avant de les utiliser avec l'application.
- Pour envoyer une image par e-mail, sélectionnez les éléments à envoyer, puis allez dans Accueil > Partage > E-mail. Sélectionnez la taille de vos photos, puis cliquez sur Joindre. Le client de messagerie par défaut s'ouvrira automatiquement, avec un message vide contenant des images en pièces jointes.
- Pour imprimer des images, faites un clic droit sur les photos à imprimer, puis cliquez sur Imprimer dans le menu qui apparait (ou, appuyez sur Ctrl + P). La fenêtre d'impression s'ouvrira. Choisissez le format, la mise en page et le nombre de copies de la photo sélectionnée. Cliquez sur Imprimer pour continuer.
-
5Exportez des photos vers un dispositif de stockage externe. Si vous avez un dispositif de stockage comme une clé USB ou un disque dur externe, connectez-le à l'ordinateur. Ensuite, glissez-déposez les images à copier de la galerie ou du dossier dans lequel elles sont enregistrées vers la destination souhaitée sur le dispositif.Publicité
Conseils
- Pour plus d'informations et d'assistance sur l'utilisation de Windows Live Photo Gallery, vous trouverez de nombreux tutoriels dans le centre d'aide et de support Windows. Vous pouvez accéder à Windows Live Photo Gallery en cliquant sur la petite icône bleue située dans le coin supérieur droit de la barre d'outils principale.
- Si vous utilisez fréquemment Windows Live Photo Gallery, il est possible de le définir comme programme par défaut pour ouvrir les images. Pour ce faire, allez dans Panneau de configuration, puis cliquez sur Programmes par défaut. Ensuite, cliquez sur sur Configurer les programmes par défaut.
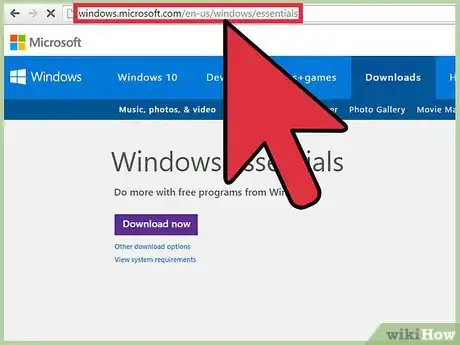
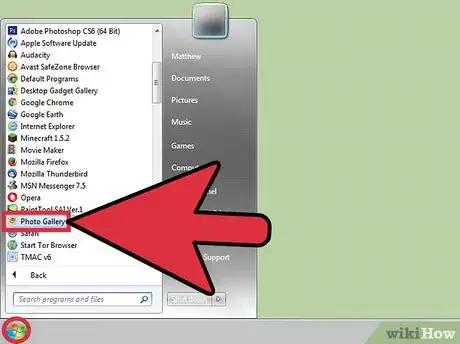
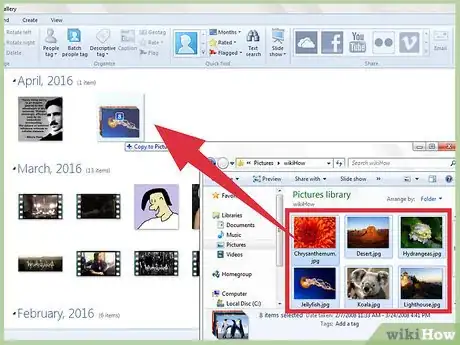
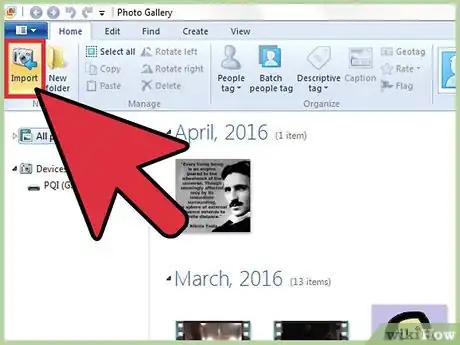
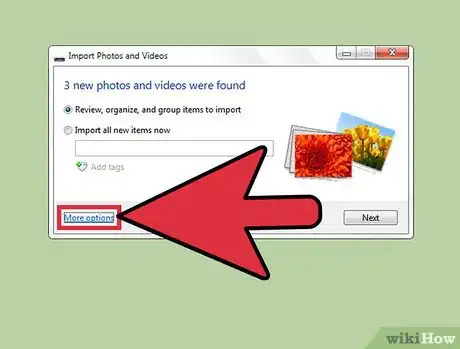
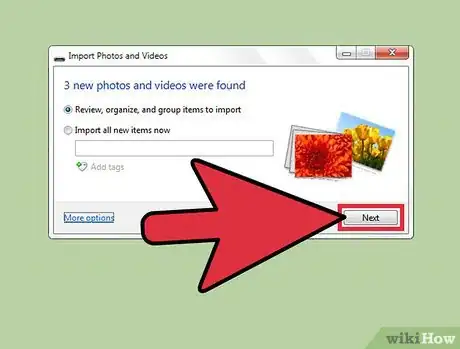

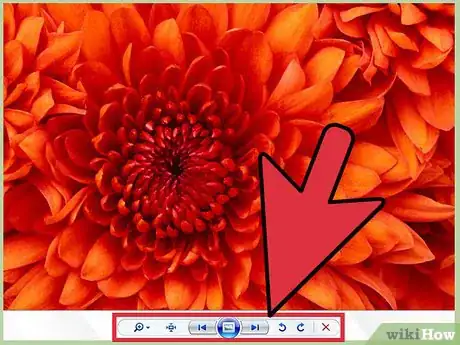
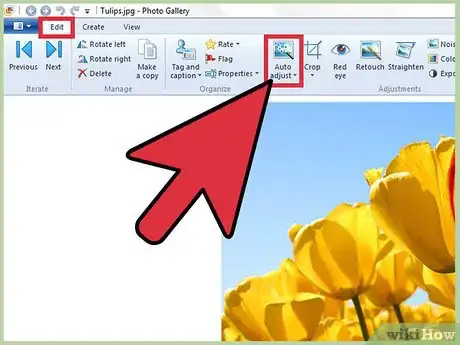
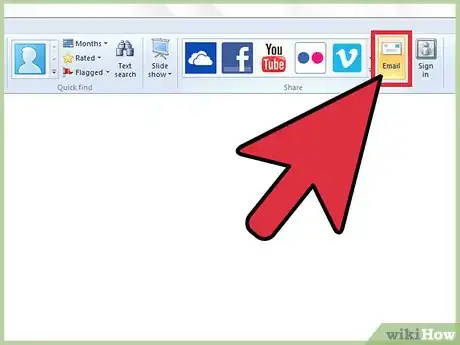
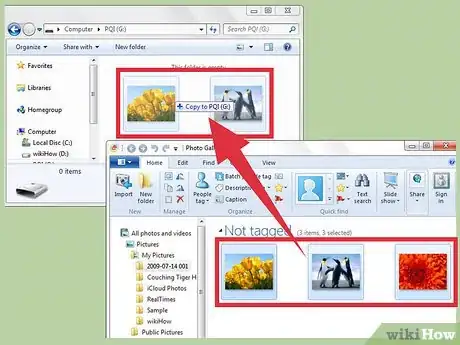


















L'équipe de gestion du contenu de wikiHow examine soigneusement le travail de l'équipe éditoriale afin de s'assurer que chaque article est en conformité avec nos standards de haute qualité. Cet article a été consulté 5 470 fois.