X
Cet article a été rédigé avec la collaboration de nos éditeurs(trices) et chercheurs(euses) qualifiés(es) pour garantir l'exactitude et l'exhaustivité du contenu.
L'équipe de gestion du contenu de wikiHow examine soigneusement le travail de l'équipe éditoriale afin de s'assurer que chaque article est en conformité avec nos standards de haute qualité.
Cet article a été consulté 6 778 fois.
Apprenez à explorer et à utiliser les outils de Pixlr. Il s’agit d’un programme de retouche d’image en ligne qui vous permet de modifier une photo ou une image.
Étapes
-
1Visitez le site de Pixlr. Allez sur https://pixlr.com/editor/. Ce faisant, vous ouvrez la page de présentation de Pixlr sur laquelle vous pouvez choisir l’image à modifier.
- Vous pourriez être invité à activer Adobe Flash compte tenu du navigateur que vous utilisez. Si c’est le cas, cliquez n’importe où sur la page, puis sur l’invite Accepter. Ensuite, actualisez la page.
-
2Choisissez une image. Pour ce faire, cliquez sur l’une de ces options qui s’affichent sur la page.
- CRÉER UNE NOUVELLE IMAGE : cette fonctionnalité vous permet de peindre ou de créer une nouvelle image. Vous serez invité à choisir la taille de la zone de travail.
- OUVRIR UNE IMAGE À PARTIR DE L’ORDINATEUR : cette option vous donne la possibilité de parcourir votre ordinateur pour sélectionner une image. Vous devriez sélectionner l’image à traiter et cliquer sur Ouvrir dans le coin inférieur droit de la fenêtre de dialogue.
- OUVRIR UNE IMAGE À PARTIR DE SON URL : collez l’adresse Internet ou un lien URL dans le champ qui apparait pour importer l’image dans la fenêtre de Pixlr.
- OUVRIR UNE IMAGE DANS LA BIBLIOTHÈQUE : si vous disposez d’un compte Pixlr, vous avez la possibilité de vous connecter et de choisir une image existante à partir de votre bibliothèque grâce à cette option.
-
3Attendez que l’image se charge. Lorsque la photo s’ouvre dans Pixlr, vous pouvez maintenant commencer à la retoucher.
-
4Passez en revue les divers onglets. À partir du coin supérieur gauche de la page, vous verrez des onglets qui comportent ces options sur lesquelles vous pouvez cliquer.
- Fichier : comporte des fonctionnalités relatives à l’image en cours (enregistrer, imprimer, ouvrir l’image, etc.).
- Éditer : comporte les fonctionnalités de base du projet telles que Couper ou Annuler.
- Image : inclut les fonctionnalités relatives à l’image à savoir Rotation, Recadrer et Symétrie verticale zone de travail.
- Calque : cette option vous permet de gérer les divers calques qui sont ouverts dans Pixlr (si vous ouvrez par exemple une image au-dessus d’une autre, c’est que vous avez ainsi deux calques).
- Réglage : présente les fonctionnalités relatives à l’aspect et à la composition de l’image à savoir Teinte & Saturation, Exposition et Balance de couleurs.
- Filtre : comporte des filtres ainsi que d’autres modificateurs visuels tels que Enlever le bruit.
- Visualiser : vous avez ici la possibilité de modifier l’aperçu de l’image. Vous pouvez par exemple faire un zoom avant ou arrière ou supprimer certaines barres d’outils de la fenêtre de Pixlr.
- Langue : cette option vous permet de changer la langue du menu.
- Aide : vous fournir les ressources de Pixlr pour vous aider au cas où vous aurez des difficultés.
-
5Prenez connaissance de l’interface de Pixlr. Vous trouverez quelques éléments intéressants dans la fenêtre de Pixlr.
- La barre d’outils : vous verrez à gauche de la fenêtre de Pixlr une barre verticale avec diverses fonctionnalités de retouche d’image à savoir les outils Texte ou Pot de peinture. Cette barre vous permettra de créer des effets visuels personnalisés, d’effectuer de petits rognages ainsi que d’autres modifications superficielles. Pour savoir ce à quoi sert un outil, il vous suffit d’y passer le curseur pendant environ une seconde et vous verrez apparaitre une étiquette.
- La zone de l’image : vous verrez votre photo au milieu de la page. C’est à cet endroit que vous ferez la majorité du travail de retouche.
-
6Recherchez la section Navigateur et les autres options. À droite de la fenêtre de Pixlr, vous verrez une colonne avec ces trois sections.
- Navigateur : cette section contient les fonctionnalités qui vous permettent de faire un zoom avant et arrière ainsi que des options pour redimensionner votre image.
- Calques : affiche les divers calques de votre projet. Vous avez la possibilité de cliquer sur un calque en particulier pour le sélectionner et le modifier indépendamment des autres.
- Historique : affiche une liste de toutes les actions que vous faites au cours du projet. Cela vous permet de savoir ce que vous avez fait pour revenir en arrière ou pour copier pendant que vous passiez en revue la photo que vous avez retouchée.
-
7Modifiez votre image. À présent que vous savez où se trouvent toutes les options, vous pouvez commencer à faire des retouches ou à utiliser des effets que vous avez envie d’appliquer sur votre image.
- Essayez un peu chaque outil pour avoir une idée de son fonctionnement. Vous pouvez annuler les modifications en cliquant sur Éditer, puis sur Annuler.
-
8Enregistrez votre image. Lorsque vous terminez de retoucher l’image, sauvegardez-la en faisant ceci :
- cliquez sur Fichier,
- cliquez sur Enregistrer,
- sélectionnez Mon ordinateur,
- cliquez sur OK,
- choisissez un emplacement sur votre ordinateur, puis cliquez sur Enregistrer.
Publicité
À propos de ce wikiHow
Publicité
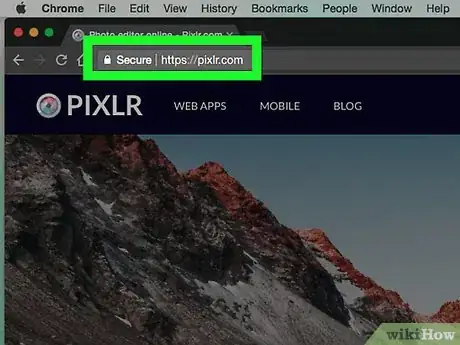
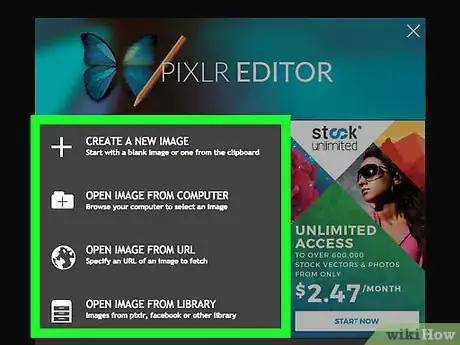
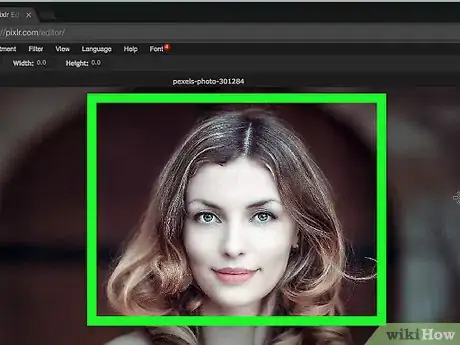
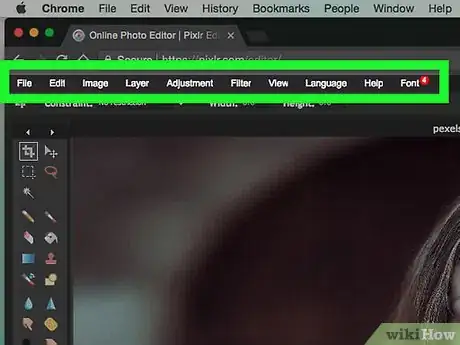
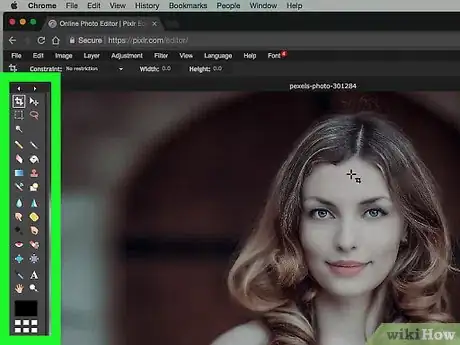
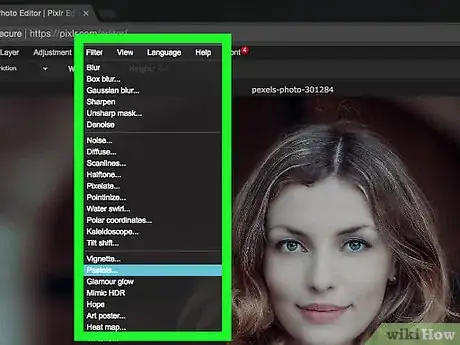
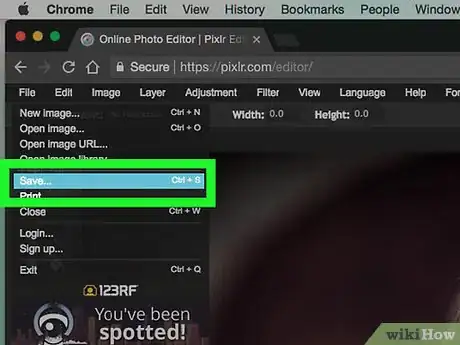


















L'équipe de gestion du contenu de wikiHow examine soigneusement le travail de l'équipe éditoriale afin de s'assurer que chaque article est en conformité avec nos standards de haute qualité. Cet article a été consulté 6 778 fois.