Cet article a été rédigé avec la collaboration de nos éditeurs(trices) et chercheurs(euses) qualifiés(es) pour garantir l'exactitude et l'exhaustivité du contenu.
L'équipe de gestion du contenu de wikiHow examine soigneusement le travail de l'équipe éditoriale afin de s'assurer que chaque article est en conformité avec nos standards de haute qualité.
Cet article a été consulté 23 093 fois.
Les macros sont de petits programmes vous permettant de mener à bien des tâches complexes et répétitives, tels que les calculs à l'aide de formules ou la création de graphes basés sur les données d'un tableur sous Excel. L'exploitation des fonctionnalités de macros d'Excel vous permettra de gagner un temps appréciable lors des calculs complexes et répétitifs que vous ne manquerez pas d'avoir à effectuer. Vous n'aurez pas besoin de vous y connaitre particulièrement en programmation pour cela parce que le logiciel met à votre disposition les fonctionnalités qui vous permettront de mémoriser les actions consécutives à accomplir et de les appliquer par la suite telles qu'elles sont enregistrées dans vos feuilles de calcul et même de les modifier si besoin est.
Étapes
Partie 1
Partie 1 sur 4:Autoriser les macros
-
1Ouvrez un classeur d'Excel. Doublecliquez sur l'icône symbolisant le lanceur de l'application. Cette icône ressemble à un X posé sur un fond vert. Sélectionnez ensuite l'option Ouvrir un nouveau classeur.
- Si vous préférez travailler sur un classeur existant contenant des données, doublecliquez sur ce fichier pour l'ouvrir.
-
2Cliquez sur Fichier. Ce menu est situé dans la partie supérieure gauche de la fenêtre d'Excel.
- Si vous utilisez un Mac, cliquez sur Excel dans le coin supérieur gauche de l'écran de votre ordinateur pour provoquer l'affichage d'un menu déroulant.
-
3Cliquez sur Options. Ce bouton se situe à gauche de la fenêtre d'Excel.
- Sous Mac, vous devrez cliquer l'option intitulée Préférences… du menu déroulant.
-
4Cliquez sur Personnaliser le ruban. Ce bouton est situé sur le côté gauche de la fenêtre des options d'Excel [1] .
- Sous Mac, vous devrez cliquer sur l'option intitulée Ruban et barre d'outils dans la fenêtre des préférences.
-
5Cochez la case nommée Développeur. Elle se situe au bas de la liste d'options intitulée Onglets principaux.
-
6Cliquez sur OK. Ce bouton est situé au bas de la fenêtre. Vous êtes désormais prêt à utiliser les fonctions de macros sous Excel.
- Sous Mac, vous devrez cliquer sur Enregistrer pour autoriser l'utilisation des macros.
Publicité
Partie 2
Partie 2 sur 4:Enregistrer une macro
-
1Entrez toutes les données nécessaires. Si vous avez ouvert un nouveau classeur, placez-y toutes les données dont vous aurez besoin avant de procéder à l'enregistrement d'une macro.
- Vous pouvez aussi fermer Excel puis ouvrir un fichier spécifique en doublecliquant sur son icône.
-
2Cliquez sur l'onglet intitulé Développeur. Il se situe en haut de la fenêtre d'Excel, Ceci aura pour effet d'ouvrir une barre d'outils à cet endroit.
-
3Cliquez sur le bouton intitulé Enregistrer une macro. Ce bouton est placé dans la barre d'outils que vous venez d'ouvrir. Une fenêtre de dialogue va alors s'afficher.
-
4Entrez le nom que vous voulez donner à votre macro. Dans la fenêtre de dialogue qui vient de s'ouvrir, saisissez le nom que vous voulez affecter à la macro dans la boite de texte intitulée Nom de la macro. Faites en sorte que ce nom soit représentatif de la fonction de votre macro, ceci vous aidera à l'identifier par la suite.
-
5Créez un raccourci à l'aide d'une combinaison de touches. Si vous le voulez, pressez la touche Maj en même temps qu'une lettre, par exemple la lettre E pour créer un raccourci d'appel de votre macro au clavier. Vous pourrez l'utiliser ultérieurement pour exécuter votre macro.
- Sous Mac, ce raccourci commencera par la combinaison des touches
⌥ Option+⌘ Command à laquelle vous ajouterez la lettre de votre choix, comme E, ce qui aura pour résultat ⌥ Option+⌘ Command+E.
- Sous Mac, ce raccourci commencera par la combinaison des touches
-
6Cliquez la boite déroulante intitulée Enregistrer la macro dans. Elle se situe au centre de la fenêtre. Ceci aura pour effet d'afficher un menu déroulant présentant plusieurs emplacements possibles pour l'enregistrement de la macro.
-
7Cliquez l'option Ce classeur. Elle est située dans le menu déroulant qui est affiché. La macro sera enregistrée dans votre feuille de calcul, permettant ainsi à tous ses futurs utilisateurs d'y accéder.
-
8Cliquez sur OK. Ce bouton est placé au bas de la fenêtre. Ceci aura pour effet de sauvegarder votre macro et de commencer à enregistrer la suite d'actions que vous voulez lui affecter.
-
9réalisez les différentes étapes de la macro. Toutes les actions qui seront effectuées entre votre clic sur le bouton OK et celui que vous ferez sur le bouton Arrêter l'enregistrement lorsque vous aurez terminé seront prises en compte et ajoutées l'une après l'autre au contenu de la macro en cours d'enregistrement. Si, par exemple, vous voulez créer une macro devant transformer les valeurs contenues dans deux colonnes de votre feuille de calcul en un graphe, vous devrez effectuer l'une après l'autre les actions suivantes :
- cliquez et faites glisser votre souris sur les données pour les sélectionner
- cliquez sur Insérer
- sélectionnez un type de graphe
- cliquez sur le type de graphe que vous voulez utiliser
-
10Cliquez le bouton Arrêter l'enregistrement. Ce bouton se trouve dans la barre d'outils nommée Développeur. Ceci aura pour effet de sauvegarder le contenu de la macro que vous venez d'effectuer.Publicité
Partie 3
Partie 3 sur 4:Enregistrer une feuille en autorisant l'exécution des macros
-
1Autorisez l'exécution des macros lors de la sauvegarde du classeur. Si vous ne le faites pas, les macros ne seront pas enregistrées avec la feuille de calcul sur laquelle elles auront été développées. À conséquence de cela, les macros de votre création ne pourront pas être exécutées sur les ordinateurs des utilisateurs auxquels sera communiqué votre classeur par la suite.
-
2Cliquez sur le bouton Fichier. Il est situé dans le coin supérieur gauche de la fenêtre d'Excel (sous Windows) ou de votre moniteur (sous Mac). Cette action aura pour effet de dérouler un menu d'options.
-
3Sélectionnez l'option Enregistrer sous. Sous Windows, elle se situe sur le côté gauche de la fenêtre et vous la trouverez intégrée dans le menu déroulant sous Mac.
-
4Doublecliquez sur Cet ordinateur. Cette option se situe dans la colonne de gauche de la fenêtre contenant les emplacements possibles pour l'enregistrement. Une boite de dialogue intitulée Enregistrer sous doit s'ouvrir.
- Vous n'aurez pas à effectuer cette action sous Mac.
-
5Entrez le nom à donner à votre classeur. Saisissez le nom que vous voulez donner à votre classeur dans la boite de texte prévue à cet effet.
-
6Ajoutez l'extension XLSM au nom du classeur. Cliquez sur Enregistrer comme, puis sélectionnez l'option Classeur contenant des macros dans le menu déroulant qui s'affichera [2] .
- Sous Mac, il sera suffisant de remplacer directement l'extension xlsx du nom du fichier par xlsm.
-
7Choisissez un emplacement pour y enregistrer le fichier. Cliquez sur le dossier dans lequel vous voulez enregistrer votre classeur.
- Sous Mac, vous devrez d'abord cliquer sur le menu déroulant intitulé Emplacement.
-
8Cliquez sur le bouton Enregistrer. Il se situe au bas de la fenêtre. Ceci aura pour effet d'enregistrer votre classeur Excel en incluant ses macros à l'emplacement de votre choix.Publicité
Partie 4
Partie 4 sur 4:Exécuter une macro
-
1Ouvrez une feuille de calcul contenant des macros. Doublecliquez sur l'icône représentant une feuille de calcul dont l'exécution des macros qu'elle contient est autorisée.
-
2Cliquez sur le bouton Autoriser les macros. Il s'agit d'une barre de couleur jaune située en haut de la fenêtre d'Excel. Ceci aura pour effet de déverrouiller la feuille de calcul en vous permettant d'exécuter les macros qu'elle contient.
- Passez outre si vous ne voyez pas cette option.
-
3Sélectionnez l'onglet intitulé Développeur. Cette option se situe en haut de la fenêtre d'Excel.
- Vous pouvez aussi presser simultanément les touches du raccourci que vous avez affecté à votre macro lors de son enregistrement pour qu'elle s'exécute. En ce cas, vous n'aurez pas besoin d'effectuer de recherches dans les menus de l'application.
-
4Cliquez sur le bouton Macros. Vous le trouverez dans la barre d'outils intitulée Développeur. Ceci aura pour effet d'ouvrir une fenêtre de dialogue.
-
5Sélectionnez la macro à exécuter. Dans la fenêtre ouverte, cliquez sur le nom de la macro que vous voulez exécuter.
-
6Cliquez sur le bouton Exécuter. Il est situé sur le côté droit de la fenêtre de sélection des macros à utiliser. L'exécution de la macro sélectionnée va commencer.
-
7Attendez la fin de l'exécution de votre macro. Le temps que cela prendra dépend essentiellement de la taille et de la complexité de cette macro, cela peut durer parfois jusqu'à quelques secondes.Publicité
Conseils
- Les macros ont généralement toute leur utilité lors de l'automatisation de tâches devant être effectuées de façon répétitive, comme l'établissement des fiches de paie hebdomadaires ou mensuelles ou la production de devis.
Avertissements
- Bien que les macros n'aient généralement pas d'effet sur les informations du système d'exploitation d'un ordinateur, certaines d'entre elles pourraient y injecter des codes malicieux chargés de modifier ou détruire des fichiers. N'ouvrez jamais de macros provenant d'une source inconnue.
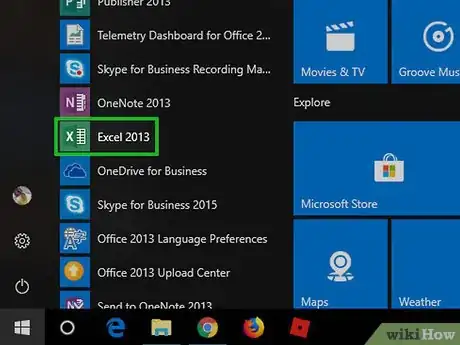
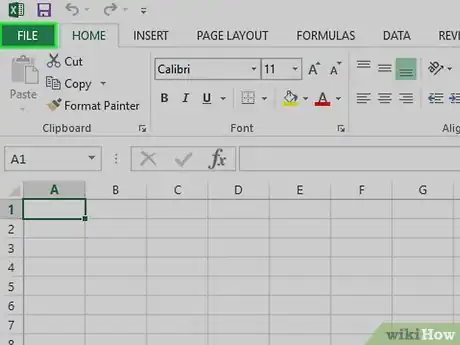
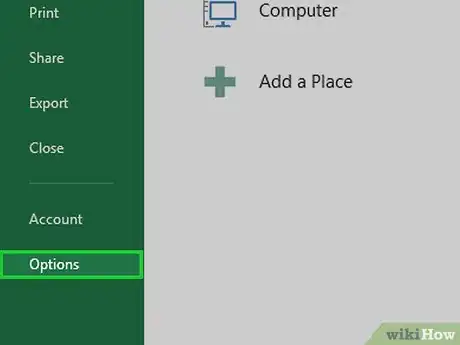
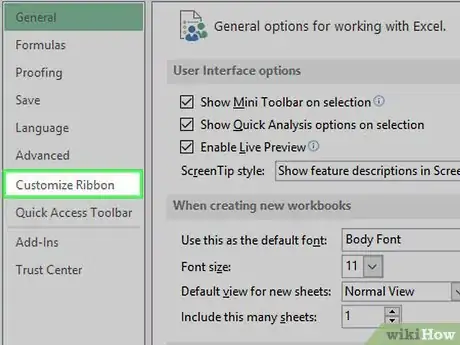
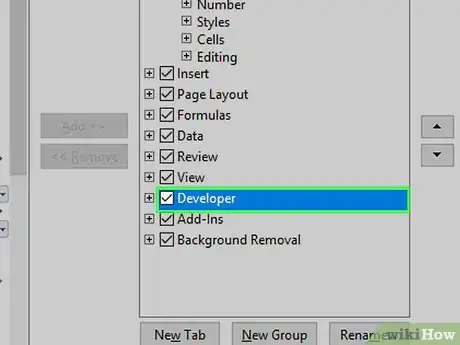
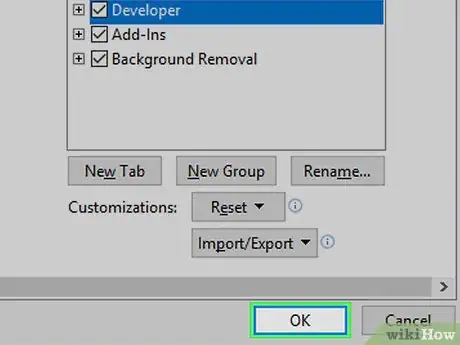
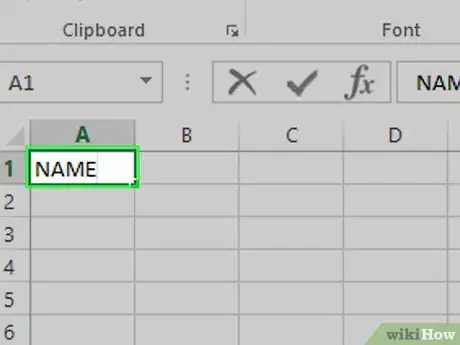
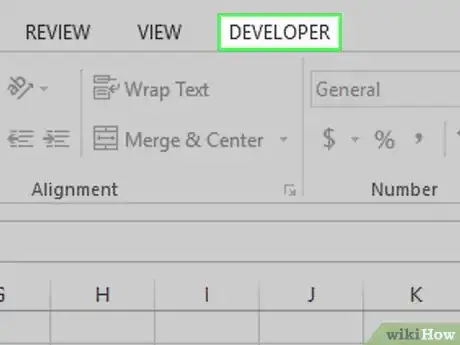
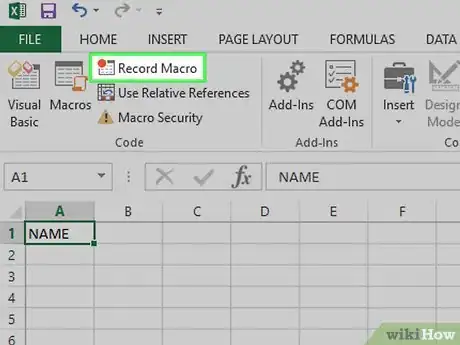
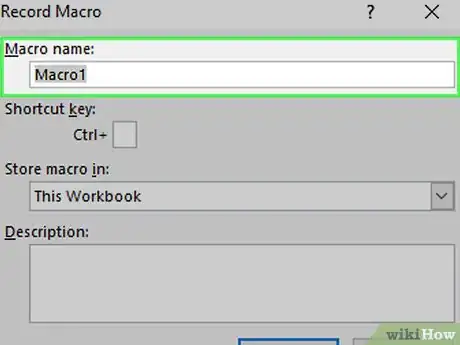
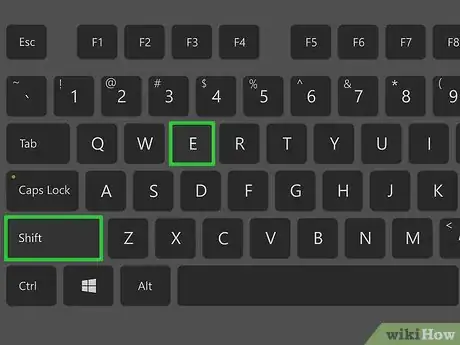
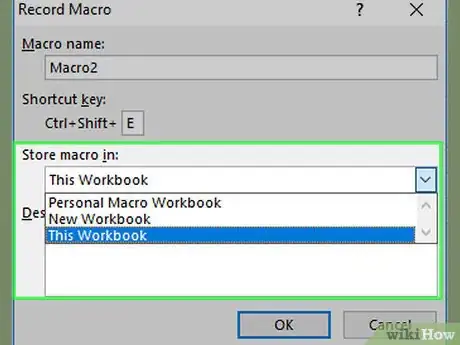
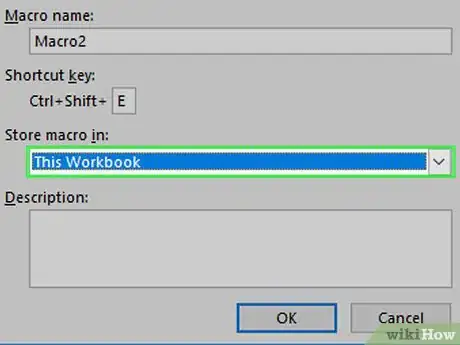
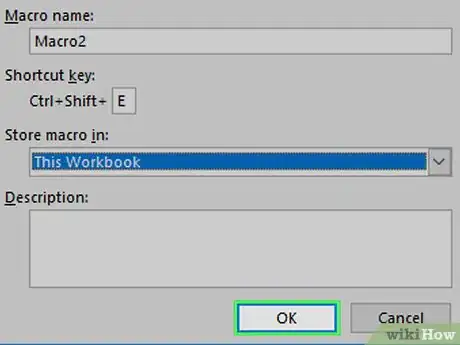
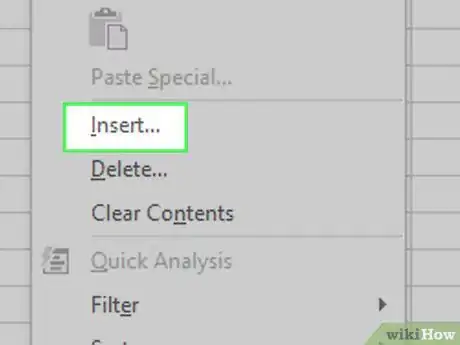
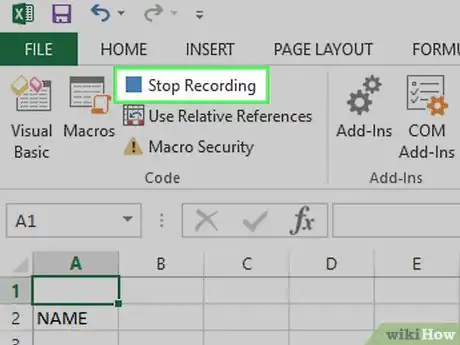
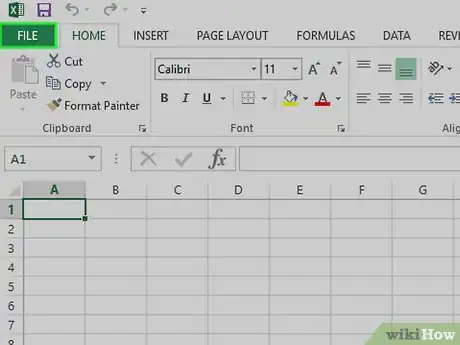
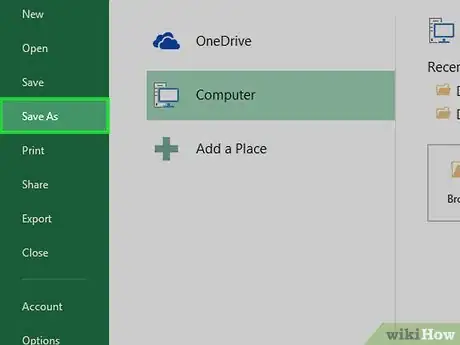
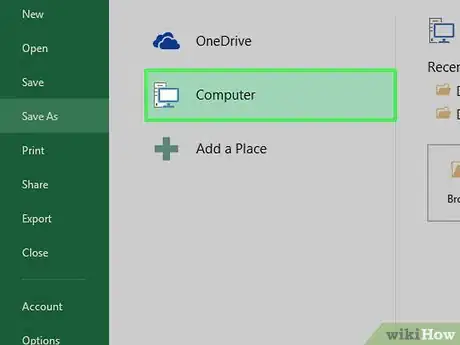
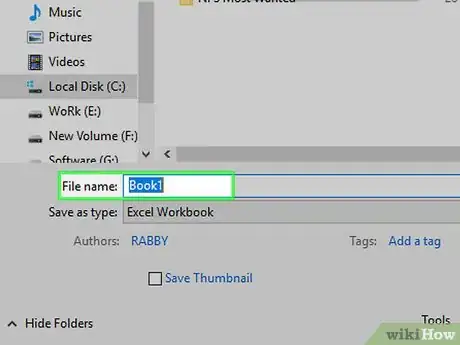
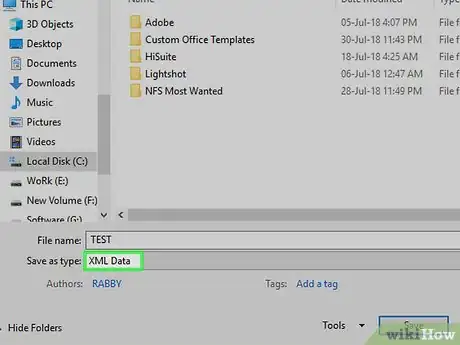
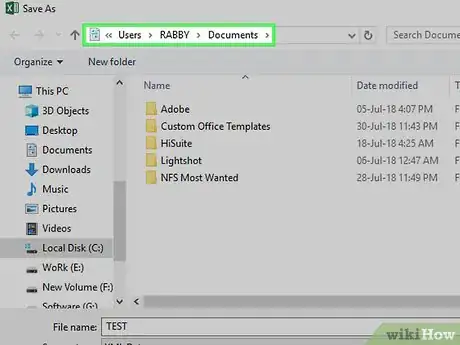
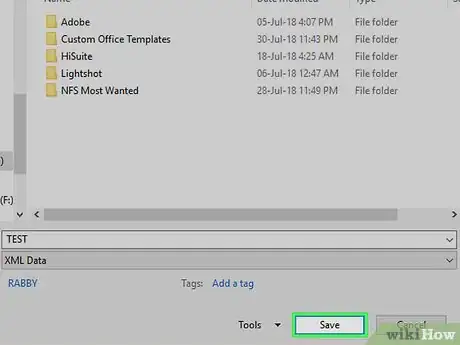
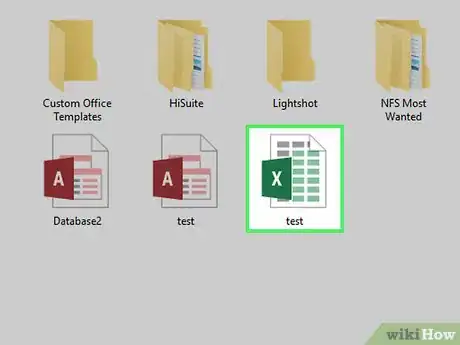
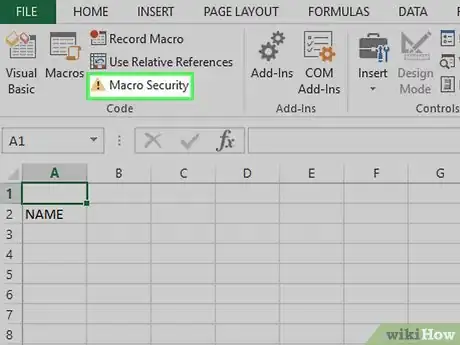
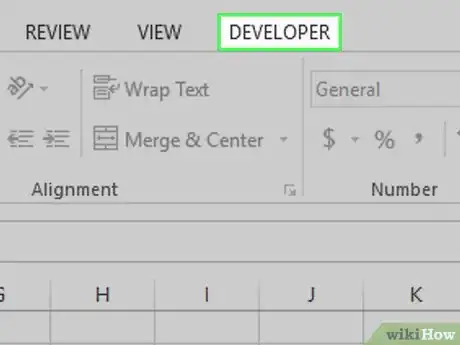

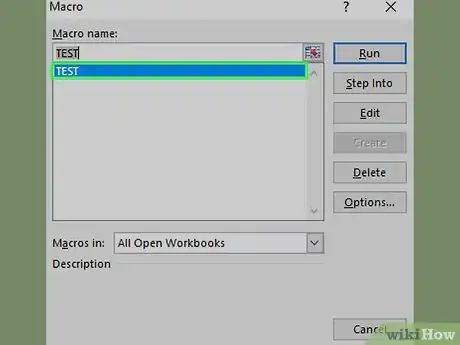
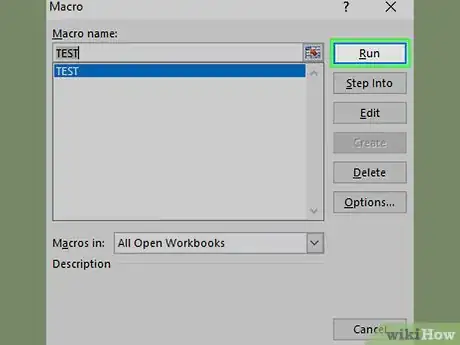


















L'équipe de gestion du contenu de wikiHow examine soigneusement le travail de l'équipe éditoriale afin de s'assurer que chaque article est en conformité avec nos standards de haute qualité. Cet article a été consulté 23 093 fois.