Cet article a été rédigé avec la collaboration de nos éditeurs(trices) et chercheurs(euses) qualifiés(es) pour garantir l'exactitude et l'exhaustivité du contenu.
L'équipe de gestion du contenu de wikiHow examine soigneusement le travail de l'équipe éditoriale afin de s'assurer que chaque article est en conformité avec nos standards de haute qualité.
Cet article a été consulté 1 904 fois.
La plupart des appareils photo numériques modernes peuvent être utilisés comme webcams si vous disposez des logiciels et du matériel adéquats. Si votre appareil photo est compatible avec le port USB, vous pouvez utiliser le logiciel du fabricant pour diffuser du contenu ou discuter par vidéo sur votre ordinateur, en haute définition. Si l'USB n'est pas pris en charge ou si vous avez un appareil photo numérique qui ne fonctionne pas correctement avec l'USB, vous aurez besoin d'une carte ou d'un adaptateur de capture HDMI. Vous pourrez alors l'utiliser comme webcam pour discuter et diffuser du contenu en direct dans les applications les plus populaires.
Étapes
Méthode 1
Méthode 1 sur 2:Utiliser un adaptateur HDMI
-
1Achetez un adaptateur HDMI. Si votre appareil photo a une sortie HDMI et vous souhaitez diffuser du contenu en qualité élevée, vous pouvez utiliser un adaptateur HDMI vers USB ou une carte de capture comme la Cam Link 4K d'Elgato, la carte de capture MiraBox ou l'UpStream Video Capture Adapter.
- C'est probablement la meilleure façon d'utiliser votre appareil photo numérique comme une webcam, mais si vous n'avez pas encore d'adaptateur HDMI vers USB ou de carte de capture HDMI, ça vous coutera plus cher que d'utiliser l'USB. Lisez l'article Utiliser un câble USB pour une alternative à l'HDMI.
- Si la sortie HDMI n'est pas propre, votre logiciel de diffusion affichera tout ce qui se trouve à l'écran de votre appareil photo, y compris les icônes des menus, des minuteurs et de la batterie [1] . Consultez le site web du fabricant ou le manuel de l'utilisateur pour vous assurer d'avoir une sortie propre.
- La plupart des adaptateurs ou cartes de capture fonctionnent sur les versions modernes de Windows et macOS, mais pensez tout de même à vérifier avant d'acheter quoi que ce soit.
-
2Installez tous les logiciels requis. Bien que cela varie d'un fabricant à un autre, certains appareils photo nécessitent un logiciel ou des pilotes pour se connecter à Windows ou macOS. Connectez-vous au site web du fabricant de votre appareil photo et recherchez votre modèle pour savoir ce que vous devez installer.
-
3Connectez l'adaptateur HDMI à l'appareil photo. En général, vous aurez besoin d'un câble micro-HDMI vers HDMI, mais cela varie d'un fabricant à l'autre. La plus petite extrémité s'insère dans l'appareil photo et la plus large dans l'adaptateur HDMI.
- La plupart des appareils photo ont une fonction intégrée qui permet de modifier la résolution transmise par l'HDMI. Vous pouvez consulter les paramètres et les ajuster pour qu'ils soient compatibles avec la carte HDMI.
- Selon le modèle, il est possible que vous deviez sélectionner le mode Film ou Vidéo sur votre appareil photo (ce que vous pouvez faire en appuyant sur un bouton ou en tournant une molette).
- Il est également recommandé de brancher votre appareil photo sur une source d'alimentation. Vous n'avez certainement pas envie de tomber à court de piles pendant que vous diffusez du contenu.
-
4Connectez l'adaptateur HDMI à votre ordinateur. Cette fois, vous connecterez le câble USB provenant de l'adaptateur HDMI à l'un des ports USB de votre ordinateur. Votre adaptateur HDMI devrait être reconnu automatiquement. Si ce n'est pas le cas, consultez le site web du fabricant de l'adaptateur pour savoir si vous devez d'abord installer un quelconque logiciel.
-
5Allumez votre appareil photo numérique. Avant tout, si les écrans de configuration intégrés de votre appareil photo ont une option permettant d'activer le mode « HDMI », activez-la. Si vous utilisez un logiciel du fabricant, ouvrez-le et suivez les instructions à l'écran pour vous connecter à l'appareil photo.
-
6Ouvrez l'application que vous souhaitez utiliser. Par exemple, si vous voulez discuter sur Zoom ouvrez Zoom.
-
7Sélectionnez votre appareil photo dans l'application. Si votre ordinateur possède une webcam intégrée, la plupart des applications l'utiliseront par défaut. Par exemple, si vous utilisez l'application Zoom sur Windows ou macOS, vous devrez cliquer sur votre photo de profil, aller dans Paramètres > Vidéo puis sélectionner votre appareil photo dans le menu Caméra. Une fois que vous aurez modifié ce paramètre, vous pourrez passer à l'étape suivante !
- Si vous ne parvenez pas à sélectionner votre appareil photo numérique dans l'application et que le fabricant ne propose pas de logiciel de diffusion de continu, il est possible que vous deviez utiliser une application de diffusion comme OBS (Open Broadcaster Software) pour recevoir le signal.
Publicité
Méthode 2
Méthode 2 sur 2:Utiliser un câble USB
-
1Assurez-vous qu'aucun logiciel n'est nécessaire. Certains appareils photo numériques comme le FujiFilm X-47 et X-T200, peuvent être utilisés comme webcam et sont compatibles USB dès la sortie du carton. Ça signifie que vous n'avez pas besoin d'installer le logiciel du fabricant ou d'utiliser un adaptateur HDMI pour passer des appels vidéos ou diffuser du contenu [2] . Consultez le manuel de votre appareil photo pour voir s'il y a une section concernant son utilisation en tant que webcam (il est possible qu'elle s'intitule « streaming » ou « appel vidéo ») et suivez toutes les instructions fournies.
- Certains appareils photo numériques nécessitent des mises à jour du micrologiciel pour pouvoir être utilisés comme webcams. Consultez le site de support du fabricant pour des instructions sur la mise à jour du micrologiciel de votre appareil photo.
- Même si le manuel ne mentionne rien sur la diffusion de contenu ou la radiodiffusion, vous aurez généralement la possibilité de le faire par HDMI ou USB.
-
2Téléchargez le logiciel de webcam pour votre appareil photo. La plupart des fabricants d'appareils photo proposent désormais un logiciel gratuit permettant d'effectuer un appel vidéo ou de diffuser du contenu via une connexion USB. Tout d'abord, si vous ne trouvez pas votre appareil photo dans la liste ci-dessous et qu'il dispose d'une sortie HDMI (ou si vous préférez simplement une qualité supérieure), lisez la méthode Utiliser un adaptateur HDMI.
- Si vous avez un appareil photo Canon : l'application EOS Webcam Utility de Canon vous permet de vous connecter à votre PC ou votre Mac par USB si vous avez l'un des modèles suivants : Canon EOS-ID C/1D X/1D X MARK II/1D X MARK III, EOS 5D MARK III/5D MARK IV, EOS 5DS/5DS R, EOS 6D/6D MARK II, EOS 60D, EOS 7D/7D MARK II, EOS 70D, EOS 77D, EOS 80D, EOS 90D, EOS M200, EOS M50, EOS M6 MARK II, EOS R, EOS R5, EOS R6, EOS Ra, EOS Rebel SL1/SL2/SL3/T3/T3i/T5/T5i/T6/T6i/T7/T7i/T8i/T100, EOS RP, Canon PowerShot G5 Mark II, PowerShot G7X Mark III, PowerShot SX70 HS [3] . Vous pouvez le télécharger sur le site web de Canon.
- Si vous avez un appareil photo FUJIFILM : le logiciel FUJIFILM X Webcam est compatible avec Windows et macOS pour les modèles suivants : GFX100, GFX50s, GFX50r, X-t4, X-t3, X-t2, X-h1, X-Pro3 et X-Pro2. Vous pouvez le télécharger sur le site de FUJIFILM.
- Si vous avez une GoPro : le logiciel GoPro Webcam prend en charge l'USB pour la GoPro Hero8 Black et Hero9 Black. Vous pouvez le télécharger sur le centre de support de GoPro.
- Si vous avez un appareil photo Nikon : le logiciel Nikon Webcam Utility fonctionne sur Windows (bientôt sur macOS) et supporte les modèles Z7, Z6, Z5, Z50, D6, D850, D780, D500, D7500, D5600 par USB. Il est disponible sur le site de Nikon.
- Si vous avez un appareil photo Olympus : l'application Olympus OM-D Webcam Beta supporte la diffusion de contenu par USB sur Windows et macOS pour l'Olympus E-M1X, E-M1, E-M1 Mark II/Mark III et E-M5 Mark II. Vous pouvez la télécharger sur le site d'Olympus.
- Si vous avez un appareil photo Panasonic : l'application Lumix Tether for Streaming (en version bêta) est disponible sur Windows et macOS pour la diffusion de contenu par USB sur ces modèles Lumix : DC-GH5, DC-G9, DC-GH5S, DC-S1, DC-S1R, DC-S1H. Elle est disponible sur le site de Panasonic.
- Si vous avez un appareil photo Sony : le programme Sony Imaging Edge Webcam vous permet de diffuser du contenu par USB sur Windows 10 et macOS (depuis fin 2020). Les modèles pris en charge sont l'E-mount ILCE-7M2, LCE-7M3, ILCE-7C, ILCE-7RM2, ILCE-7RM3, ILCE-7RM4, ILCE-7S, ILCE-7SM2/7SM3, ILCE-9, ILCE-9M2, ILCE-5100, ILCE-6100, ILCE-6300, ILCE-6400, ILCE-6500, ILCE-6600, Sony A-mount ILCA-77M2, ILCA-99M2, ILCA-68, Sony Digital Still Camera DCS-HX95/HX99, DCS-RX0/RX0M2, DSC-RX100M4/RX100M5/RX100M5A/RX100M6/RX100M7, DSC-RX10M2/RX10M3/RX10M4, DSC-RX1RM2, DSC-WX700/WX800, DSC-ZV-1. Vous pouvez le télécharger sur le site de Sony.
- Si le fabricant de votre appareil photo ne figure pas sur cette liste, consultez son site web pour voir s'il propose une application de webcam ou de diffusion de contenu que vous pouvez télécharger. S'il figure sur cette liste, mais que vous ne trouvez pas votre modèle, vous pouvez essayer une option tierce payante comme Ecamm Live (sur Mac), vMix (sur PC) ou Sparko Cam (sur PC). Toutes ces solutions sont compatibles avec Zoom, Twitch, Facebook Live, WebEx, OBS Studio et d'autres logiciels [4] . Avant d'acheter quoi que ce soit, consultez le site web du logiciel pour vous assurer qu'il fonctionne avec votre appareil, votre système d'exploitation ainsi que votre logiciel de diffusion de contenu ou d'appel vidéo.
-
3Installez le logiciel de webcam sur votre PC ou Mac. Vous aurez besoin d'exécuter le fichier d'installation pour pouvoir l'ouvrir à partir du menu Démarrer (sur Windows) ou du dossier Applications (sur Mac). Il suffit généralement de doublecliquer sur le fichier téléchargé et de suivre les instructions à l'écran.
- Si le programme est dans un format de fichier compressé qui se termine par .ZIP, lisez l'article de wikiHow comment décompresser un fichier pour apprendre à le décompresser puis doublecliquez sur le fichier de configuration ou d'installation à l'intérieur du dossier décompressé.
-
4Connectez l'appareil photo à votre ordinateur. La plupart des appareils photo (pas tous) sont fournis par défaut avec un câble USB. Si vous n'avez pas le câble original, consultez le site web du fabricant pour savoir de quel type de câble vous aurez besoin. Insérez la petite extrémité du câble dans l'appareil photo et l'extrémité plus large dans un port USB disponible de votre ordinateur.
- Pour de meilleurs résultats, insérez l'extrémité USB directement dans l'ordinateur et non à travers un concentrateur.
- Assurez-vous que votre appareil photo est complètement chargé avant de commencer.
- Si votre appareil ne se charge pas quand vous le connectez par USB, vous aurez probablement besoin de le connecter à une source d'alimentation avant de commencer à l'utiliser. Vous n'avez certainement pas envie de tomber à court de batterie pendant votre appel !
-
5Ouvrez le logiciel de webcam. Si votre appareil photo est détecté automatiquement, vous devriez voir quelques détails le concernant. Il est possible que vous deviez cliquer sur certaines options de configuration avant de pouvoir l'utiliser. Il se peut également que vous deviez mettre votre appareil photo en mode USB pour que le logiciel puisse la reconnaitre. Le logiciel vous indiquera ce qu'il faut faire. Par exemple, vous aurez peut-être besoin de sélectionner un paramètre USB sur l'écran de l'appareil photo pour que le logiciel puisse le détecter [5] .
- Selon le modèle, il se peut également que vous deviez sélectionner le mode « Film » ou « Vidéo » de l'appareil photo. Pour cela, il suffit généralement d'appuyer sur un bouton ou de faire tourner une molette.
- Une fois que votre appareil photo aura été détecté et que vous aurez sélectionné le bon mode, vous devrez voir un aperçu de ce qui est capté par l'objectif.
-
6Ouvrez l'application que vous souhaitez utiliser. Par exemple, si vous voulez discuter sur Zoom ouvrez l'application Zoom.
-
7Modifiez l'appareil de diffusion ou d'appel vidéo. Si votre ordinateur possède une webcam intégrée, la plupart des applications l'utiliseront par défaut. Par exemple, si vous utilisez l'application Zoom sur Windows ou macOS, vous devrez cliquer sur votre photo de profil, allez dans Paramètres > Vidéo, puis sélectionner votre appareil photo dans le menu Caméra [6] . Une fois que vous aurez sélectionné votre appareil photo comme webcam, vous pourrez commencer à l'utiliser !
- L'USB ne peut pas transmettre le son, ça signifie que vous devrez utiliser le microphone de votre ordinateur pour enregistrer ou diffuser votre voix.
Publicité
Conseils
- Tenez compte de la distance de mise au point de votre appareil photo. La distance minimale de mise au point d'un objectif détermine la distance à laquelle vous pouvez vous approcher d'un sujet. Si vous êtes trop près, l'image sera floue. En général, les objectifs à courte distance focale offrent la possibilité de se rapprocher.
- Les webcams étant généralement équipées d'un objectif grand-angle, vous devrez utiliser un objectif grand-angle sur votre réflex numérique pour obtenir de meilleurs résultats.
Références
- ↑ https://www.usa.canon.com/internet/portal/us/home/support/self-help-center/eos-webcam-utility
- ↑ https://fujifilm-x.com/global/stories/fuji-guys-how-to-series-fujifilm-x-webcam-x-a7-x-t200/
- ↑ https://www.usa.canon.com/internet/portal/us/home/support/self-help-center/eos-webcam-utility
- ↑ https://www.nikonusa.com/en/learn-and-explore/live-streaming-with-nikon-cameras.page
- ↑ https://dl-support.olympus-imaging.com/webcambeta/index.html
- ↑ https://support.zoom.us/hc/en-us/articles/201362313-How-do-I-test-my-video-

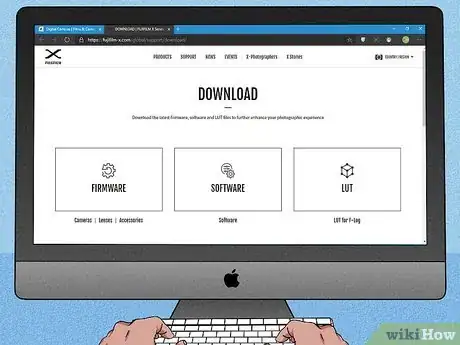


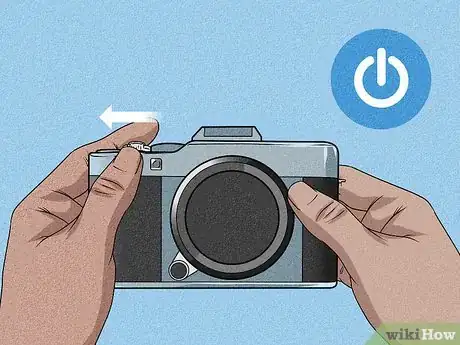
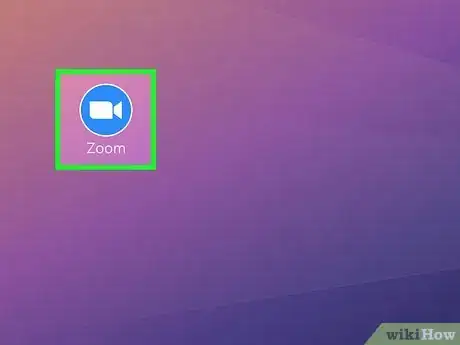
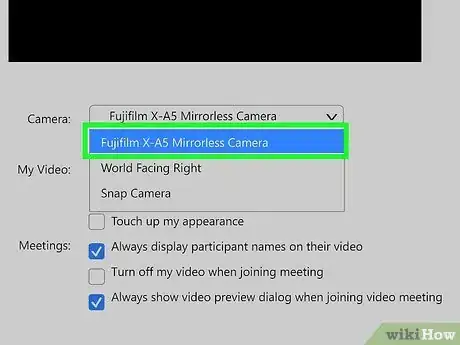

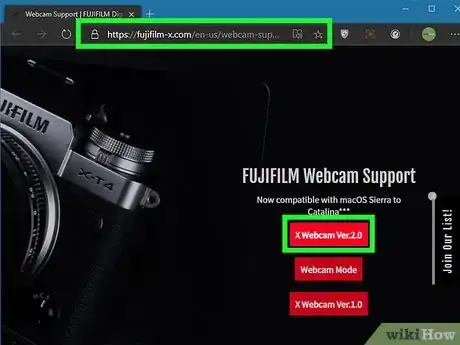
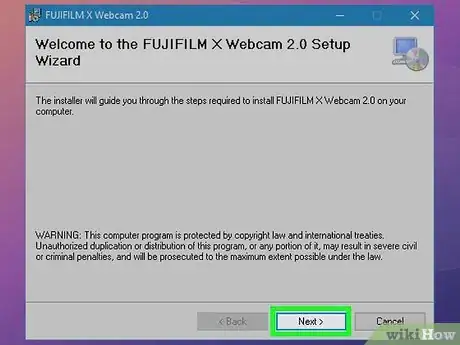

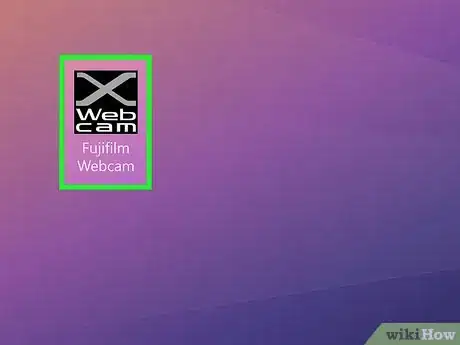
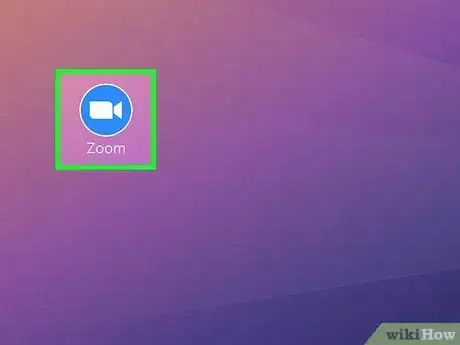
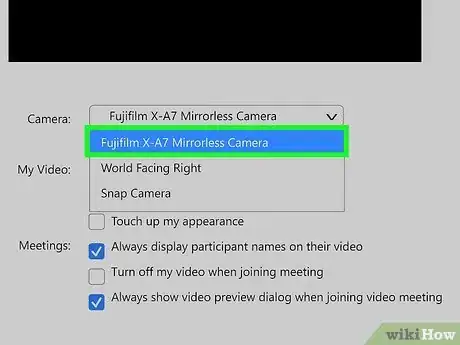













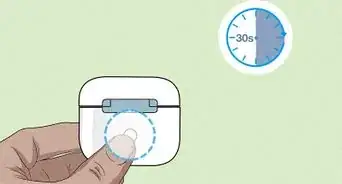





L'équipe de gestion du contenu de wikiHow examine soigneusement le travail de l'équipe éditoriale afin de s'assurer que chaque article est en conformité avec nos standards de haute qualité. Cet article a été consulté 1 904 fois.