Cet article a été rédigé avec la collaboration de nos éditeurs(trices) et chercheurs(euses) qualifiés(es) pour garantir l'exactitude et l'exhaustivité du contenu.
L'équipe de gestion du contenu de wikiHow examine soigneusement le travail de l'équipe éditoriale afin de s'assurer que chaque article est en conformité avec nos standards de haute qualité.
Cet article a été consulté 14 970 fois.
Lorsque vous vous absentez momentanément de votre poste de travail, le verrouillage de votre ordinateur est une bonne façon de protéger votre travail en cours contre d’éventuels utilisateurs indésirables. Pour que ce verrouillage devienne effectif, vous devrez veiller à ce qu’il soit configuré pour demander votre mot de passe lorsque vous solliciterez sa sortie de mise en veille au moyen de votre clavier ou de votre souris. Il vous suffira par la suite d’appliquer un raccourci au clavier ⊞ Win+L (sous Windows) ou Ctrl+⇧ Shift+Power (sous Mac) pour verrouiller votre PC. Soyez conscient qu’il ne s’agit que d’une mesure temporaire destinée à protéger votre travail en cours en cas d’absence momentanée de votre part.
Étapes
Méthode 1
Méthode 1 sur 2:Verrouiller un ordinateur sous Windows
-
1Ouvrez la fenêtre des réglages de Windows. Pressez la touche ⊞ Win et choisissez Réglages.
- Si vous utilisez une version ancienne de Windows, ouvrez le panneau de contrôle en tapant sur la touche ⊞ Win et en sélectionnant l’option Panneau de contrôle. Si vous ne le voyez pas sur la liste des options affichées, entrez Panneau de contrôle dans la barre de recherches puis sélectionnez-le lorsqu’il s’affichera dans les résultats.
-
2Cliquez sur le bouton Comptes d’utilisateurs. Ce bouton se situe à droite de la page des réglages. Vous verrez s’afficher une liste des options s’appliquant aux comptes d’utilisateurs.
- Sur les versions plus anciennes de Windows, sélectionnez Comptes d’utilisateurs sur le panneau de contrôle.
- Un mot de passe aura déjà été créé lors de l’enregistrement des comptes d’utilisateurs sous Windows 10 et 8, mais si vous utilisez une version plus ancienne de Windows, rendez-vous directement sur Modifier un compte d’utilisateur puis cliquez sur l’option Créer un mot de passe qui se situe à côté du profil du compte en cours d’utilisation.
-
3Sélectionnez Options de connexion. Ce lien, qui est situé sur la barre latérale gauche de la fenêtre, vous amènera jusqu’à une nouvelle page d’options.
-
4Choisissez l’option de « réveil » de votre ordinateur. Sur le menu déroulant intitulé Demander le mot de passe qui se situe en haut de la page, sélectionnez En sortie de veille.
-
5Créez un numéro d’identification personnelle ou « PIN ». Cliquez sur Ajouter sous l’entête de création du numéro d’identification personnelle. Après avoir saisi le mot de passe correspondant à votre compte d’utilisateur, vous devrez entrer un numéro d’identification personnelle de votre choix puis le confirmer.
- Un numéro d’identification personnelle ne peut être constitué que de chiffres.
- Ce numéro d’identification personnelle pourra être utilisé en remplacement de votre mot de passe lors de la connexion à votre ordinateur ou pour le faire sortir d’un état de veille.
-
6Verrouillez l’affichage de votre ordinateur. Pressez les touches ⊞ Win+L pour verrouiller l’affichage de l’appareil. Vous devrez entrer votre numéro d’identification personnelle ou votre mot de passe pour le déverrouiller.
- Vous pourrez ajuster le délai de verrouillage automatique de l’affichage en allant sur la page des réglages du système où vous sélectionnerez Système, puis Alimentation et mise en veille. Sur le menu déroulant situé au-dessous de Affichage, choisissez le délai de mise en veille de l’écran. Notez que vous devrez effectuer ce réglage pour l’appareil alimenté par la tension du réseau électrique, mais aussi pour le cas d’une alimentation par batterie interne si votre ordinateur est portable.
- Le système se verrouillera aussi si l’ordinateur entre en veille. Le délai de mise en veille du système peut être modifié en vous rendant sur la page des réglages où vous sélectionnerez Système, puis Alimentation et mise en veille sur le menu déroulant situé au-dessous de Mise en veille. Choisissez le délai de mise en veille du système de la même manière que pour le verrouillage automatique de l’affichage.
Publicité
Méthode 2
Méthode 2 sur 2:Verrouiller un ordinateur sous Mac OS
-
1Ouvrez le menu intitulé Préférences du système. Pour y accéder ouvrez le menu Apple qui se situe dans la partie supérieure gauche de l’écran puis sélectionnez Préférences du système.
- Vous pourrez également ouvrir ce menu depuis le panneau de démarrage ou la barre de lancement rapide des applications qui se situe au bas de votre écran.
- Si votre ordinateur fonctionne sous une version récente de MacOS ou OSX, un mot de passe aura été obligatoirement créé lors de la première mise en service de l’appareil. Les utilisateurs de systèmes plus anciens pourront créer un mot de passe en ouvrant le menu des préférences du système puis en sélectionnant l’option intitulée Comptes d’utilisateurs et en choisissant Modifier le mot de passe qui se situe à côté du compte de l’utilisateur.
-
2Cliquez sur Sécurité et vie privée. Ce lien est situé sur la ligne supérieure des options.
-
3Sélectionnez l’onglet intitulé Général. Les onglets sont tous listés le long de la partie supérieure de la fenêtre ouverte.
-
4Cliquez sur l’icône nommée Verrouillage. Elle se situe dans la partie inférieure gauche de la fenêtre. Un dialogue vous demandera d’entrer votre mot de passe. Vous serez autorisé à modifier vos réglages lorsque votre mot de passe aura été reconnu par le système.
-
5Modifiez les options de verrouillage du système. Cochez la boite intitulée Entrer un mot de passe après le démarrage de l’économiseur d’écran ou après une mise en veille. Ce réglage a pour rôle de forcer l’utilisateur à entrer son mot de passe après la mise en veille de l’affichage ou l’apparition de l’économiseur d’écran.
-
6Sélectionnez immédiatement sur le menu déroulant affiché. Il se situe à proximité de la case à cocher et provoquera la demande du mot de passe de l’utilisateur dès la mise en veille de l’affichage ou de l’apparition de l’économiseur d’écran.
- Sur ce même menu déroulant, vous pourrez modifier le délai d’apparition de l’invite d’entrée du mot de passe. Cela peut s’avérer utile si vous voulez être en mesure de sortir rapidement de la mise ne veille avant que le mot de passe ne vous soit demandé. Toutefois, l’option immédiatement sera la seule à garantir le verrouillage de l’affichage de l’ordinateur « sur commande ».
-
7Sélectionnez Désactiver la connexion automatique. Cette option ne s’applique qu’aux systèmes Mac OSX 10,9 ou antérieurs. La connexion automatique permet aux utilisateurs de passer outre à l’entrée d’un mot de passe après le démarrage de l’ordinateur ou sa sortie de veille. La désactivation de cette possibilité forcera l’invite d’entrée de mot de passe au démarrage du système ou lors de la sollicitation de sortie de veille [1] .
- Cette particularité a été retirée pour les comptes d’accès d’administrateurs à partir des systèmes Mac OSX 10,10 et ultérieurs.
- Vous pourrez faire prendre en charge ces modifications par le système en cliquant sur l’icône de verrouillage, mais sachez que cette option est facultative parce que l’enregistrement des changements des paramètres du système se fait automatiquement.
-
8Pressez simultanément les touches Ctrl+⇧ Shift+Power. Ceci aura pour effet de verrouiller votre ordinateur sans pour autant le mettre complètement en veille. Votre mot de passe vous sera ensuite demandé dès que vous tenterez de le déverrouiller [2] .
- Si votre Mac est équipé d’un lecteur de CD ou DVD, vous obtiendrez le même résultat en utilisant le raccourci Ctrl+⇧ Shift+⏏ Eject.
Publicité
Conseils
- Déplacez la souris ou pressez une touche quelconque de votre clavier pour « réveiller » votre affichage et déverrouiller votre ordinateur.
- Maximisez la sécurité de verrouillage de votre ordinateur en donnant un mot de passe suffisamment sûr.
- Sous Mac, vous avez la possibilité d’utiliser les « coins intelligents » pour déclencher l’affichage de l’économiseur d’écran, ce qui aura pour effet de verrouiller l’ordinateur si vous avez effectué les réglages comme indiqué précédemment. Cliquez sur Affichage de bureau et économiseur d’écran dans le menu des préférences du système et choisissez l’option Économiseur d’écran puis cliquez sur Coins intelligents. Dans le menu déroulant qui s’affiche, sélectionnez le coin de l’écran qui vous conviendra et attribuez-lui la fonction de déclenchement de l’économiseur d’écran. À partir de ce moment, l’économiseur d’écran s’activera lorsque vous survolerez avec le curseur de votre souris le coin que vous venez de choisir.
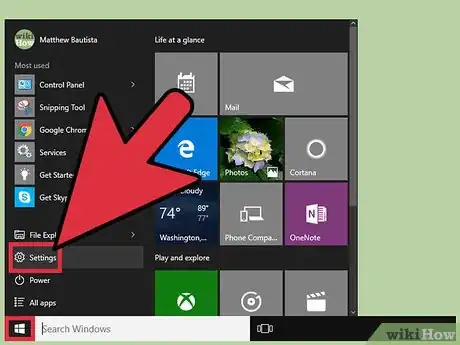
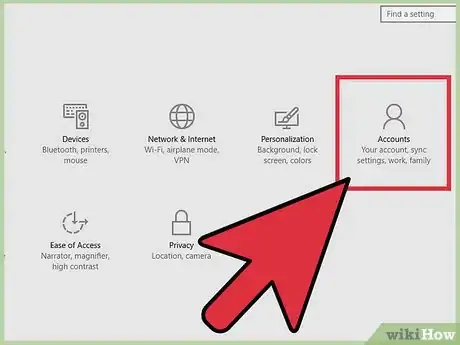
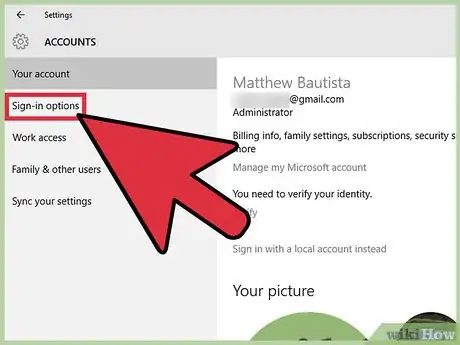
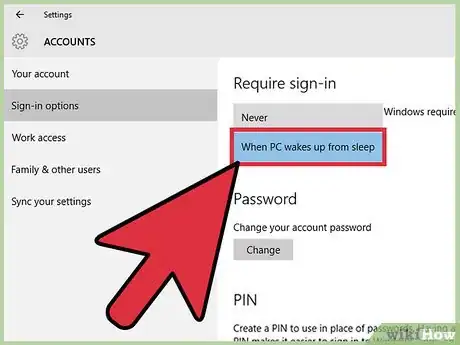
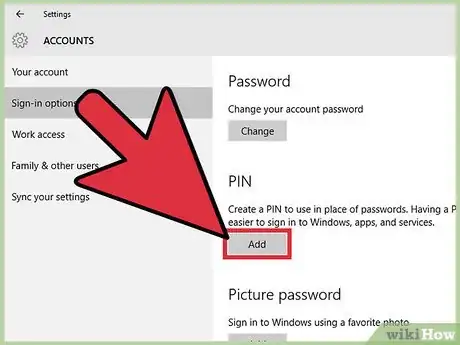
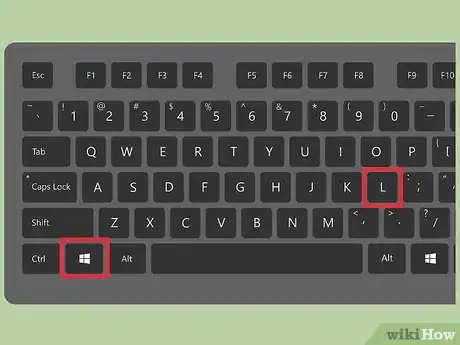
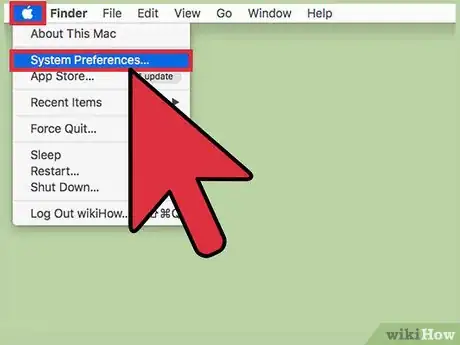
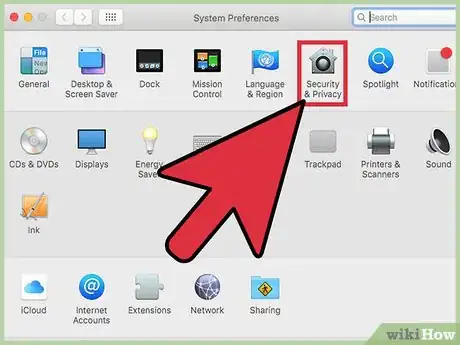
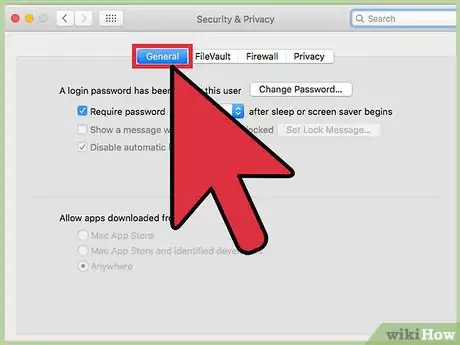
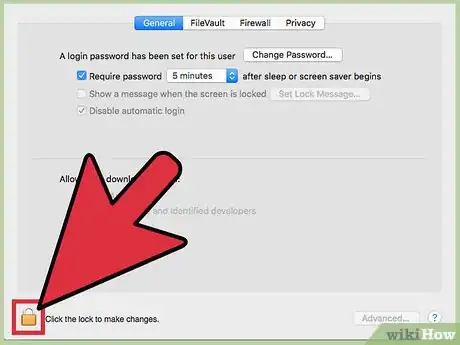
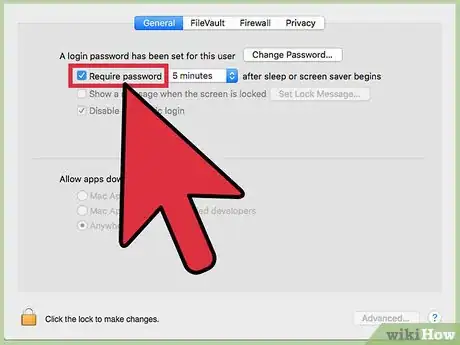
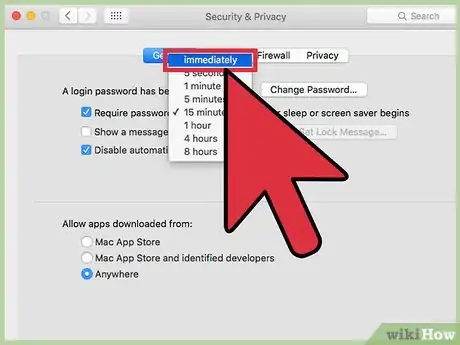
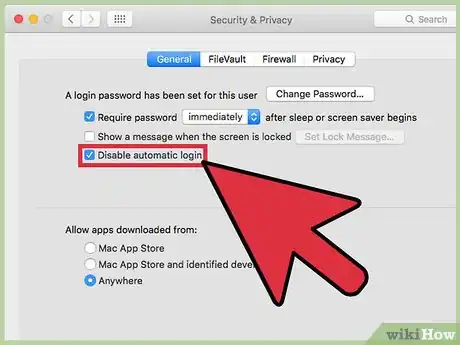
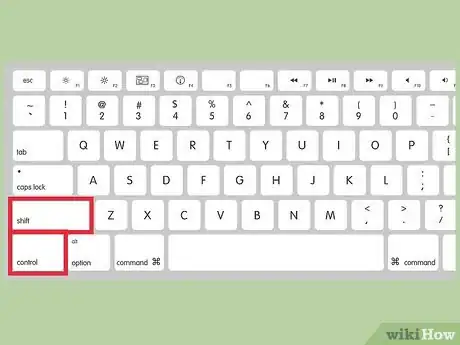


















L'équipe de gestion du contenu de wikiHow examine soigneusement le travail de l'équipe éditoriale afin de s'assurer que chaque article est en conformité avec nos standards de haute qualité. Cet article a été consulté 14 970 fois.