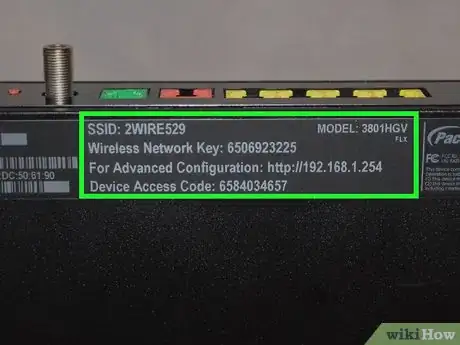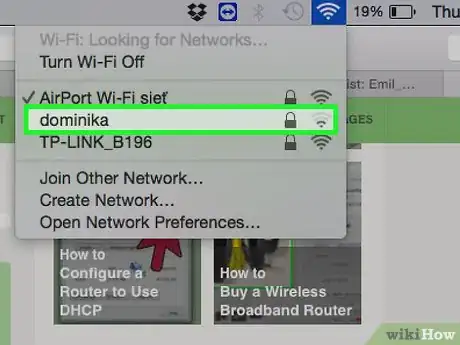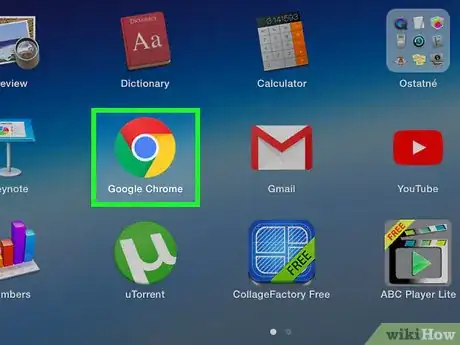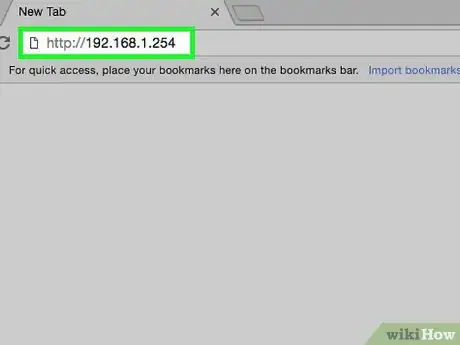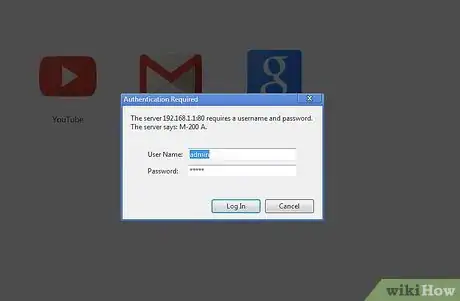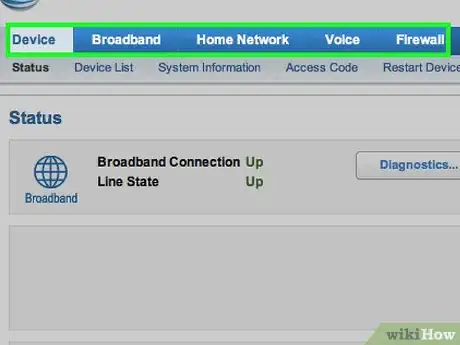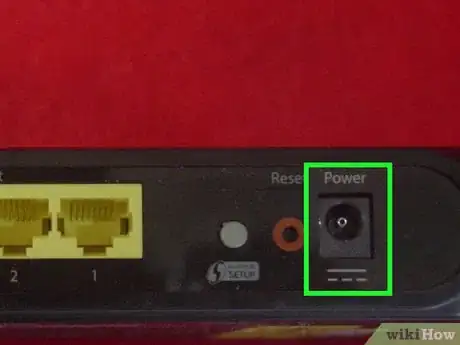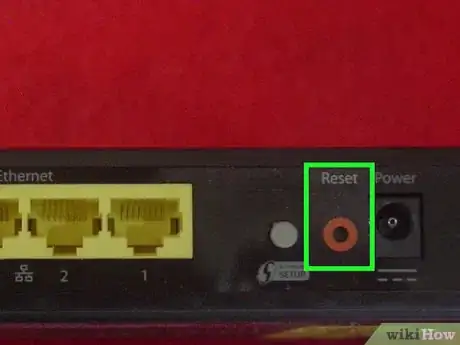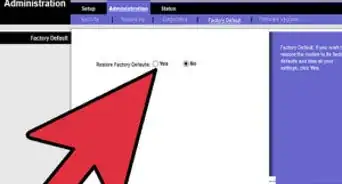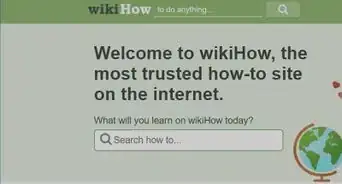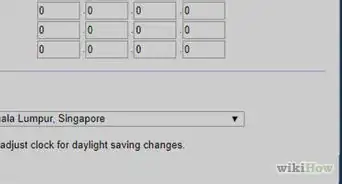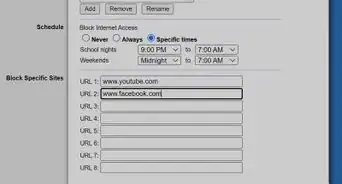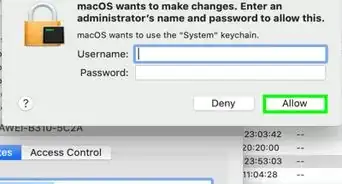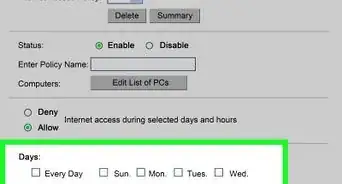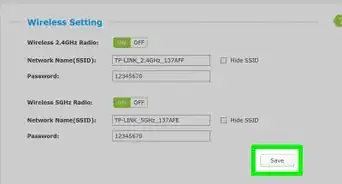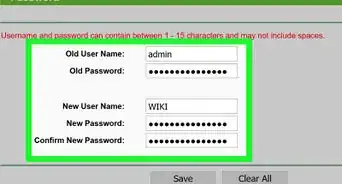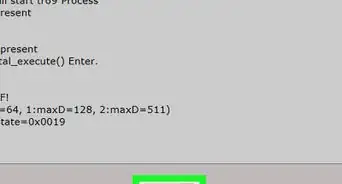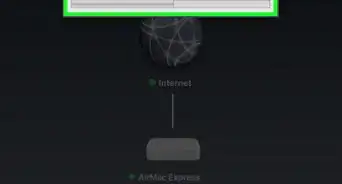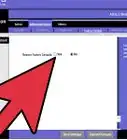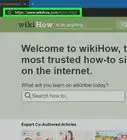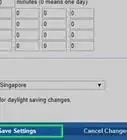This article was written by Luigi Oppido and by wikiHow staff writer, Nicole Levine, MFA. Luigi Oppido is the Owner and Operator of Pleasure Point Computers in Santa Cruz, California. Luigi has over 25 years of experience in general computer repair, data recovery, virus removal, and upgrades. He is also the host of the Computer Man Show! broadcasted on KSQD covering central California for over two years.
This article has been viewed 776,682 times.
AT&T’s U-verse service provides television programming, telephone service, and high-speed Internet access through a single router. If you need to access the router to make changes to your network, connect your computer to its network, and then navigate to the router’s web interface. Once you’ve learned how to reach the web interface (and a few troubleshooting tips in case anything goes wrong), you’ll be making changes in no time.
Steps
Connecting to the Network
-
1Find the Wi-Fi network name and password on the side of your U-verse router. To access the router's settings, you will need to use a computer (or mobile device with a web browser) connected to the router's network. Start by determining the name and password of the U-verse Wi-Fi access point.
- The name of the Wi-Fi access point is printed next to “Wi-Fi Network Name”. It begins with either “ATT” or “2WIRE”.[1]
- The password is directly below the network name, next to “Wi-Fi Password”.
-
2Connect your computer to the Wi-Fi network. The process is different depending on the type of computer you are using.
- Mac: Click the Airport (Wi-Fi) icon in the menu bar, then choose the Wi-Fi Network Name from the side of your router.[2] When prompted, enter the Wi-Fi password.
- Windows: Click the Wi-Fi icon at the bottom right corner of the screen, then select the Wi-Fi Network Name from the list. Enter the Wi-Fi password when prompted.
- If you can’t connect to Wi-Fi, run an Ethernet cable from your computer’s networking port to the LAN port on the router. The computer should then automatically connect to the network.
Advertisement -
3Open a web browser on the computer. Any browser (e.g., Chrome, Safari, Firefox) will do.
-
4Type
http://192.168.1.254into the address bar, then press ↵ Enter. This will load the router's web interface.[3] Depending on your router model, you may arrive at a password screen, or you may be brought to a page with a list of settings.- If the configuration page does not load, see these troubleshooting tips.
-
5Enter the system password if prompted. Most U-verse routers do not have a standard router password. If your model does display a page that asks for a system password, look on the side of the router for a sticker that contains the text “System Password” (NOT the Wi-Fi password), and enter that.
- If a system password is required yet there is no “system password” printed on your router, try leaving the field blank.
- If none of the passwords work, call AT&T for support or reset the router back to its original factory settings.[4]
-
6Browse through your router’s web interface. Now that you have arrived at the web interface, you have full access to your router. The layout of the settings screens varies depending on your model of U-verse router.
Troubleshooting
-
1Remove the power cable from the back of the router and leave it unplugged for thirty seconds. If you are unable to connect to your U-verse router over Wi-Fi or Ethernet, the device may need to be restarted. After waiting thirty seconds, plug the router back in and give it time to start up, then try to connect.
-
2Find your router’s IP address. If you are unable to pull up the router’s web interface by plugging in the default address (
http://192.168.1.254), the default address may have been inadvertently changed.- Windows: Press ⊞ Win+R, type cmd and press ↵ Enter. Type ipconfig and press ↵ Enter. The address next to Default Gateway is the address you should use to connect to the router.
- Mac: Open the Apple menu and select "System Preferences". Click "Network", then select your active network connection. The "Router" address entry indicates the address of your router.
-
3Press and hold the “Reset” button on the router for 15 seconds to restore it to factory settings. If the login information is not working or the connection times out, resetting the router could fix the problem. You may need to use the end of a paperclip to press the button, as it’s quite small.
- Resetting the router will erase any configuration changes you have made.
- The wireless network name and password will change back to the one printed on the router's label.
- Call AT&T for help. If you’re still not able to access your router, you may be experiencing a hardware issue. Call technical support for additional troubleshooting tips.
Community Q&A
-
QuestionWhat is the WPS button?
 Community AnswerYou can press the WPS button on your router to connect to the network without a wireless password.
Community AnswerYou can press the WPS button on your router to connect to the network without a wireless password. -
QuestionWhat routers are available for AT&T U-verse?
 Community AnswerThe service uses 2Wire brand routers.
Community AnswerThe service uses 2Wire brand routers. -
QuestionWhy won't the 192.168.1.254 ip address work for me?
 Community AnswerYou need to be connected to the router's network first before you can access the web router settings page.
Community AnswerYou need to be connected to the router's network first before you can access the web router settings page.
References
- ↑ https://www.att.com/media/att/2014/support/pdf/ATT102410735-9+U-verse+user+guide.pdf
- ↑ https://www.plus.net/help/archive/broadband/how-to-connect-to-your-wi-fi-network-mac-os-x/
- ↑ http://setuprouter.com/router/2wire/3801hgv/login.htm
- ↑ https://www.att.com/media/att/2014/support/pdf/ATT102410735-9+U-verse+user+guide.pdf
- ↑ https://support.opendns.com/entries/22280925-How-Do-I-Configure-A-UVerse-Router-
- ↑ https://www.att.com/esupport/article.html#!/u-verse-high-speed-internet/KM1049772
About This Article
1. Connect to the same Wi-Fi network as the router.
2. Open the router's admin website in your browser.
3. Log in as an admin.