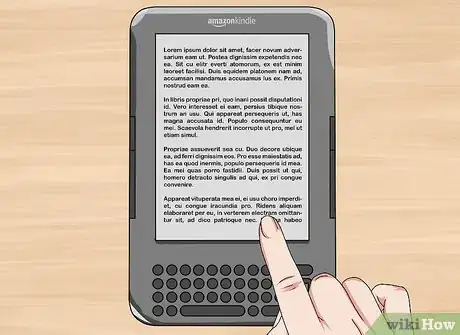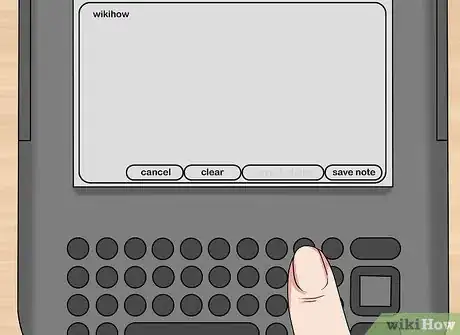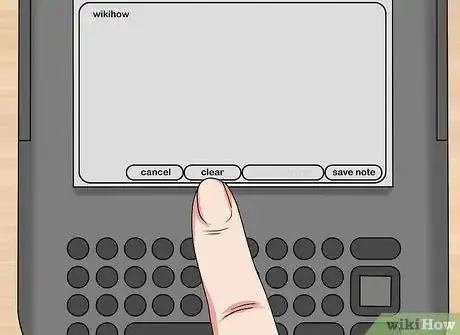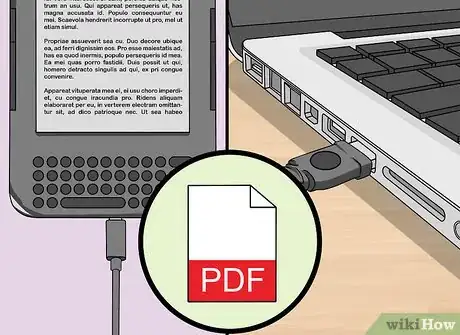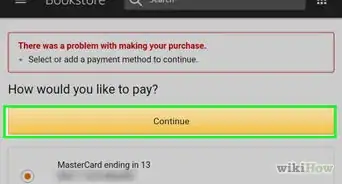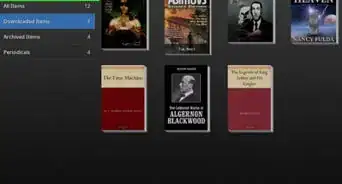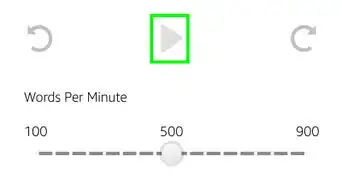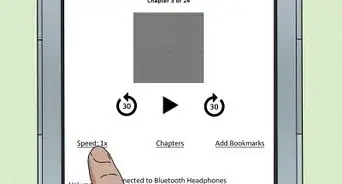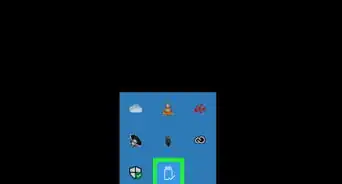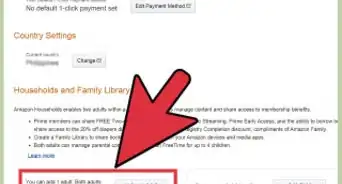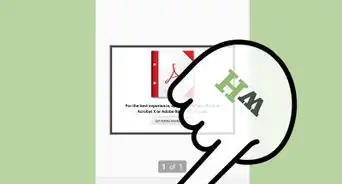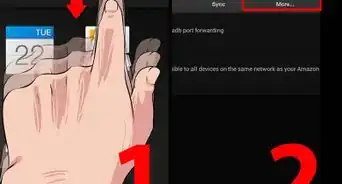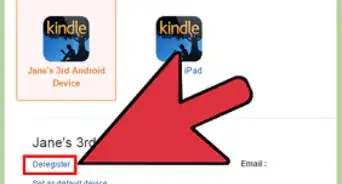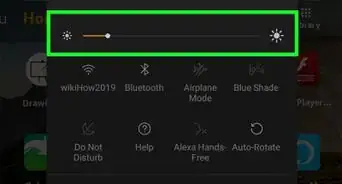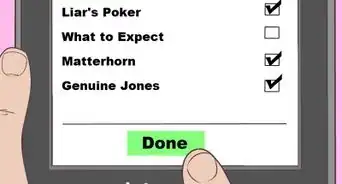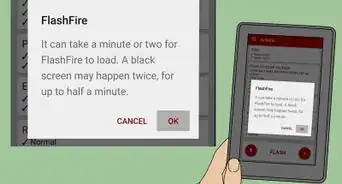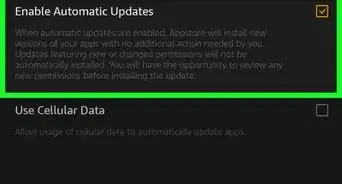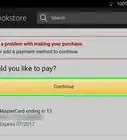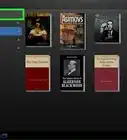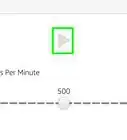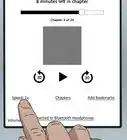wikiHow is a “wiki,” similar to Wikipedia, which means that many of our articles are co-written by multiple authors. To create this article, 16 people, some anonymous, worked to edit and improve it over time.
This article has been viewed 46,904 times.
Learn more...
Amazon's Kindle first appeared on the market in 2007. The e-book reader was made to simulate paper in shades of gray so that it was easy to read. Users can shop for and buy e-books, magazines, blogs and other media in portable document format (PDF). Students can use the Kindle to download textbooks. They also have less to carry around, since sentences and paragraphs can be highlighted and notes can be taken directly on the Kindle. This article will show you how to add notes to Kindle.
Steps
-
1Find a page in a book or shared PDF on your Kindle where you'd like to take notes. Open a book or a PDF document on your Kindle.
-
2Use the arrow keys around the Enter key to move the cursor up until you reach your line of text. Move the cursor to the right or left so that the cursor is at the beginning of the first word you wish to select.
- If you are using a touchscreen Kindle (Kindle Fire, Kindle Touch or similar), you will have to select some text by tapping a word (without swiping into other text on the page at first) then dragging the selection bar till it highlights the text (highlight color may differ dependent on device or alternate Kindle app).
Advertisement -
3Start typing your note using your keyboard when you begin to see a line saying "Begin typing to start a note or click to start a highlight" listed at the bottom of the screen. A white box with a black outline will pop up on the lower half of your screen so that you can see what you are typing.
- For those on touchscreen Kindles, you will need to tap a selection from the menu that appears. This will differ dependent on the device used, but more often will say either "Add a note" or will look like a Compose icon instead.
- The Amazon Kindle uses the QWERTY keyboard layout, which means it uses the most standard keyboard layout that begins with the letters Q, W, E, R, T and Y in the upper left side of the letters on the keyboard. This type of keyboard was invented for use with a typewriter and has since been used to describe computers, phones and tablets that have a standard keyboard rather than a standard cell phone keyboard.
-
4Choose to save the note to your Kindle by tapping the "Save note" button at the lower right corner of the screen. For those on touchscreen Kindles, you will be prompted to either tap "Ok" or "Cancel" instead.
-
5Access your notes on your Amazon Kindle account on any of your connected Kindle devices as well as through any computer connected to the Amazon Cloud with connected Kindle books where you took notes. If you synchronized your Kindle with your Amazon-connected Goodreads account (because Goodreads is owned by Amazon now), you can review your notes there too. But these devices instructions differ as how-to access them.
Community Q&A
-
QuestionHow do I change the font size for the notes that I write?
 Jessica ChrisCommunity AnswerThere is no such option as of now. The notes you write are not inserted into the book that is being read, but rather only shown when you click on the number beside the highlighted text.
Jessica ChrisCommunity AnswerThere is no such option as of now. The notes you write are not inserted into the book that is being read, but rather only shown when you click on the number beside the highlighted text. -
QuestionHow do I make a shopping list on Kindle Fire?
 Community AnswerGo to the docs app. When that has opened click "new" and then click "add bullet point." Then start writing your list.
Community AnswerGo to the docs app. When that has opened click "new" and then click "add bullet point." Then start writing your list. -
QuestionCan I add an image to my note in a Kindle book?
 Circus Baby GamingCommunity AnswerNo. It is not possible. You can, however, experiment with emojis and other characters to create certain images.
Circus Baby GamingCommunity AnswerNo. It is not possible. You can, however, experiment with emojis and other characters to create certain images.
Warnings
- Although highlight and share are present on a wirelessly-transferred document, Note-taking isn't present(until you look behind the scenes). To take notes on a wirelessly transferred document, begin to highlight the portion of the document you'd like to note-take on, but don't press enter just yet! Type your note. Press the Enter key and voila!⧼thumbs_response⧽