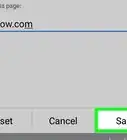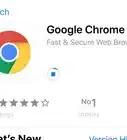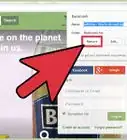This article was co-authored by wikiHow staff writer, Jack Lloyd. Jack Lloyd is a Technology Writer and Editor for wikiHow. He has over two years of experience writing and editing technology-related articles. He is technology enthusiast and an English teacher.
The wikiHow Tech Team also followed the article's instructions and verified that they work.
This article has been viewed 164,480 times.
Learn more...
This wikiHow teaches you how to enable Google Chrome's only plugin, Adobe Flash Player, as well as how to install extensions in Google Chrome for desktop computers. Since most plugin-based services are now integrated into Chrome, Google no longer allows for user-installed plugins. Extensions for Chrome are not available on the mobile version of Chrome.
Steps
Enabling Flash Player
-
1Open Google Chrome. Its app icon resembles a green, yellow, red, and blue sphere icon.
-
2Click ⋮. This icon is in the top-right corner of the window. A drop-down menu will appear.Advertisement
-
3Click Settings. It's at the bottom of the drop-down menu.
-
4Scroll down and click Advanced. You'll find this at the very bottom of the page. More options will appear below the Advanced button.
-
5Scroll down and click Content settings. It's near the bottom of the "Privacy & security" group of options.
-
6Click Flash. It's a puzzle piece-shaped icon in the middle of the page.
-
7Enable Flash Player. Click the white "Allow sites to run Flash" switch . It will turn blue . This signifies that Flash Player is enabled in your browser.
- You can also click the "Ask first" switch to disable or enable automatic Flash on all websites. If "Ask first" is enabled, you'll need to click Allow or the Flash icon on websites that request to use Flash before it will load.
Adding Extensions
-
1Open Google Chrome. It's the red, yellow, green, and blue sphere icon.
-
2Click ⋮. You'll find this icon in the top-right corner of the window. Clicking it prompts a drop-down menu.
-
3Select More tools. It's near the bottom of the drop-down menu. A pop-out menu will appear.
-
4Click Extensions. This option is in the middle of the pop-out menu. Clicking it opens the Extensions page.
-
5Scroll down and click Get more extensions. It's in the lower-left corner of the page. This will take you to the Chrome Web Store.
-
6Enter a word or phrase. Click the "Search the store" text box in the upper-left side of the page, type in a word or phrase, and press ↵ Enter. This will search the store for extensions matching your query.
-
7Find an extension that you want to install. Scroll through any items listed in the "Extensions" section at the top of the page until you find the one you want, or change your search word or phrase to look for different items.
-
8Click + ADD TO CHROME. It's a blue button on the far-right side of the extension's name.
-
9Click Add extension when prompted. This will add the extension to Chrome after a few seconds, though you may be prompted to refresh your current page before you can use the extension.
Community Q&A
-
QuestionWhy don't I have the plugins section in my Content Settings?
 Dennis De bruijnCommunity AnswerGo to settings --> Extensions.
Dennis De bruijnCommunity AnswerGo to settings --> Extensions. -
QuestionI don't have Flash in plugins, what do I do?
 KennyCommunity AnswerYou might not have finished the download, or the plugin is incompatible. Try again, as this can be a problem for some users of not just Chrome, but several other browsers.
KennyCommunity AnswerYou might not have finished the download, or the plugin is incompatible. Try again, as this can be a problem for some users of not just Chrome, but several other browsers. -
QuestionWhat if it says a plug in is out of date?
 Community AnswerSearch for the plug in to download the latest version.
Community AnswerSearch for the plug in to download the latest version.
Warnings
- Having too many extensions enabled for your browser will cause it to slow down.⧼thumbs_response⧽
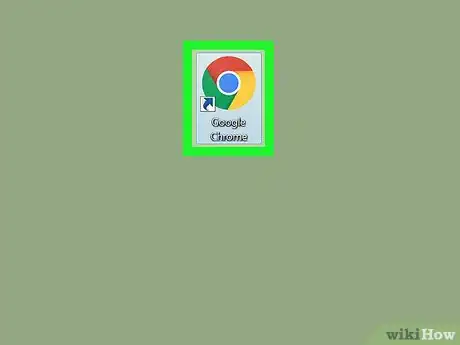
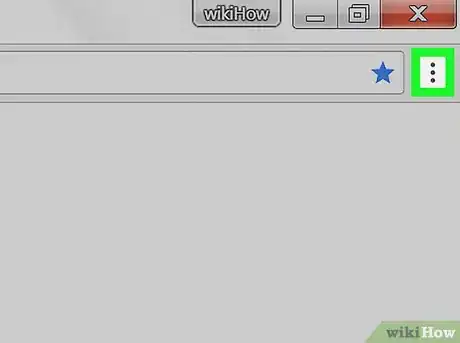
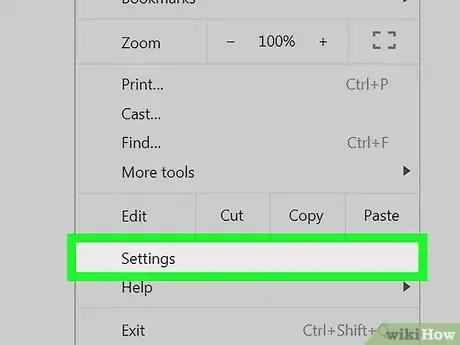
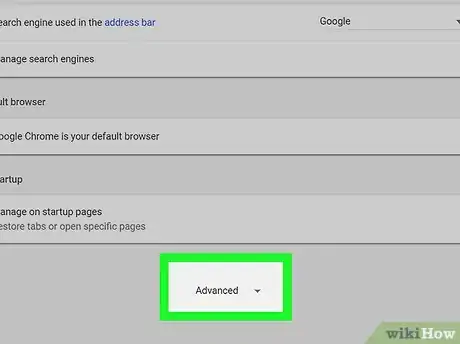
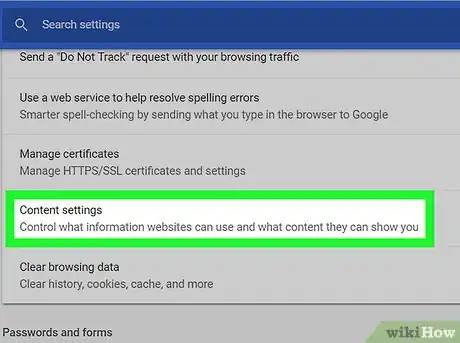
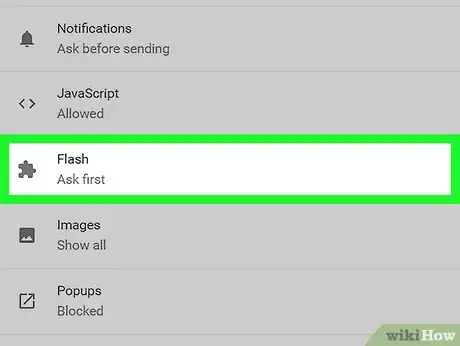
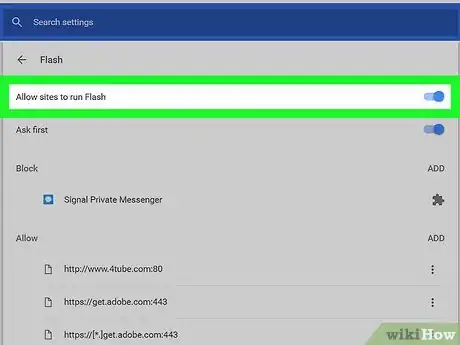


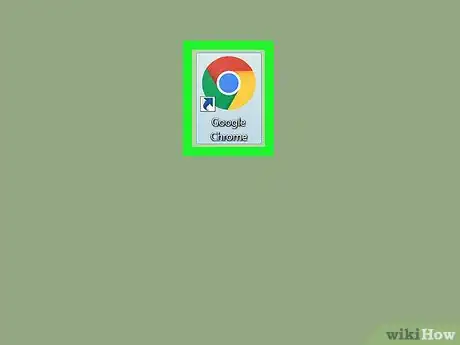
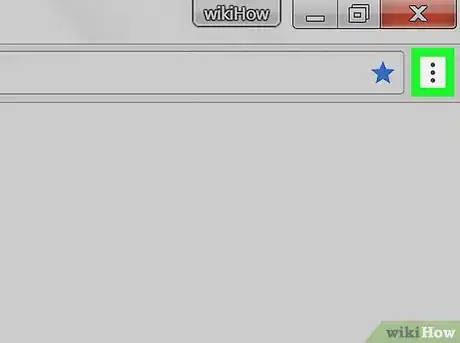
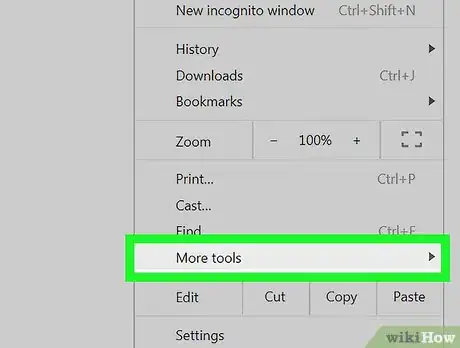
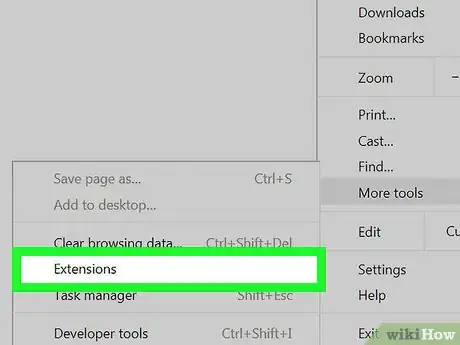
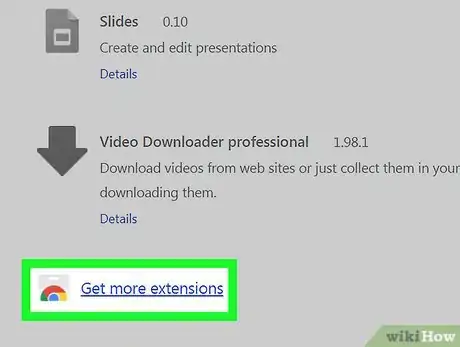
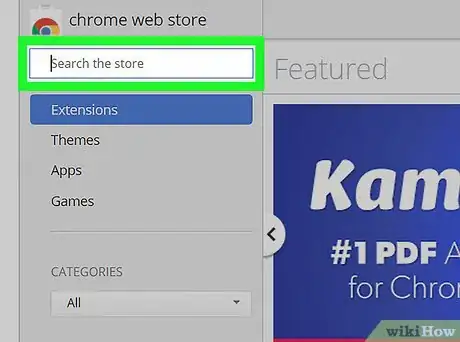
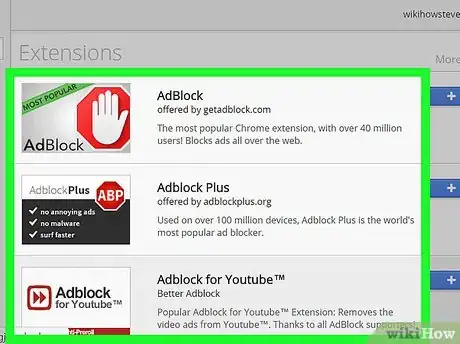
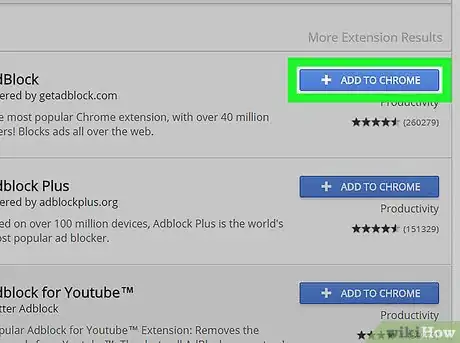
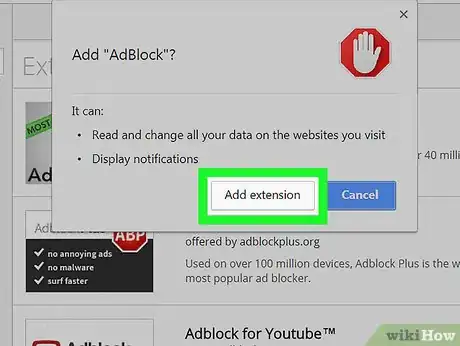
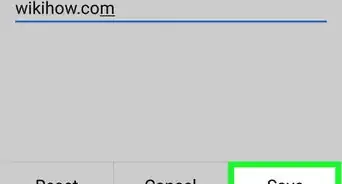
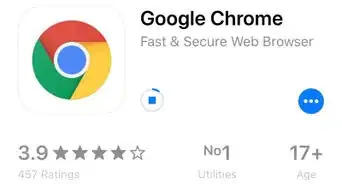
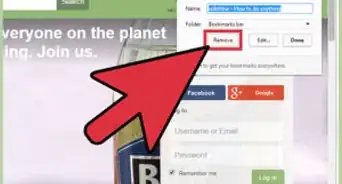







-Step-7.webp)