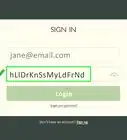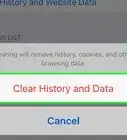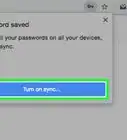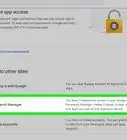wikiHow is a “wiki,” similar to Wikipedia, which means that many of our articles are co-written by multiple authors. To create this article, 19 people, some anonymous, worked to edit and improve it over time.
The wikiHow Tech Team also followed the article's instructions and verified that they work.
This article has been viewed 390,021 times.
Learn more...
Google Chrome comes with a built in password manager for your convenience. The password manager can automatically fill out login forms if you choose to save your information in it, so you don't have to. When you log in to an internet account such as your Facebook, Google Chrome asks you if you want to save your password. If you do, how do you delete discarded entries or confidential account information which you don't want anyone to steal? Do you want to be able to log in to an online account yourself, without Google Chrome automatically filling the username and password? If you do, follow these instructions to find out how.
Steps
-
1Open Google Chrome. You can either double-click on the Google Chrome icon on your desktop or taskbar, or right-click on the icon and click on “New Window” among the options on the menu that pops up.
-
2Look for the three-line icon to go to Settings. Once a new browser is up, look towards the upper-right corner of the screen where you will see an icon sporting three horizontal lines. Click on the icon to make a drop-down menu appear, and select “Settings” from among the options on the menu.Advertisement
-
3Click on “Show advanced settings.” Scroll down to the bottom of the Settings page, and expand the page to show an advanced menu of options by clicking on the blue-lettered “Show advanced settings” tab.
-
4Look for “Passwords and Forms.” Once the page expands, scroll down until you see the submenu “Passwords and Forms,” under which are two tick boxes. One is for “Enable Autofill to fill out web forms in a single click,” and the second one is for “Offer to save your web passwords.”
-
5Decide if you want your web passwords saved. The second option under “Passwords and Forms” is an offer to save your passwords for other websites. If you want this option enabled, click on the tick box to check it. If it is already checked and you want it deactivated, just uncheck the box.
- Once you check the box, click on the blue link that says “Manage passwords.” A new window will pop up where you can see which websites you have “Saved” passwords to, and which websites have passwords that are “Never saved.”
- When a website is listed in the “Saved” list, it means that if you ever have trouble remembering your password, you can just click on the website on this list, and make your password visible by clicking on the “Show” button.
- Add or delete websites from either the “Saved” or “Never saved” boxes as you see fit.
- Remember to click on the “Done” button at the bottom of the pop-up window to save your changes.
-
6Click "Manage saved passwords".
-
7In this popup, you can manage your passwords. Hover over a saved password with your mouse to reveal an X button, which will delete the password if clicked. Additionally, you can find forgotten passwords by clicking on the password that you forgot and clicking the "Show" button.
Community Q&A
-
QuestionHow do I get my computer to save passwords?
 Community AnswerWhen you first enter a password, it asks if you want the computer to remember the password. If you click "allow," it will save your password(s).
Community AnswerWhen you first enter a password, it asks if you want the computer to remember the password. If you click "allow," it will save your password(s). -
QuestionHow can I save two passwords for the same website?
 Community AnswerEach account should only have one password. You can save each password when you are signed into its specific account.
Community AnswerEach account should only have one password. You can save each password when you are signed into its specific account. -
QuestionHow do I get a new password if I forget mine?
 Community AnswerYou request help from the website. They should send you an e-mail regarding your password and help you recover it. If you want to overwrite an old password, just type in a new password on the website you want to change your password on. Chrome should notice and ask you whether you should overwrite it or not.
Community AnswerYou request help from the website. They should send you an e-mail regarding your password and help you recover it. If you want to overwrite an old password, just type in a new password on the website you want to change your password on. Chrome should notice and ask you whether you should overwrite it or not.
Things You'll Need
- Google Chrome
- A computer with Internet capabilities
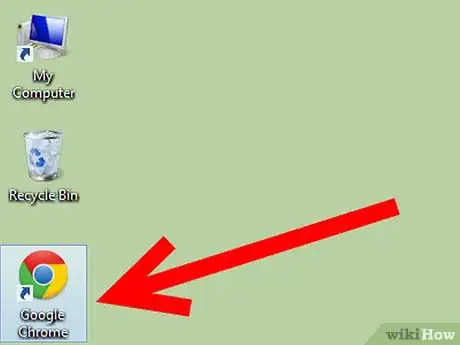
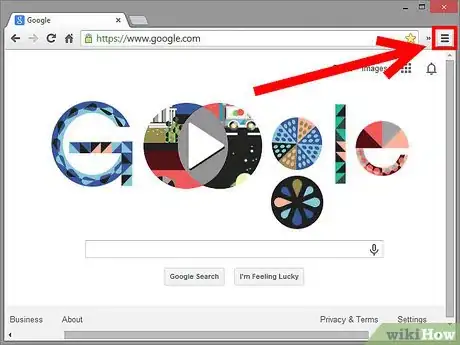
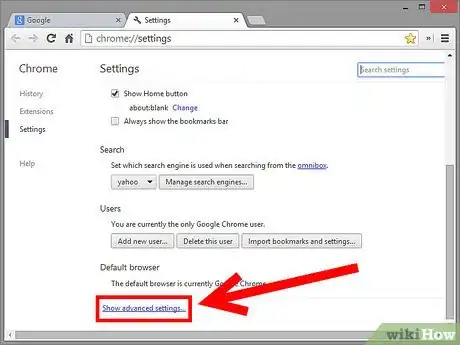
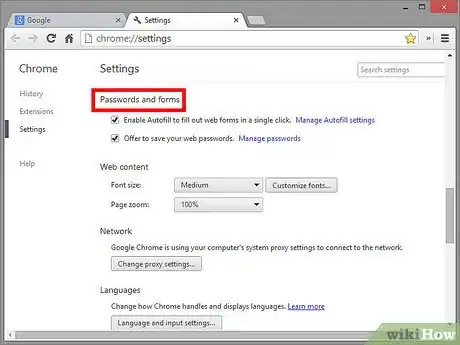
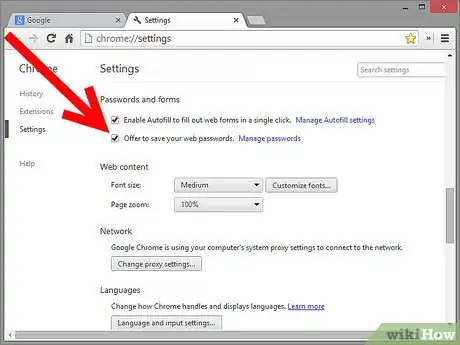
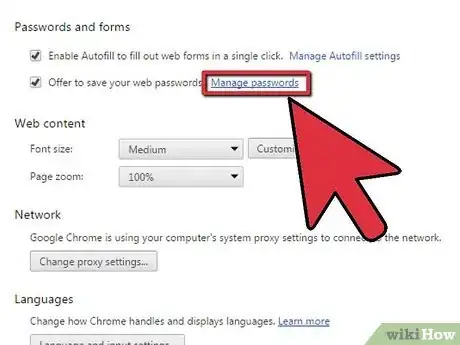
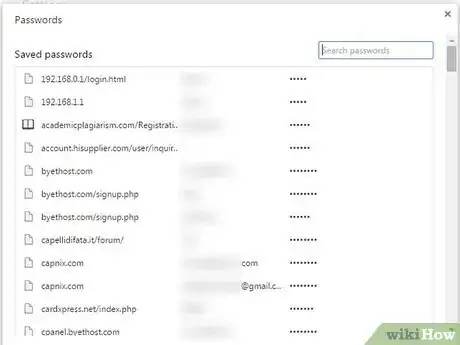
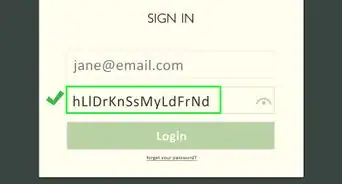
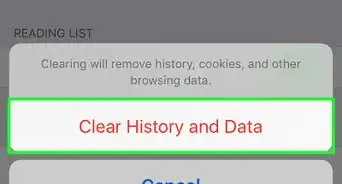
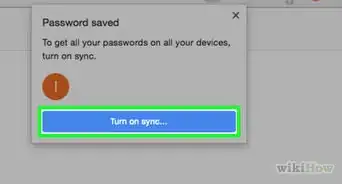
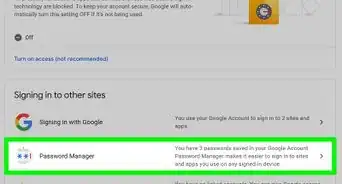
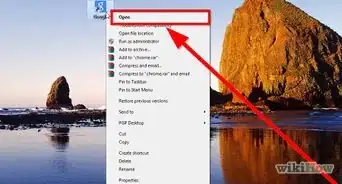
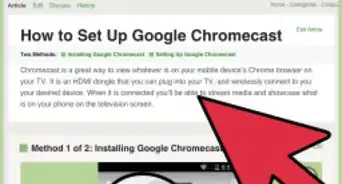







-Step-7.webp)