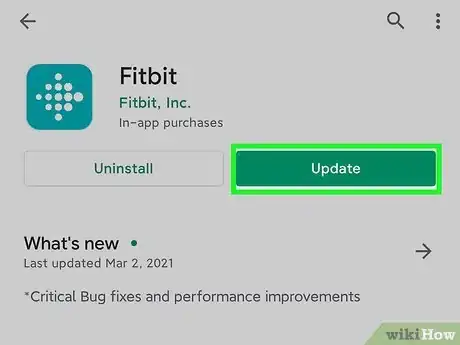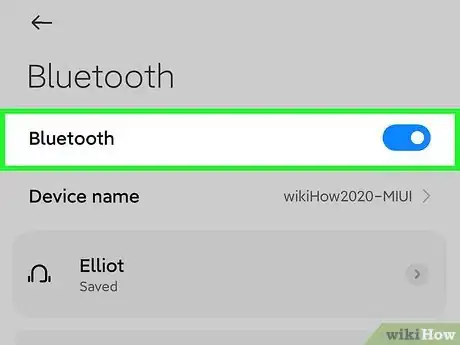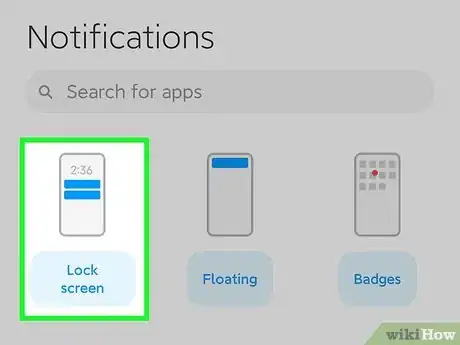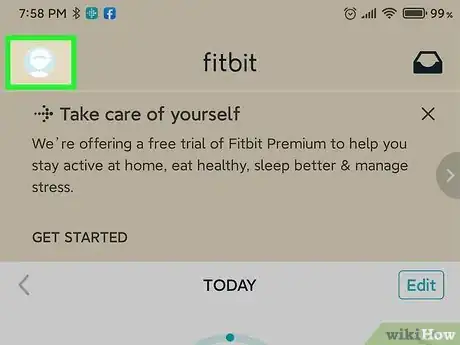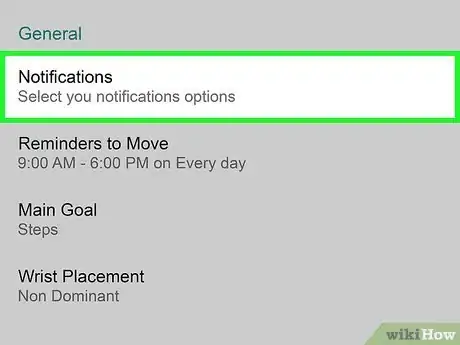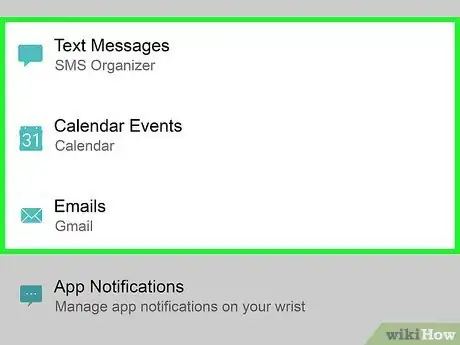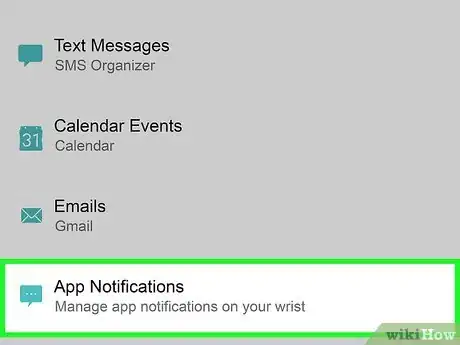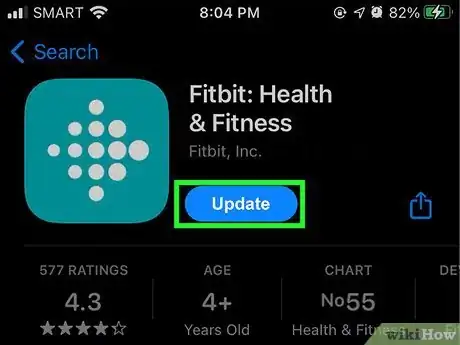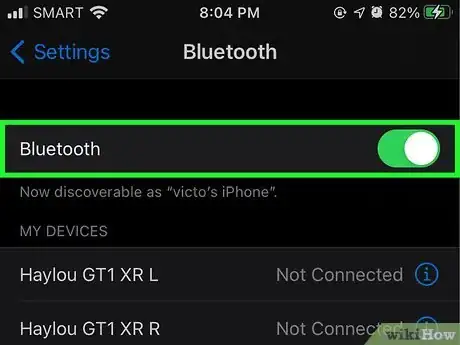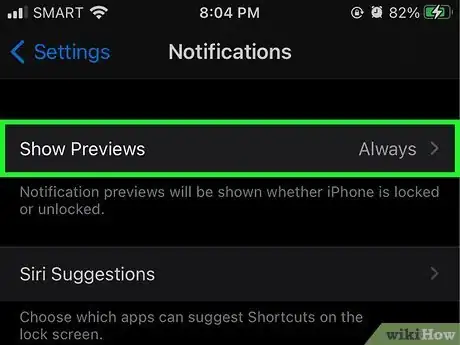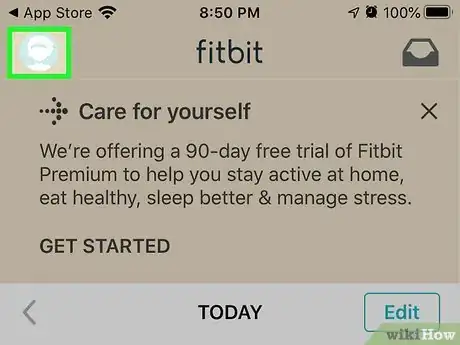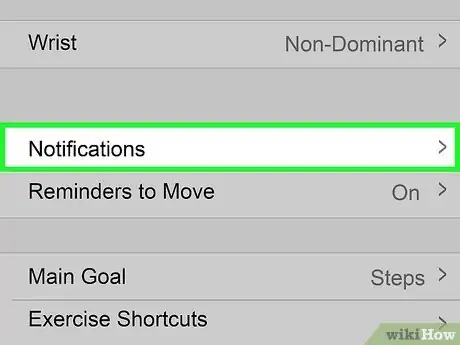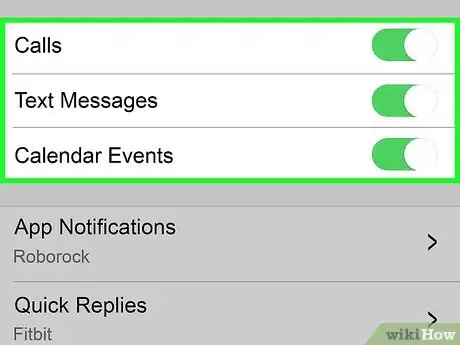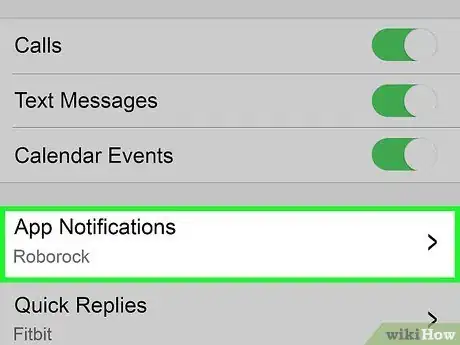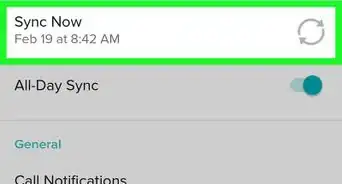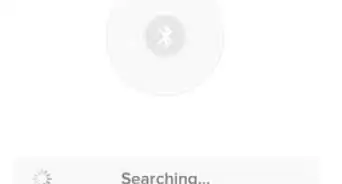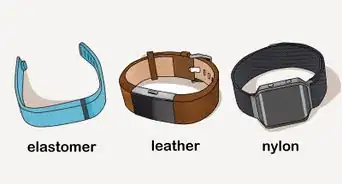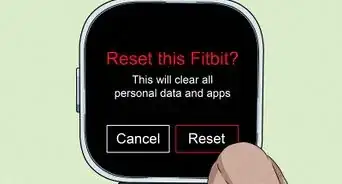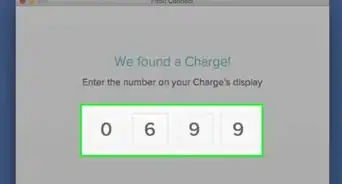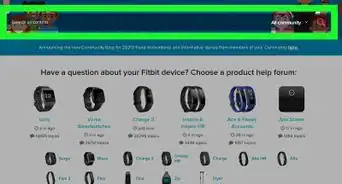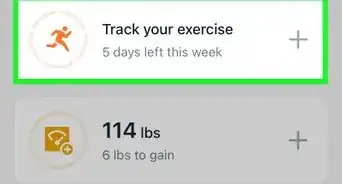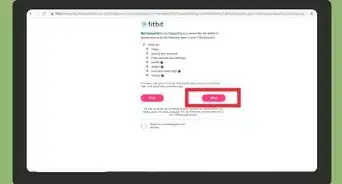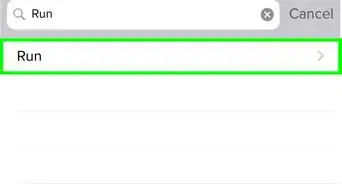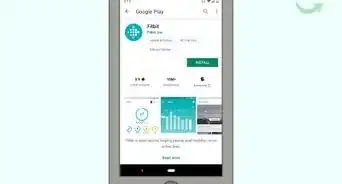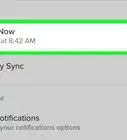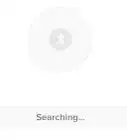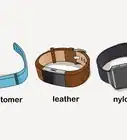This article was co-authored by wikiHow staff writer, Darlene Antonelli, MA. Darlene Antonelli is a Technology Writer and Editor for wikiHow. Darlene has experience teaching college courses, writing technology-related articles, and working hands-on in the technology field. She earned an MA in Writing from Rowan University in 2012 and wrote her thesis on online communities and the personalities curated in such communities.
This article has been viewed 51,304 times.
Learn more...
With the Fitbit Versa 2, you can get notifications for calls, text messages (including WhatsApp), calendar alerts and reminders, and app updates on your device using the Fitbit app. This wikiHow will teach you how to get notifications from your phone on your Fitbit Versa 2.
Steps
Using Android
-
1Update the Fitbit app on your Android and Fitbit. You'll need to use the most recent version of the app on both your phone or tablet and watch to be able to receive notifications between your phone and watch without issues.
- If you're experiencing a lag time between the notification on your phone and the notification on your watch, the app may not be up-to-date.
- To update the firmware in your watch, you need to make sure the Fitbit app on your Android has permission to run in the background, where it will download and perform your watch's update.[1]
-
2Turn on Bluetooth on your Android. Swipe down from the top of your phone or tablet's screen to access the Quick Menu panel, then tap the Bluetooth icon to enable it. Alternatively, open Settings and go to Connected devices > Connection preferences > Bluetooth.Advertisement
-
3Enable notification settings. Make sure you have the notification settings set to show notifications on the Lock screen by going to Settings > Apps & Notifications > Notifications > Notification on lock screen.
- Also make sure in Settings > Apps & Notifications > Notifications > Recent that you have enabled notifications from Fitbit.
-
4Open the Fitbit app and tap your profile picture. When you open the app, you should open on the "Today" tab, but if not, use the tab markers at the bottom of your screen to change the tab.
-
5Tap your Fitbit Versa 2. This will take you to the settings for your watch.
-
6Tap Notifications. Follow the on-screen instructions to pair your phone and watch and turn on notifications.
-
7Choose the default apps you want to use for notifications. For instance, if you want to get a notification every time someone calls you via Google Voice instead of your phone app, make sure you select Google Voice.
- Do this for every type of notification, like text messages, calendar, and email.
-
8Tap App Notifications. You'll be able to choose which other apps can send you notifications.
- Doing this will enable your Fitbit Versa 2 to show you notifications from your Android; your phone will still display the notifications as well.
- To turn off notification alerts, you can turn on Do Not Disturb on your Android. You phone and Versa 2 will still receive notifications, but you won't be alerted to them.[2]
Using an iPhone or iPad
-
1Update the Fitbit app on your iPhone or iPad and Fitbit. You'll need to use the most recent version of the app on both your phone or tablet and watch to be able to receive notifications without issues.
- If you're experiencing a lag time between the notification on your phone and the notification on your watch, the app may not be up-to-date.
- To update the firmware in your watch, you need to make sure the Fitbit app on your phone or tablet has permission to run in the background, where it will download and perform your watch's update.
-
2Turn on Bluetooth on your phone or tablet. To do this, open Settings, go to Bluetooth and tap the information icon next to your Fitbit's name; finally, make sure the switch next to "Share System Notifications" is on.
-
3Enable notification settings. Make sure you have the notification settings set to allow notifications for phone, messages, calendar, and other apps.
- Go to Settings > Notifications and make sure "Show Previews" is set to "Always" or "When Unlocked." Go to each app that sends notifications, like phone, email, and calendar events, and make sure their Alerts for the Notification Center are "On." If you have other apps that you want to receive notifications from on your Versa 2, make sure you have those notifications enabled on your phone or tablet.
-
4Open the Fitbit app and tap your profile picture. When you open the app, you should open on the "Today" tab, but if not, use the tab markers at the bottom of your screen to change the tab.
-
5Tap your Fitbit Versa 2. This will take you to the settings for your watch.
-
6Tap Notifications. Follow the on-screen instructions to pair your phone and watch and turn on notifications.
-
7Choose the types of notifications you want to receive. You can choose not to receive notifications for calendar reminders but enable phone notifications.
-
8Tap App Notifications. You'll be able to choose which other apps can send you notifications.
- To turn off notifications, you can turn on Do Not Disturb on your iPhone or iPad.
References
About This Article
1. Update the Fitbit app on your phone or tablet and Fitbit.
2. Turn on Bluetooth on your phone or tablet.
3. Enable notification settings.
4. Open the Fitbit app and tap your profile picture.
5. Tap your Fitbit Versa 2.
6. Tap Notifications.
7. Choose the default apps you want to use for notifications.
8. Tap App Notifications.