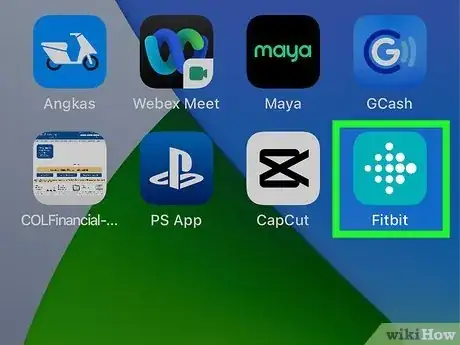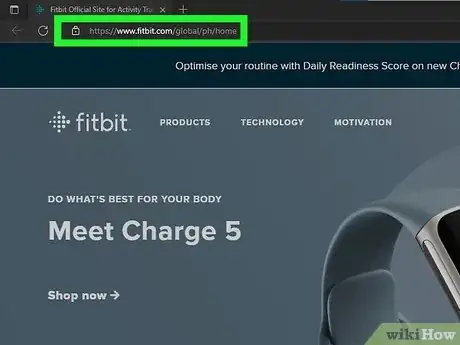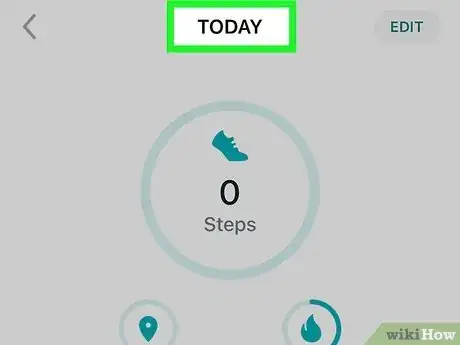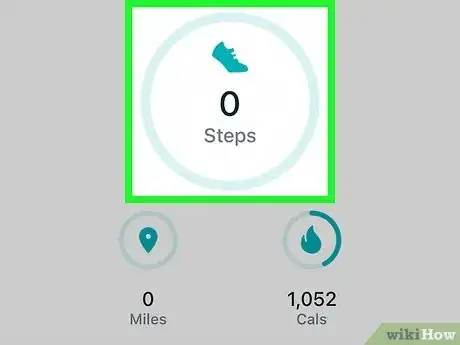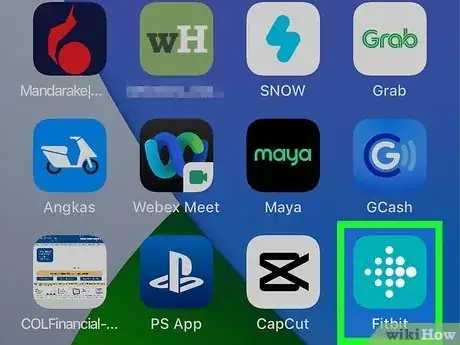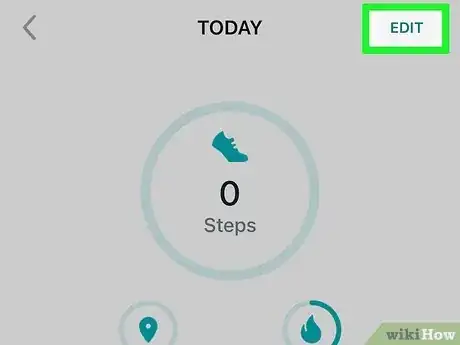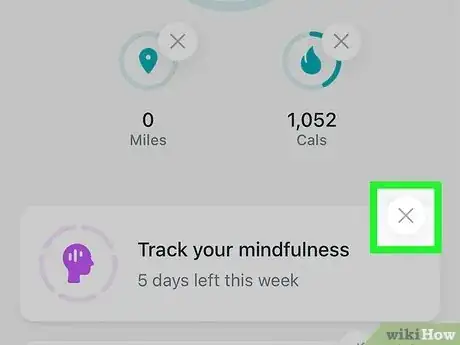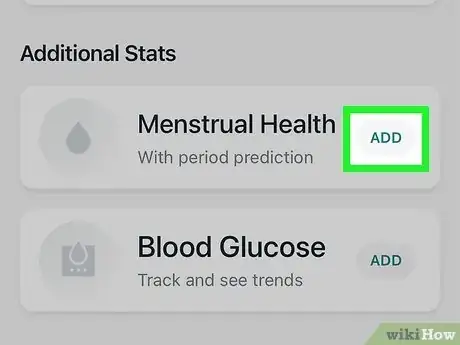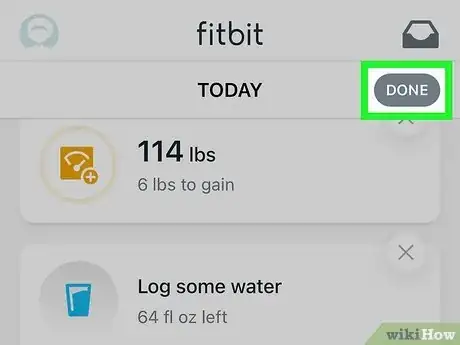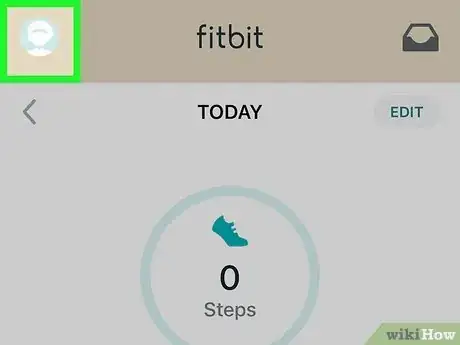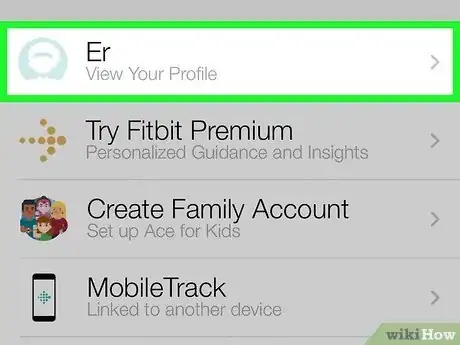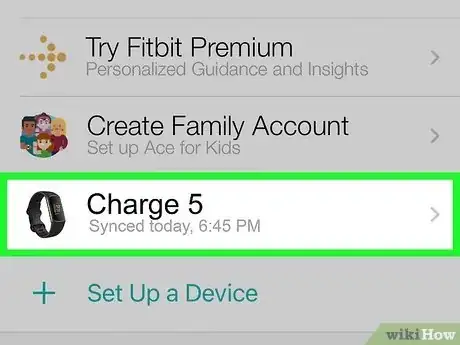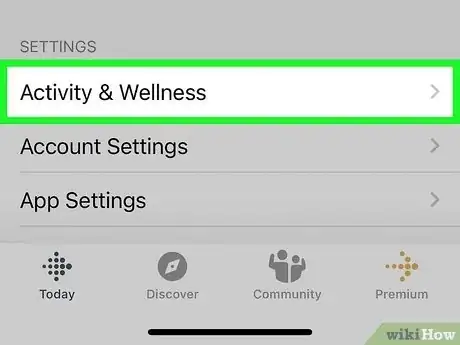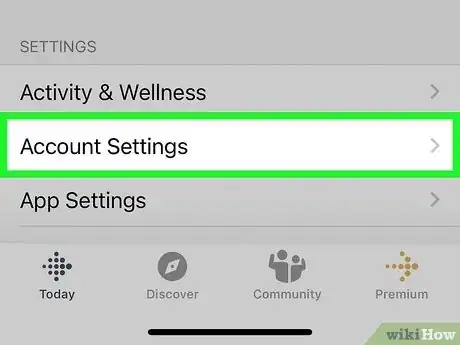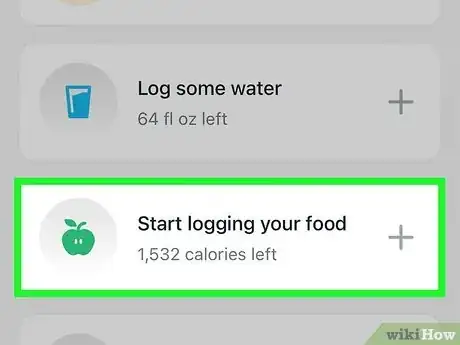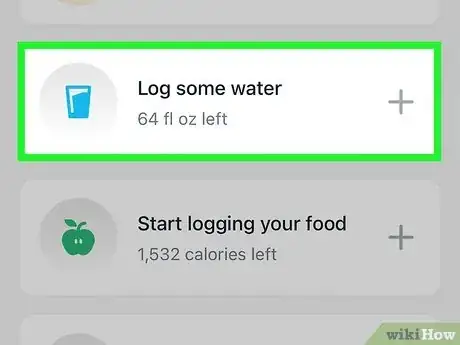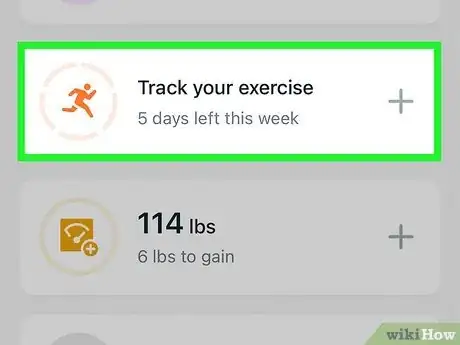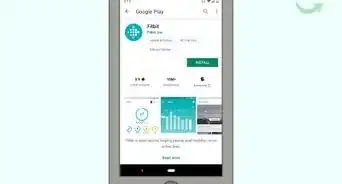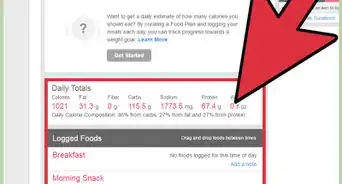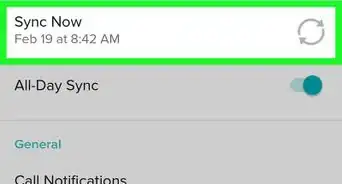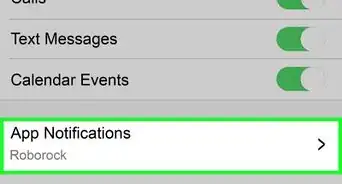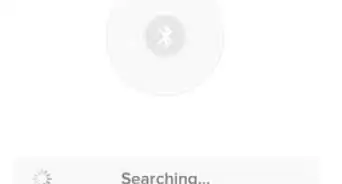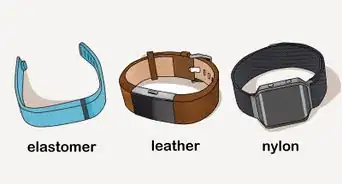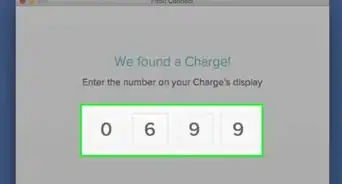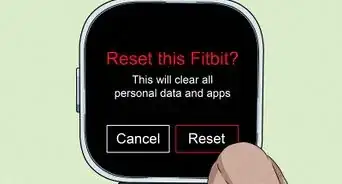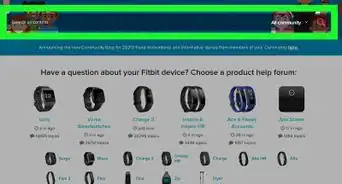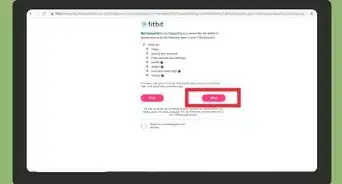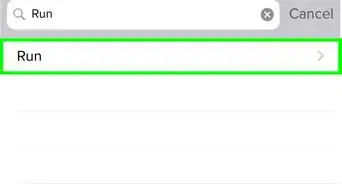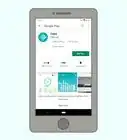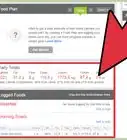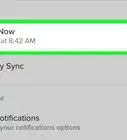This article was co-authored by wikiHow staff writer, Darlene Antonelli, MA. Darlene Antonelli is a Technology Writer and Editor for wikiHow. Darlene has experience teaching college courses, writing technology-related articles, and working hands-on in the technology field. She earned an MA in Writing from Rowan University in 2012 and wrote her thesis on online communities and the personalities curated in such communities.
This article has been viewed 103,750 times.
Learn more...
Do you want to keep track of your daily Fitbit activities? Luckily, the Fitbit app's dashboard will help you keep an eye on your goals! A Fitbit is a wireless device that you can wear that will track your activity throughout the day and help you meet fitness goals. Once you've paired your Fitbit with your phone, tablet, or computer, you start tracking your stats in the Fitbit mobile app or on the web at Fitbit.com. This wikiHow article teaches you how to use the Fitbit dashboard on the mobile app and on the web.
Steps
Where do I see my steps and other stats?
-
1Today's activity stats are available as soon as you open the dashboard. To see all of your activity for the current day, tap the Today tab of the Fitbit app, or just head straight to your dashboard in a web browser. Here you'll find all of your daily stats, including your steps, miles, calories burned, activity zone information, and other features depending on your Fitbit model.
- If you have Fitbit Premium, you can tap the Premium tab in the mobile app for additional stats, including your Daily Readiness score, advanced sleep analytics, and a wellness report.
- At the top of the Today tab, you'll see messages sent to you based on your health and wellness or your fitness goals with the intent to give you more information about data similar to yours. You can dismiss these messages by tapping 'X' in the top right corner. Leave a rating by tapping the thumbs up or thumbs down icon.
- Some features, such as the O2 sensor, are not available on all Fitbit trackers and dashboards.
-
2See your activity over time. If you're using the mobile app, tap an activity (such as your steps) to compare your activity to previous days and weeks. In your web browser, hover your cursor over any of the tiles and select See more to see your progress over time.
Customizing the Dashboard
-
1Open the Fitbit mobile app. You can easily choose what activities and statistics appear on your dashboard when you use the Fitbit mobile app. Your dashboard is populated with tiles that help you track your activity, goals, badges, and more, but you can add or remove any of these features.
- If you're using Fitbit in your browser, you can add new tiles by clicking the icon of 6 squares at the top-left corner of your dashboard and selecting a tile. To remove tiles from the web dashboard, hover your cursor over the tile, click the gear icon, and then click Delete.
-
2Tap Edit at the top-right. Now you'll see an X on each dashboard feature you can remove. If you've removed anything from your dashboard in the past, you'll also see additional features you can add at the bottom of the screen.
-
3Tap X to remove a tile. This takes the tile off your dashboard and moves it back down to the bottom of the list. For example, if you don't want to log exercises, you'd tap X on the Exercise tile.
-
4Tap Add to add a tile. Any of the tiles under "Additional Stats" are tiles you can add to the dashboard.
-
5Tap Done when you're finished editing your tiles. tiles by tapping Edit and tapping Add next to the tiles you wish to add. This saves your new dashboard layout.[1]
- You can rearrange the tiles by dragging and dropping them in the order you want to see them.
- Remove tiles by tapping the x in the top right corner of a tile.
- Tap Done when you're finished editing your tiles.[2]
Changing Your Fitbit Settings
-
1Open your Fitbit settings. If you're using the mobile app, tap your profile photo at the top-left to access the Settings area. In your browser, click the gear icon at the top-right and choose Settings.
-
2Customize your profile. If you're using the mobile app, tap your name at the top to open your profile. On the web, click Personal Info in the left panel instead. Here you can add a photo, change your personal info, change your location, and update your weight and height.
-
3Select your Fitbit tracker to adjust your device settings. This is where you can customize settings related to your device, such as which wrist you wear it, exercise shortcuts on the watch face, and reminders to move.
- In the mobile app, you can also customize which phone notifications you'll receive on your Fitbit here, such as calls, texts, or calendar events.
- Also for mobile app users, you can tap Gallery to select a different watch face for your tracker (if compatible with your device).
- If you're using the web dashboard, this is where you'll find the option to adjust your main goal, customize exercise cues, and enable or disable sleep tracking (if available on your tracker).
-
4Change your activity goals and wellness settings. If you're using the mobile app, tap Activity & Wellness in your settings to adjust your daily goals, exercises, heart rate settings and zones, nutrition and weight, and sleep tracking (including sleep sensitivity).
- In the web dashboard, your main goals are in your device settings. However, you'll find additional activity settings by clicking Personal Info in the left panel of your Settings. Just scroll down to "Advanced Settings" to find stride length, heart rate zones, and more.
-
5Change your account settings. In the mobile app, tap Account Settings to do things like manage your authorized devices, change your email, and change your password.
- On the web dashboard, you'll find your account settings on the Personal Info tab.
Logging Information Manually
-
1Log your meals. Your Fitbit can do a lot, but it can't sense what you eat on its own. Fortunately, your dashboard contains a logging tool that makes it easy to log your meals and track your caloric intake.
- To log a meal in the mobile app, go to the Today screen and tap + next to "Food." You can then tap the barcode icon at the top-right to scan the barcode from a food package, search for a food, or select Add Custom Food to enter a meal's calories and macros manually.
- To log a meal in the web dashboard, click the + at the top and select Food. Using the mobile app to log food is much easier, as you can use the barcode scanner to scan and enter meals.[3] But in the web dashboard, you can still search for foods by name and enter your portions to calculate your intake.
-
2Log your water intake. You can keep track of how much water you drink in both the mobile app and the web dashboard. Tap + on the "Log some water" tile on in the mobile app, or return to the Food Log screen in the web dashboard to find the water logging feature.
-
3Track an exercise. To add an exercise in the mobile app, just tap the + on the "Track your exercise" tab, then select the Log tab to search for an add an exercise. In the web dashboard, click + and select the Activities tab to log an activity.