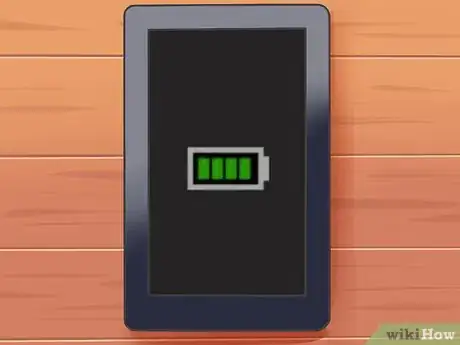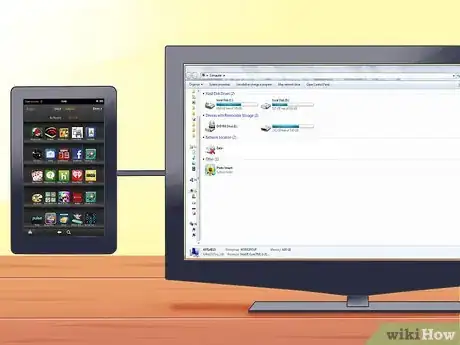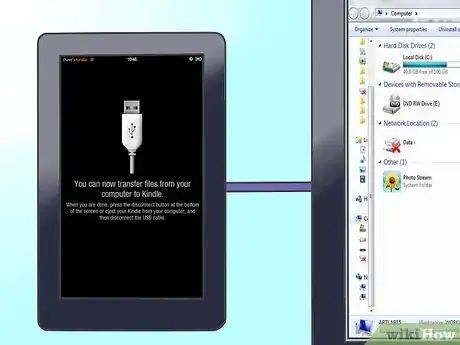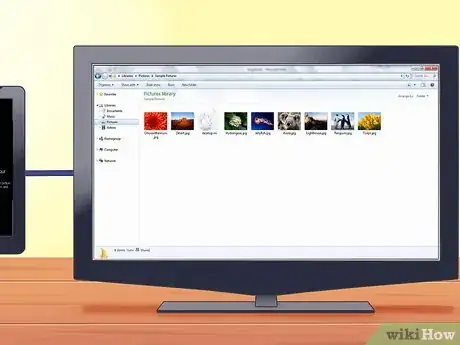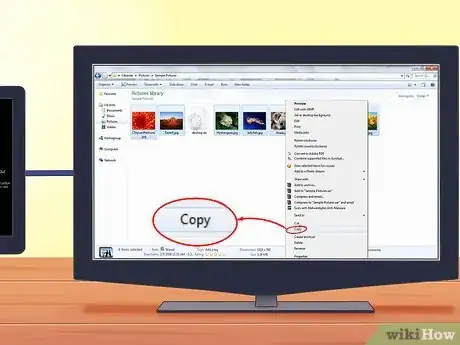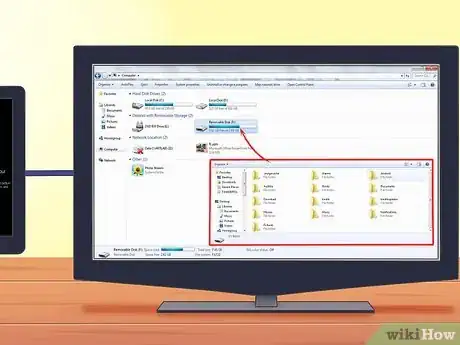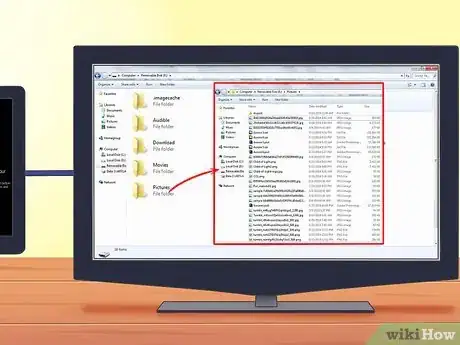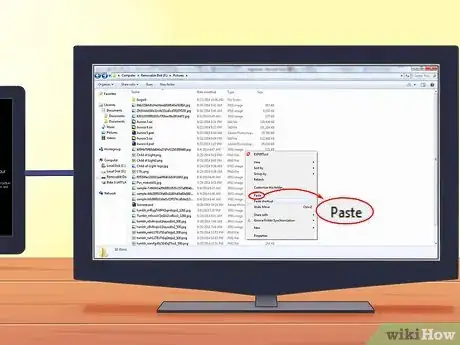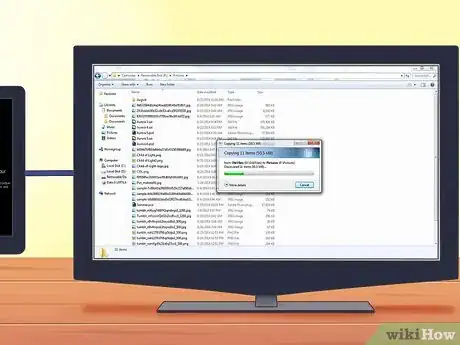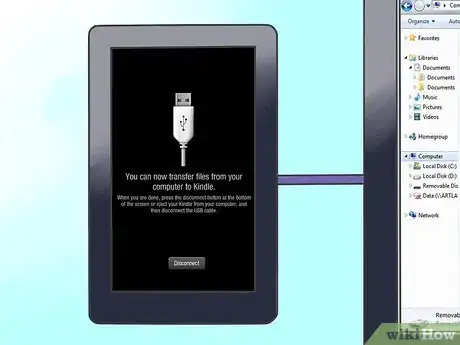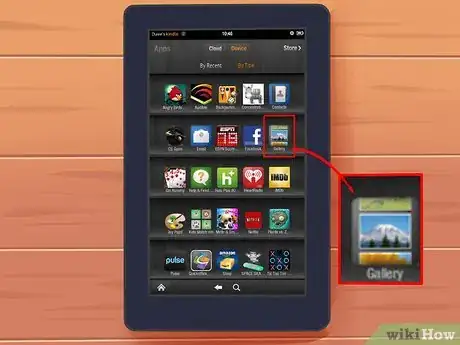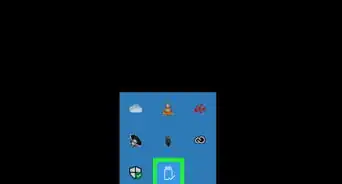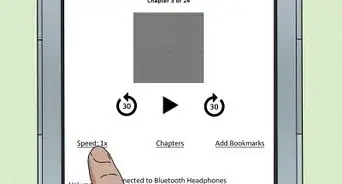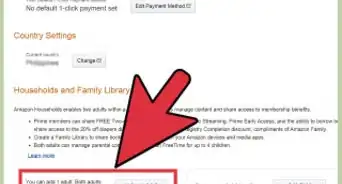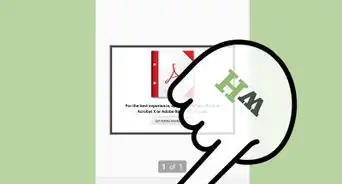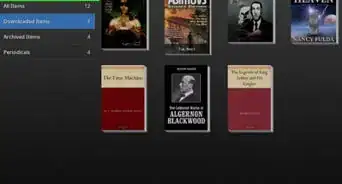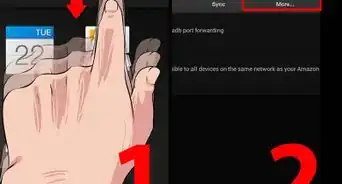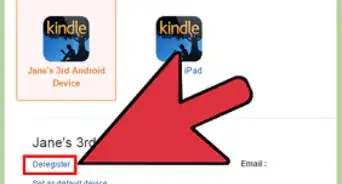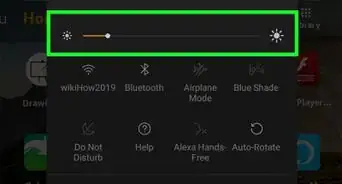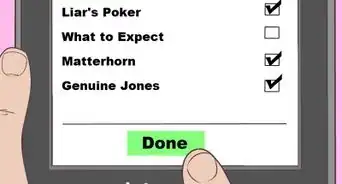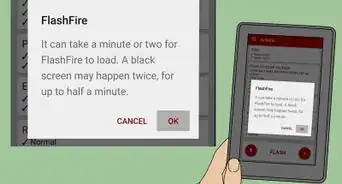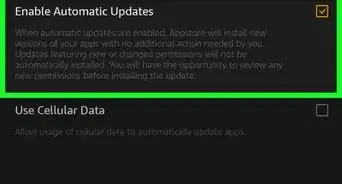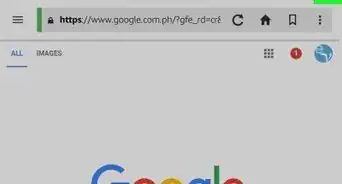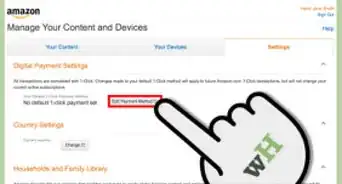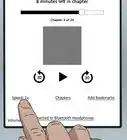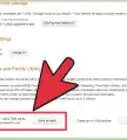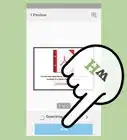X
wikiHow is a “wiki,” similar to Wikipedia, which means that many of our articles are co-written by multiple authors. To create this article, volunteer authors worked to edit and improve it over time.
This article has been viewed 53,345 times.
Learn more...
The Kindle Fire is a great reading tablet, but if though the device is mainly for reading, you can still transfer pictures to it, and very easily too. Before you begin, however, you need to purchase a micro-USB cord, because it is not included in the box the device comes in. Once you have that, you will be free to copy pictures over to your Kindle Fire.
Steps
Part 1
Part 1 of 3:
Connecting the Kindle Fire to Your PC
-
1Make sure the device is powered on and that it has enough battery life to transfer pictures. Typically, more than 30% battery life is ideal for transferring pictures. If the tablet shuts off during a transfer, you risk data corruption, making your pictures unviewable.
-
2Connect the Kindle Fire to your PC using the micro-USB cord. Get the micro-USB cord you purchased and plug the micro end to the Kindle Fire’s charging port, which is located at the bottom of the device. Next, plug the USB 2.0 jack to a vacant USB 2.0 or 3.0 port on your computer.Advertisement
-
3Unlock your Kindle Fire to enable the connection via USB. It will detect the connection and notify you on its screen.
Advertisement
Part 2
Part 2 of 3:
Transferring Pictures
-
1Locate the pictures on your computer. Using a file browser, navigate through your folders until you find the pictures you want to transfer.
-
2Copy the pictures. Select the picture you want to transfer by clicking on it. Once highlighted, copy it by right-clicking and choosing “Copy” from the context menu.
- If you want to select more than one picture, hold CTRL (for Windows) or CMD (for Mac) then click on all the pictures you’ll be transferring.
-
3Access the Kindle Fire’s internal memory.
- On Windows, head for My Computer. The Kindle Fire should then show up as a removable device, similar to a USB thumb drive. Double-clicking on the drive will reveal the folders of the Kindle Fire’s internal storage.
- On Mac, the Kindle Fire should appear on the desktop with a hard drive icon. Clicking it will let you access the device’s internal storage.
-
4Locate the Pictures folder. Double-click the Pictures folder to open it. Here you can paste the pictures that you copied from your computer.
-
5Transfer the pictures into your Kindle Fire. Right-click an empty area in the Kindle Fire’s Pictures folder. From the context menu, select “Paste.”
- A progress bar will appear on your PC’s screen indicating that the transfer is processing.
-
6Wait for the transfer to finish. The progress bar will disappear once the pictures has been copied onto your Kindle Fire.
-
7Disconnect your Kindle Fire from the computer. Just tap on the “Disconnect” button on your Kindle’s screen. You will hear a sound notification from your computer, letting you know that disconnection was successful.
- After hearing the notification, remove the cable both from the Kindle Fire and the PC.
Advertisement
Part 3
Part 3 of 3:
Viewing the Pictures
-
1Head for the Gallery. On your Kindle Fire’s home screen, tap the Gallery to open it. You’ll see albums indicating the folders that the pictures are in.
-
2Tap the Pictures album. Since you copied the pictures into the Pictures folder, you should be able to view them by tapping the Pictures folder.
Advertisement
Community Q&A
-
QuestionHow do I transfer photos?
 FlutasmoradasCommunity AnswerYou can use a thumb drive, or a cord that comes with your device and follow the instructions to transfer the pictures over to the Kindle.
FlutasmoradasCommunity AnswerYou can use a thumb drive, or a cord that comes with your device and follow the instructions to transfer the pictures over to the Kindle. -
QuestionWhere can I get the cable for transferring data to my Kindle?
 Community AnswerYour USB charging cable is also your data transfer cable.
Community AnswerYour USB charging cable is also your data transfer cable. -
QuestionCan I transfer photos from my Android phone?
 JinCommunity AnswerYes. Make a Google account and let the Android create a backup of your photos. They should be asking you whenever you are connected to internet.
JinCommunity AnswerYes. Make a Google account and let the Android create a backup of your photos. They should be asking you whenever you are connected to internet.
Advertisement
About This Article
Advertisement