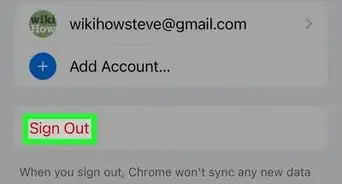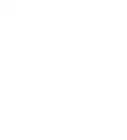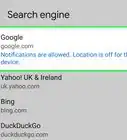This article was co-authored by wikiHow staff writer, Travis Boylls. Travis Boylls is a Technology Writer and Editor for wikiHow. Travis has experience writing technology-related articles, providing software customer service, and in graphic design. He specializes in Windows, macOS, Android, iOS, and Linux platforms. He studied graphic design at Pikes Peak Community College.
The wikiHow Tech Team also followed the article's instructions and verified that they work.
This article has been viewed 1,048,014 times.
Learn more...
This wikiHow teaches you how to uninstall the Google Chrome web browser from your computer or smartphone. If you're using an Android, you usually can't uninstall Google Chrome due to Chrome being the default browser; however, you can disable Chrome to hide it from your Android's App Drawer. It is also not possible to delete Chrome from a Chromebook.
Steps
On Windows
-
1Close any open Google Chrome windows. Windows will uninstall a program if it is currently running; closing Chrome will prevent this problem from occurring.
-
2Force-quit Chrome if necessary. To avoid errors saying that Google Chrome is still running even though you've closed all of its windows, you should check to make sure all Google Chrome processes have stopped and force-quit any Google Chrome processes still running Use the following steps to force-quit Google Chrome:
- Press Ctrl+⇧ Shift+Esc to open the Task Manager.
- Click the Processes tab.
- Click Google Chrome in the main window.
- Click End task in the bottom-right corner of the Task Manager.
Advertisement -
3
-
4
-
5Click Apps. It's in the Settings window.
-
6Scroll down and click Google Chrome. You'll find Google Chrome in the "G" section of the list of currently installed apps.
- If you don't see Chrome here, make sure you're sorting by name by clicking the "Sort by" option and then clicking Name.
-
7Click Uninstall twice. You'll click Uninstall once under Google Chrome's name, then you'll click it again when it pops up above Google Chrome's name.
-
8Click Yes when prompted. This will allow Google Chrome to run its uninstaller.
-
9Click Uninstall when prompted. Doing so will prompt Google Chrome to uninstall.
- You may also want to have Chrome delete your browsing history by checking the "Also delete your browsing data?" box.
-
10Delete the Google Chrome installation folder if necessary. If you still see the Google Chrome icon in the taskbar, desktop, or Start menu, or you reinstall Google Chrome and continue to experience issues with it, you may need to delete the Google Chrome installation folders. First, make sure you have hidden files and folders showing in FIle Explorer. Then use the following steps to delete the Google Chrome installation folders:[1]
- Press "Windows key + E" to open File Explorer.
- Click your Windows Installation (C:) drive.
- Open the following folders: users > Your Username > AppData > Local > Google.
- Right-click the Chrome folder and click Delete.
- Click your Windows Installation (C:) drive.
- Open the following folders: Program Files (x86) > Google.
- Right-click the Chrome folder and click Delete.
On Mac
-
1Close Google Chrome. Hold down "Control" while clicking the Google Chrome app icon in your Mac's Dock, then click Quit in the resulting pop-up window.
- If Google Chrome is already closed, you won't see Quit in the menu.
-
2Force-quit Chrome if necessary. If you're receiving errors that say Chrome is running even though you've closed it, do the following before attempting to uninstall Google Chrome:[2]
- Press ⌥ Option+⌘ Command+Esc at the same time.
- Select Google Chrome in the pop-up window.
- Click Force Quit in the bottom-right corner of the pop-up window.
- Click Force Quit when prompted.
-
3
-
4Click Go. It's a menu item at the top of your Mac's screen. A drop-down menu will appear.
-
5Click Applications. You'll find this option in the drop-down menu. Doing so opens a list of your Mac's installed applications.
-
6Locate Google Chrome. Google Chrome is the red, green, yellow, and blue app here, though you may have to scroll down to find it.
-
7Place Google Chrome in the Trash. Click and drag the Chrome app icon onto the Trash icon in the bottom-right corner of the screen, then release it there. This will remove Chrome from your Mac.
-
8Delete the Chrome installation folder if necessary. If you still see the Google Chrome icon in the Dock or Applications folder, or you try to reinstall Google Chrome and it has the same issues as before, you may need to delete the installation folder. Use the following steps to delete the installation folder:[3]
- Open Finder.
- Click Go.
- Hold "Option" and click Library.
- Open the Application Support folder followed by the Google folder.
- Drag and drop the Chrome folder into the Trash.
On iPhone
-
1
-
2Tap and hold Google Chrome. After a second, its app icon will begin wiggling.
-
3Tap X. It's in the top-left corner of the Google Chrome app.
-
4Tap Delete when prompted. It's a red button on the right side of the pop-up window. Doing so will remove Chrome from your iPhone.
- This process will also work on an iPad or iPod touch.
On Android
-
1Open your Android's Settings. Swipe down from the top of your Android's screen, then tap the gear-shaped "Settings" icon in the top-right corner of the resulting drop-down menu.
-
2Tap Apps. It's in the Settings menu. Doing so opens a list of your Android's installed apps.
-
3
-
4Tap UNINSTALL. This option is below the "Google Chrome" heading at the top of the screen.
- If you instead see DISABLE here, Chrome cannot be uninstalled from your Android. To disable and hide Chrome, tap DISABLE and then tap DISABLE when prompted.
-
5Tap UNINSTALL when prompted. Doing so will uninstall Chrome from your Android.
Community Q&A
-
QuestionWhat should I do if I have performed all of the steps to uninstall Chrome, but it is still not uninstalling?
 Community AnswerIf you're using Windows, try stopping Chrome's background service and uninstall. Start task manager and locate Details. Now search for chrome.exe. You'll find several of them. Press one of them and click "End task". (Note you may be prompted to delete the task, just click "End process") Quickly open up control panel and uninstall Chrome. And hopefully that should be able to remove Chrome.
Community AnswerIf you're using Windows, try stopping Chrome's background service and uninstall. Start task manager and locate Details. Now search for chrome.exe. You'll find several of them. Press one of them and click "End task". (Note you may be prompted to delete the task, just click "End process") Quickly open up control panel and uninstall Chrome. And hopefully that should be able to remove Chrome. -
QuestionHow do I uninstall Google Chrome on Windows 10?
 Community AnswerGo to control panel, select "programs and features", find and select Google Chrome and click the uninstall button.
Community AnswerGo to control panel, select "programs and features", find and select Google Chrome and click the uninstall button. -
QuestionI’ve checked the task Manager and no Chrome processes are running. But I still get a message telling me to close all Chrome windows. Chrome won’t open, so I can’t access clean-up tools. What else can I do to uninstall Chrome?
 Community AnswerJust try to reboot your PC, then open Chrome. Uninstall any extensions you have installed and then try.
Community AnswerJust try to reboot your PC, then open Chrome. Uninstall any extensions you have installed and then try.
Warnings
- Since Chrome is the default browser on most Android smartphones and tablets, it usually cannot be permanently removed.⧼thumbs_response⧽
References
About This Article
1. Open Start, then click the Settings gear.
2. Click Apps.
3. Scroll down and click Google Chrome.
4. Click Uninstall twice.
5. Click the blue Uninstall button when prompted.
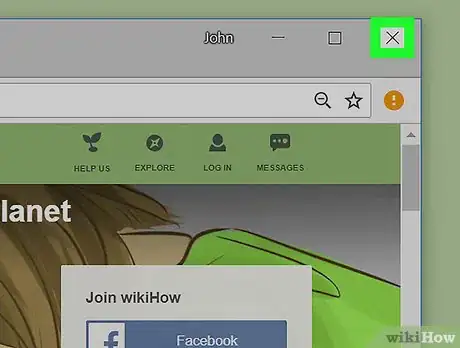
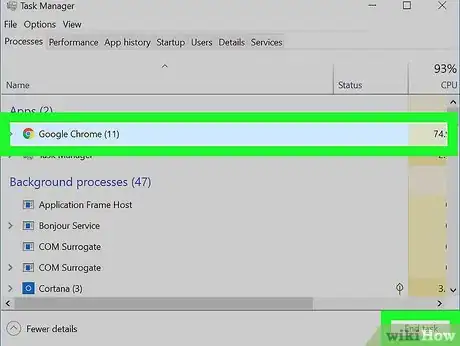
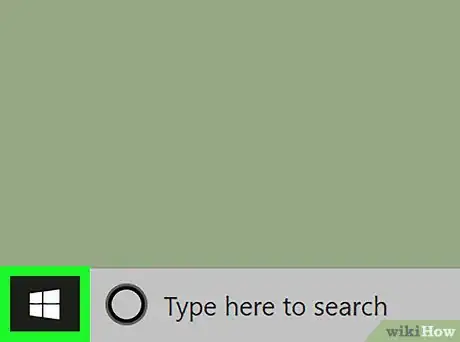

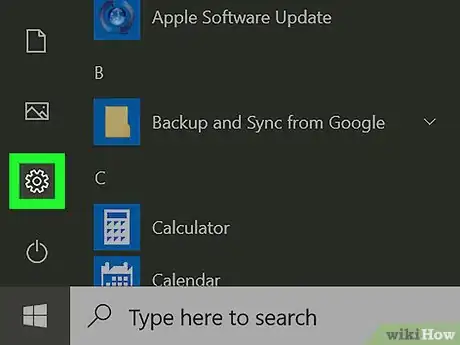

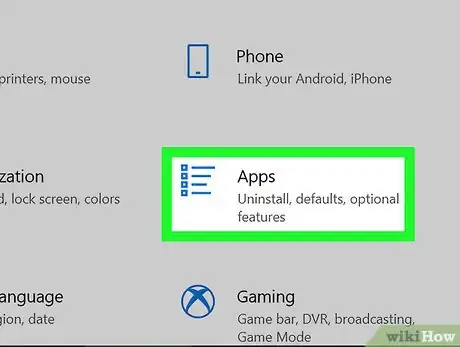
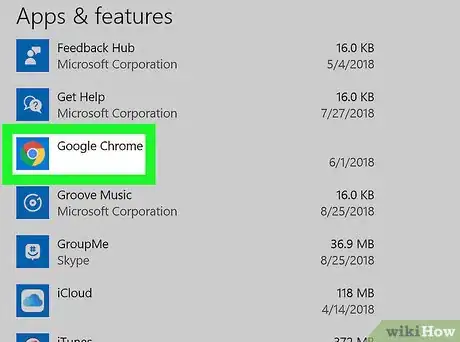
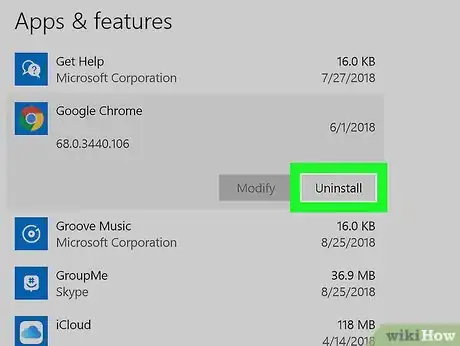
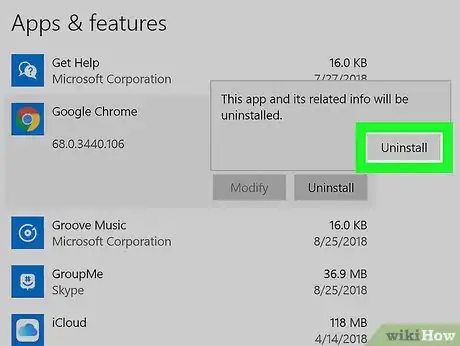
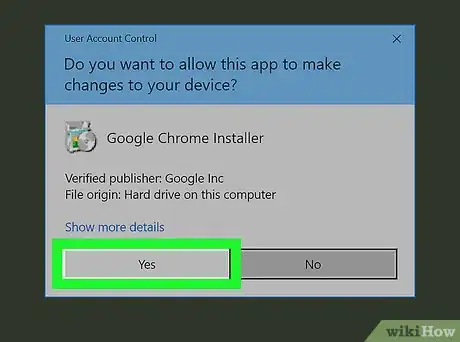
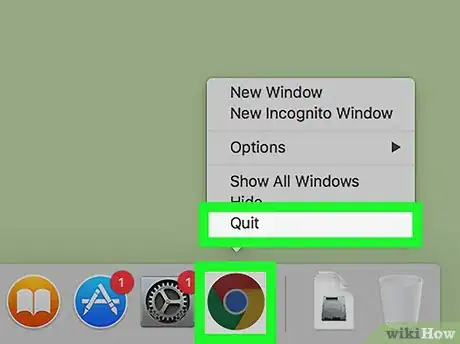
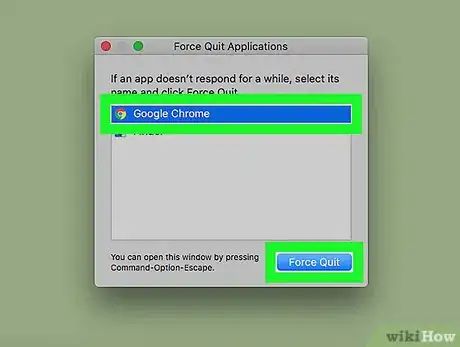
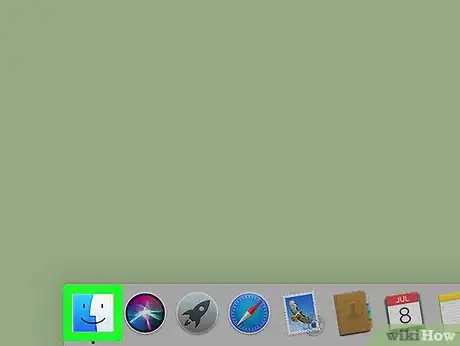

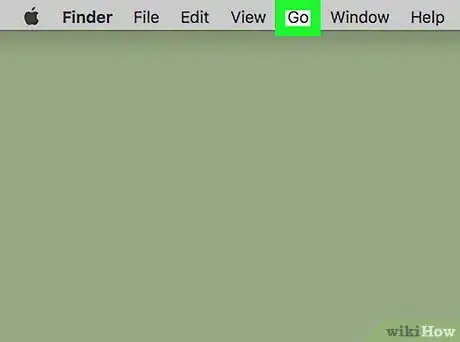
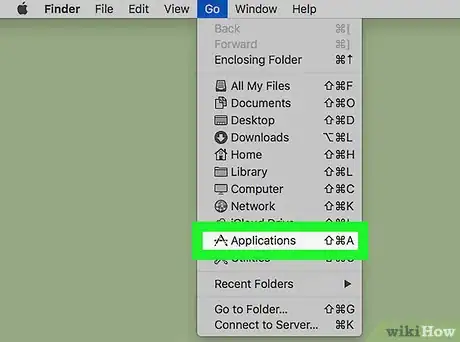
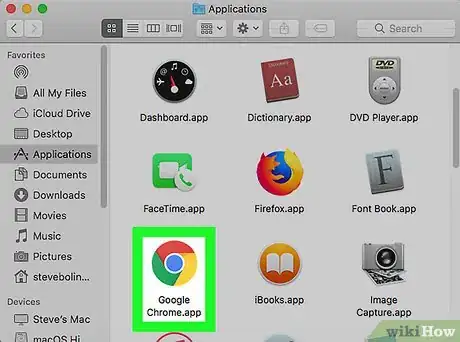
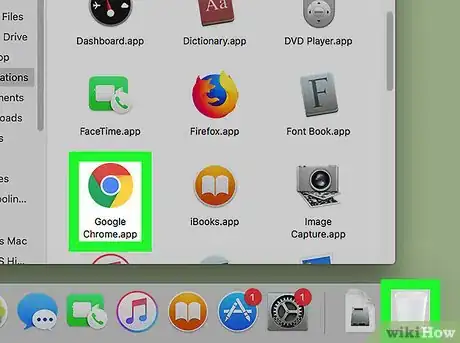
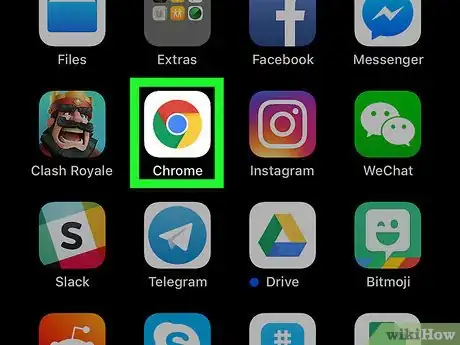

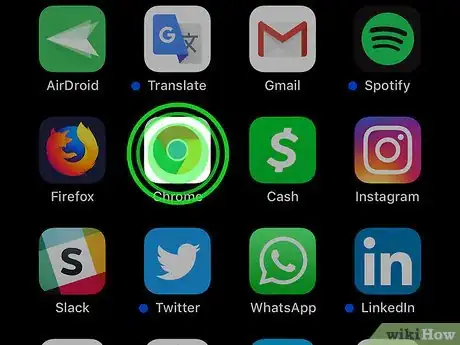
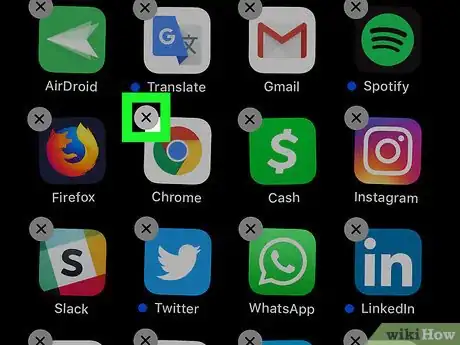
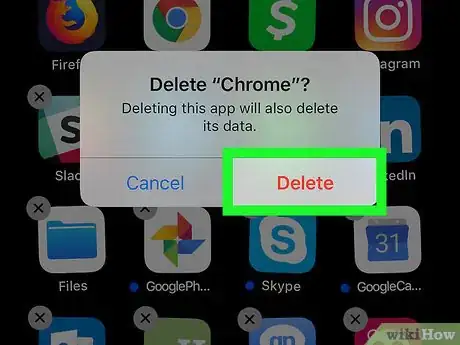
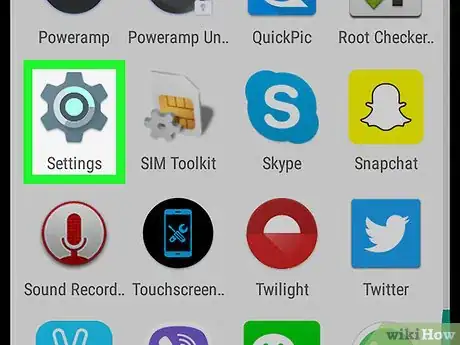
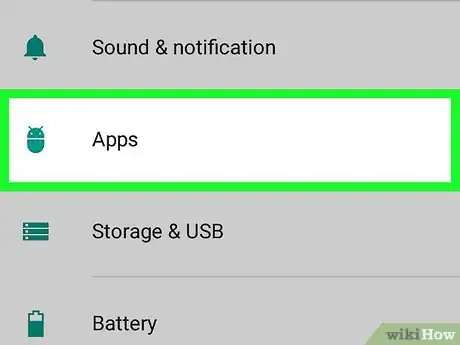
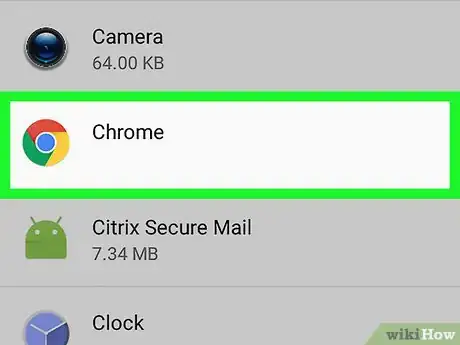
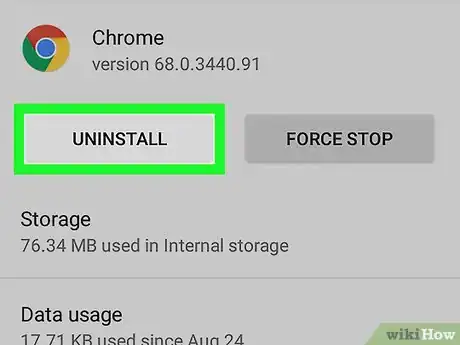
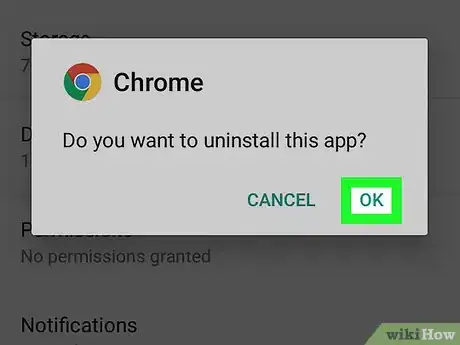
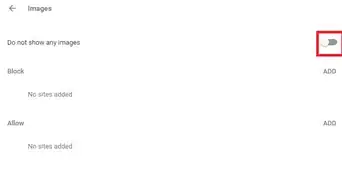







-Step-7.webp)