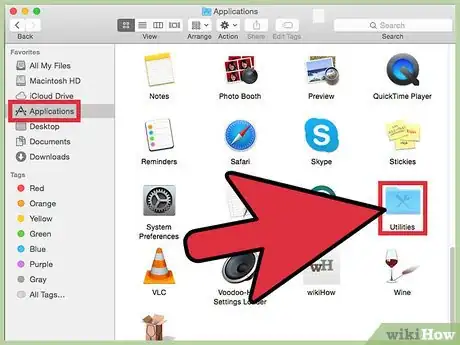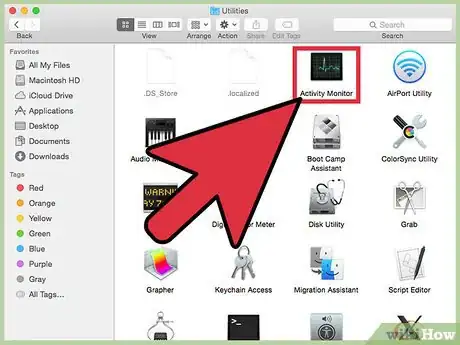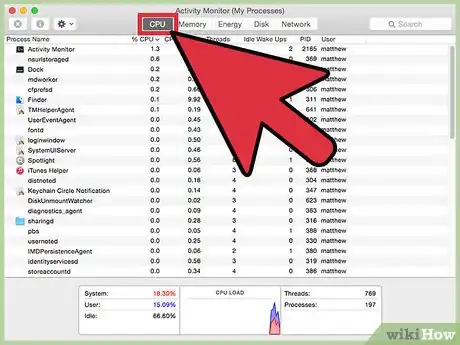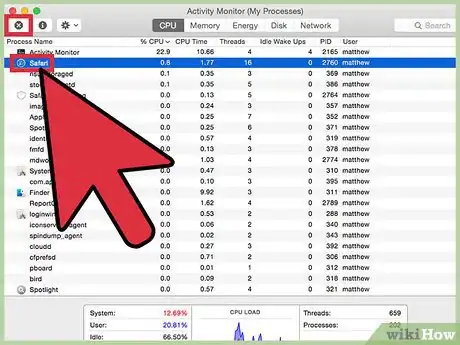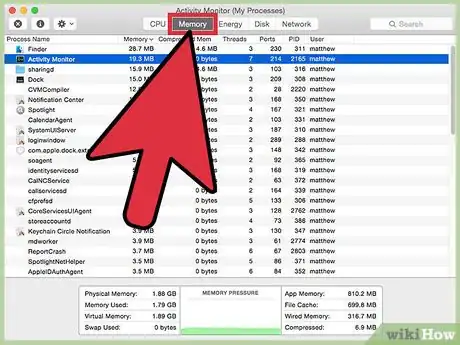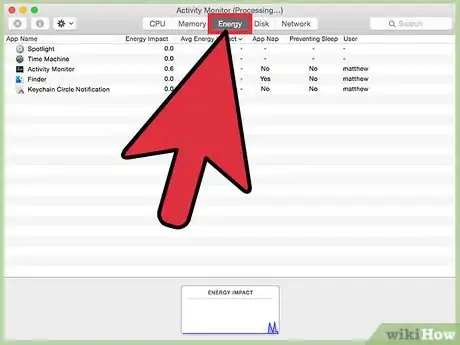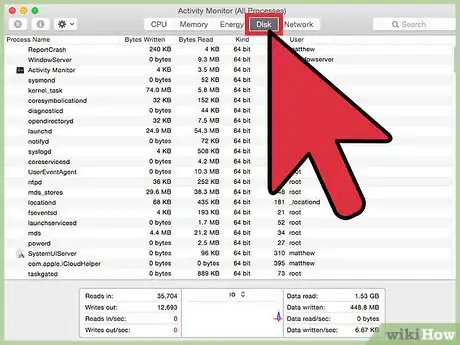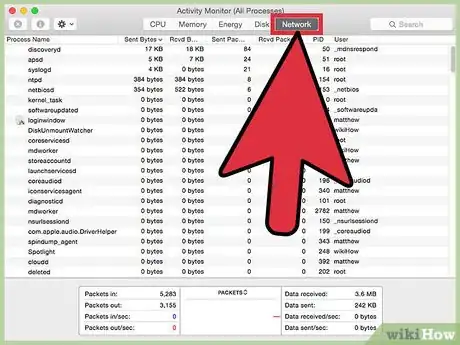wikiHow es un "wiki", lo que significa que muchos de nuestros artículos están escritos por varios autores. Para crear este artículo, autores voluntarios han trabajado para editarlo y mejorarlo con el tiempo.
Este artículo ha sido visto 2362 veces.
El administrador de tareas, más conocido en Mac OS X con el nombre de "Monitor de actividad", es la aplicación con la cual puedes ver todos los procesos activos que se ejecutan en tu computadora. Si tu computadora funciona lenta o ineficientemente, puedes abrir el Monitor de actividad para determinar qué aplicaciones están consumiendo la mayor cantidad de recursos. En Mac OS X, el Monitor de actividad se encuentra en la carpeta "Utilidades".
Pasos
Parte 1
Parte 1 de 2:Abrir el Monitor de actividad
Parte 2
Parte 2 de 2:Usar el Monitor de actividad
-
1Haz clic en la columna "CPU" en la parte superior del Monitor de actividad para ordenar los procesos por CPU y determinar cuáles son los que están consumiendo una mayor cantidad de recursos. Esto te ayudará a identificar la aplicación o las aplicaciones que están haciendo que tu computadora funcione lento.
-
2Haz clic en el nombre del proceso que quieras finalizar y selecciona "Salir". Ese proceso o aplicación en particular se cerrará y liberará capacidad de procesamiento en tu Mac. Por ejemplo, si has descargado una aplicación de terceros que sigue ejecutándose en segundo plano, sería bueno que finalices ese proceso en particular para liberar capacidad en la CPU.[1]
- Selecciona la opción "Forzar salida" para aquellos procesos que no respondan o no se cierren al seleccionar "Salir". Existe una opción llamada "Forzar salida" que te permite cerrar inmediatamente aplicaciones que entran en ciclos infinitos, dejan de responder o tardan demasiado en cerrarse.
-
3Haz clic en la pestaña "Memoria" o "Memoria del sistema" para ver información acerca de la memoria que está usando tu computadora. La pestaña "Memoria" muestra la asignación de memoria libre y te ayudará a determinar si es necesario instalar más RAM para mejorar la velocidad y eficacia de tu Mac.
- Si hay poca memoria (o nada) donde dice "Libre", o si aparece algún valor junto a "Espacio de intercambio usado", sería bueno que evalúes la posibilidad de comprar más memoria RAM para tu computadora. Estas son señales de que tu Mac se está quedando sin memoria física y está empleando una parte del disco duro como almacenamiento temporal, lo cual implica un mayor tiempo de respuesta.
-
4Haz clic en la pestaña "Energía" para ver un resumen del uso de energía de tu computadora, en general y en particular por cada aplicación. La pestaña "Energía" también muestra información sobre la vida útil de la batería.
-
5Haz clic en la pestaña "Disco" para ver la actividad total del disco a lo largo de todos los procesos y además la cantidad de datos que cada proceso ha leído y escrito en él.
-
6Haz clic en la pestaña "Red" para ver la cantidad total de datos que tu Mac ha enviado y recibido a través de la red. La pestaña "Red" puede ser muy útil para identificar aquellos procesos que envían y reciben la mayor parte de los datos de tu computadora.[2]
Consejos
- Si notas que una o más aplicaciones siguen ejecutándose automáticamente en segundo plano, abre esos programas y busca opciones en sus respectivos menús de configuración para evitar que se abran al inicio. A veces las aplicaciones de terceros se abren automáticamente al iniciar la computadora y siguen ejecutándose continuamente en segundo plano sin que lo sepas.
- Si sospechas que tu computadora está infectada con malware, busca y cierra cualquier proceso desconocido que veas ejecutándose en el Monitor de actividad. Muchas veces el malware se ejecuta como un proceso en segundo plano y reduce significativamente la velocidad de la computadora.[3]