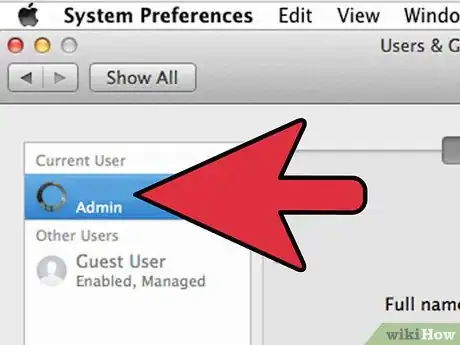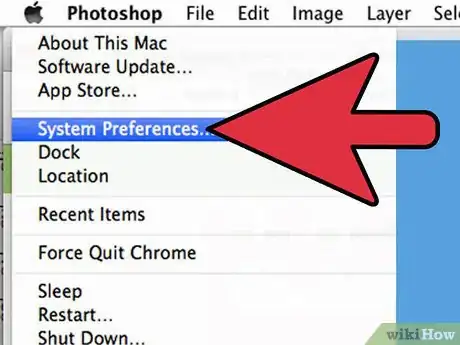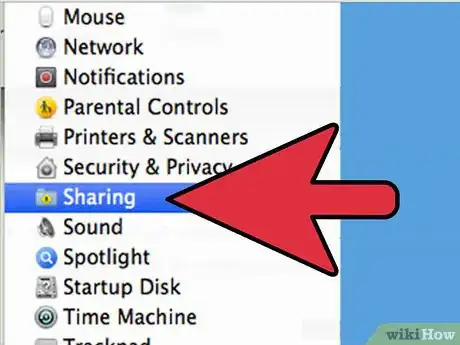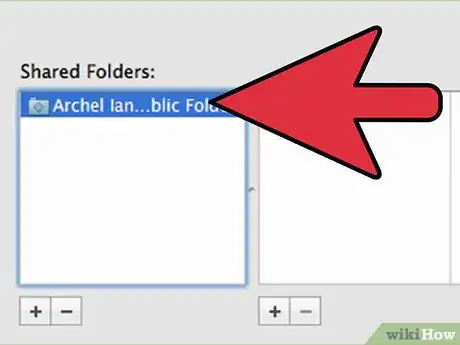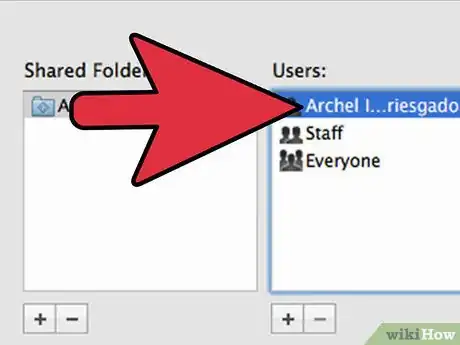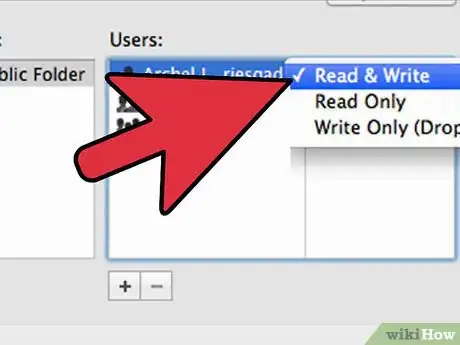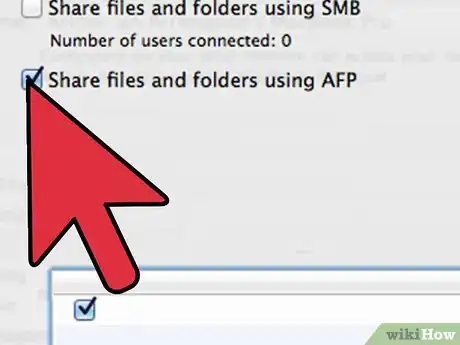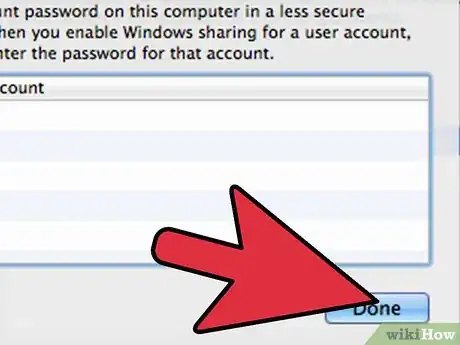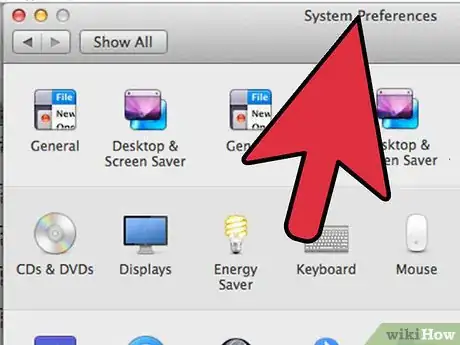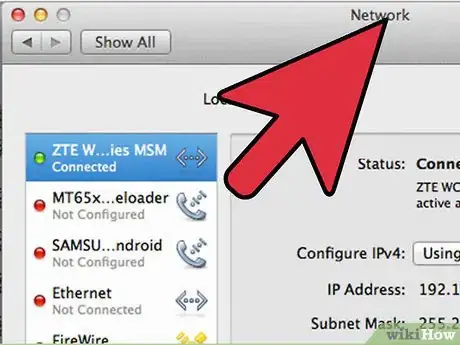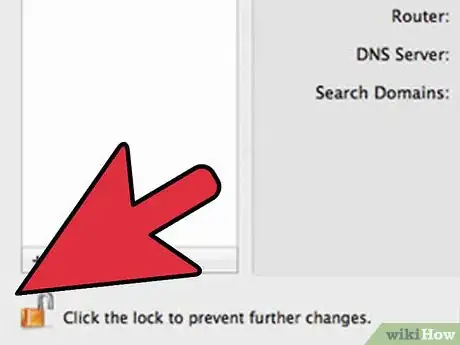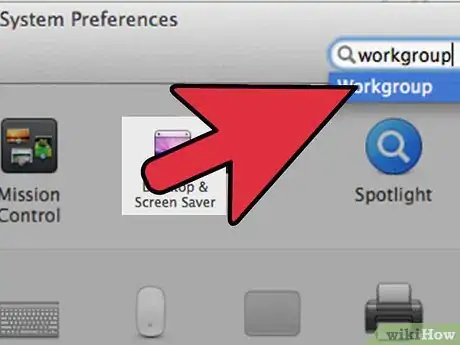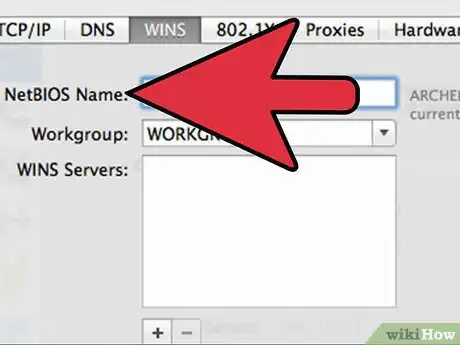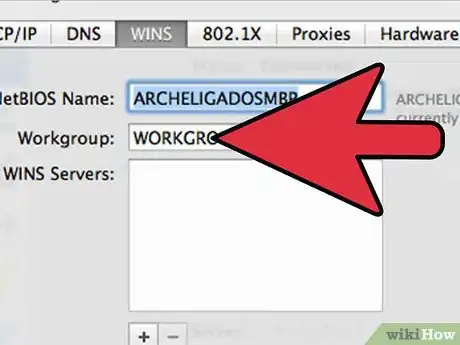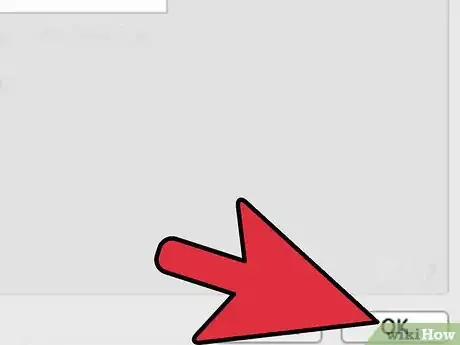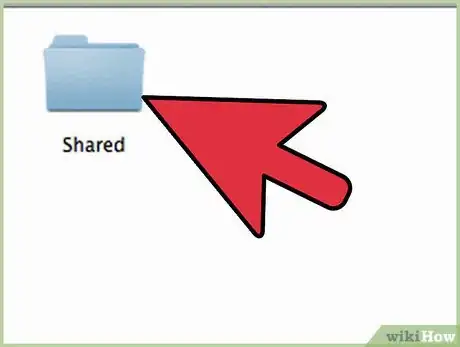wikiHow es un "wiki", lo que significa que muchos de nuestros artículos están escritos por varios autores. Para crear este artículo, autores voluntarios han trabajado para editarlo y mejorarlo con el tiempo.
Este artículo ha sido visto 24 525 veces.
Tu Macintosh (Mac) tiene la capacidad de acceder otras computadoras, no importa si las otras computadoras tienen sistema operativo Windows o son Mac. Para acceder otras Macs, debes editar tus privilegios en la red usando tu perfil, nombre de usuario y contraseña como administrador. Si quieres acceder a una computadora con Windows, también debes saber la información de tu perfil como administrador de Windows, además del nombre del grupo de trabajo de Windows que contiene los archivos que quieres acceder.
Pasos
Método 1
Método 1 de 2:Accede a otras computadoras Mac
-
1Ingresa a tu Mac usando el nombre de usuario y contraseña como administrador de la Red. Necesitas tener privilegios de administrador para activar y configurar las preferencias de compartir archivos para poder acceder a otras computadoras.
-
2Da clic en el icono de manzana, en el menú selecciona “Preferencias de Sistema”.
-
3Da clic en el botón “Ver todo” y selecciona “Compartir”.
-
4Selecciona los archivos que quieres acceder desde tu computadora Mac.
- Para encontrar los archivos o carpetas que quieres acceder, debes dar clic en el botón con el símbolo de “+” debajo de la columna de “Carpetas Compartidas” y selecciona los archivos o carpetas que quieres acceder.
- Puedes seleccionar a los archivos que quieres acceder usando Finder.Tienes que, desde la pantalla de escritorio, dar clic en el icono de Finder, el icono parece una cara sonriente, después localiza el archivo o carpeta que quieres acceder. Da clic al archivo, después da clic en el botón de “Archivo”, selecciona “obtener información” y pon una marca en el casilla que esta al lado de “Carpeta Compartida.”
-
5Selecciona el nombre de usuario de tu Mac de la lista de usuarios. Esto te permitirá acceder a las carpetas que tú especifiques.
- Para localizar tu nombre de usuario, da clic en el botón de “+” debajo de la columna de “Usuarios” y busca en la lista tu nombre de usuario.
-
6Modifica tus privilegios de edición de archivos. Por defecto, cada usuario tendrá el privilegio de “Sólo Lectura” a menos que modifiques su perfil.
- Localiza el estatus de los privilegios a la derecha de tu nombre de usuario y da clic en la flecha que esta a la derecha de “Solo lectura” y cámbialo de estado si así lo deseas.
- También puedes usar el menú Finder para darte a ti mismo acceso a los archivos. Abre el Finder desde el escritorio de tu computadora y selecciona la carpeta que quieres acceder. Da clic derecho al archivo deseado, selecciona “Obtener Información”, y después da clic en “Permisos y Compartir” para añadir tu nombre de usuario y editar tus privilegios.
-
7Activa el protocolo de Auto llenado de Apple (AFP por sus siglas en inglés). Este protocolo de Red te permitirá acceder a tu Mac Personal y acceder a los archivos que designaste desde la computadora del Administrador de la Red.
- Da clic en el botón “Opciones” en la parte de abajo por la derecha en la ventana de “Preferencias de uso compartido”.
- Selecciona “Compartir Archivos y Carpetas usando AFP.”
-
8Da clic en “Finalizado” para completar el proceso. Esto te permitirá regresar a tu Mac personal y acceder a los archivos y carpetas en los que te diste privilegios a ti mismo.Anuncio
Método 2
Método 2 de 2:Accede otras computadoras con Windows
-
1Abre “Preferencias del Sistema” desde el botón manzana en la esquina superior izquierda de tu computadora.
-
2Selecciona “Preferencias de Red.” Este menú te permitirá montar y configurar tu acceso a computadoras con Windows.
-
3Verifica que el icono de candado que aparece en las esquina inferior izquierda esté “Abierto”
- Si el candado lo vez “Cerrado”, da clic en el candado e ingresa tu nombre de usuario y contraseña de administrador de la red de Windows.
-
4Ingresa en el campo de búsqueda “Grupo de Trabajo” dentro de la ventana de Preferencias del Sistema.
-
5Escribe un nombre único para tu computadora Mac junto a “Nombre de NetBIOS”
-
6Selecciona el nombre del grupo de trabajo de Windows que quieres acceder usando el menú que aparece justo al lado de “Grupo de Trabajo.”
- Si tu Mac esta en una oficina, donde hay muchos servidores, puede que necesites ingresar una dirección IP específica que te redireccione en el campo del “Servidor WINS”. Si este es el caso, necesitaras obtener la dirección IP desde el administrador de red de Windows.
-
7Da clic en el botón “OK” y después selecciona “Aplicar”
-
8Espera unos minutos para que aparezca el grupo de trabajo de Windows en tu Mac.
- Puede que la red tome unos cuantos minutos para ligar tu Mac la carpeta del grupo de trabajo de Windows, esta se mostrara en el Finder de tu Mac en la sección de compartidos.
- Después de que aparezca la carpeta del grupo de trabajo, podrás acceder a todos los archivos de esa carpeta en tu Mac.
Anuncio