X
Nuestro equipo de editores e investigadores capacitados han sido autores de este artículo y lo han validado por su precisión y amplitud.
wikiHow's Content Management Team revisa cuidadosamente el trabajo de nuestro personal editorial para asegurar que cada artículo cumpla con nuestros altos estándares de calidad.
Este artículo ha sido visto 66 523 veces.
Este artículo te enseñará cómo dividir el teclado del software en un iPad, lo que hará más sencillo escribir con los pulgares en la pantalla más grande.
Pasos
-
1Abre "Ajustes". Es la aplicación gris que contiene engranajes (⚙️) y que generalmente se encuentra en la pantalla de inicio.
-
2Pulsa General. Está en la parte superior del menú junto al ícono del engranaje gris (⚙️).
-
3Pulsa Teclado. Está en el medio del menú.
-
4Desliza Teclado dividido a la posición "Encendido". Se volverá verde. Esta medida activa la función Teclado dividido del iPad.
- Para desactivar la función, desliza Teclado dividido a la posición "Apagado"; el botón se volverá blanco.
-
5Pulsa en un campo de texto. En cualquier aplicación que use un teclado, como Notas, Safari o Mensajes, pulsa en un campo de texto para activar el teclado del software.
- La función Teclado dividido no funcionará si el iPad está conectado a un teclado físico.
-
6Desliza dos dedos en direcciones opuestas. Usa dos dedos y deslízalos sobre el teclado, desde el centro de los bordes de la pantalla. Cuando esté activado Teclado dividido, el teclado se separará en dos mitades.
- Dividir el teclado desactiva la función Texto predictivo, de manera que no se te ofrecerán sugerencias de palabras mientras escribes.
-
7Desliza los dedos desde los bordes hasta el centro. Junta el teclado nuevamente deslizando los dos dedos a lo largo de las mitades, desde los bordes de la pantalla hasta el centro.Anuncio
Consejos
- Puedes crear gestos personalizados desde la sección "Accesibilidad" de la aplicación "Ajustes".
Anuncio
Referencias
Acerca de este wikiHow
Anuncio




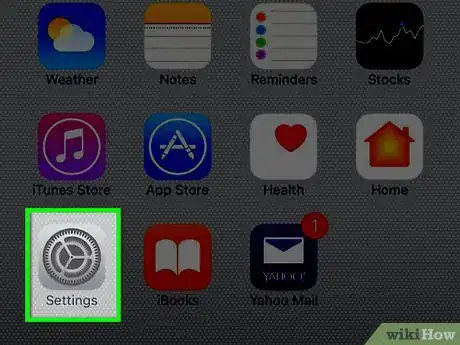
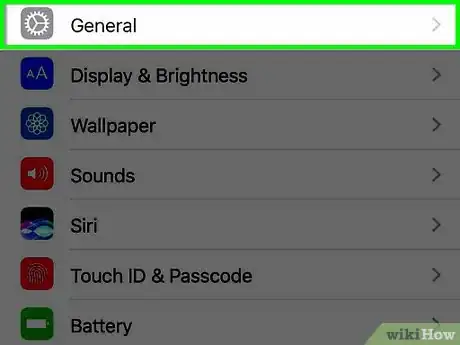
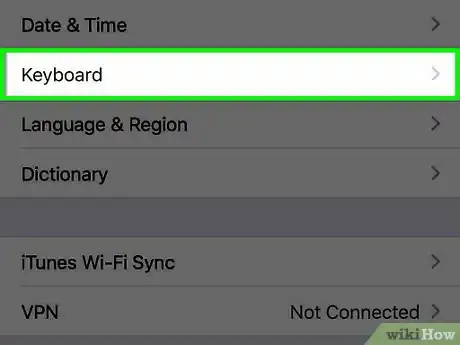
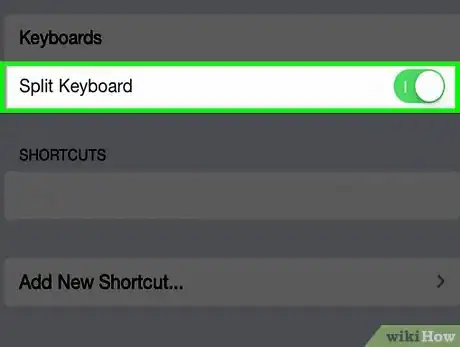
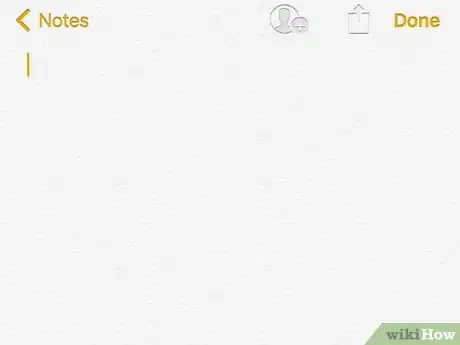
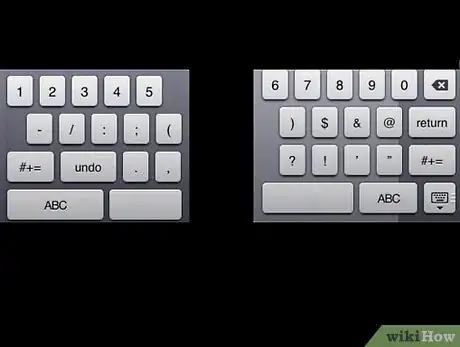
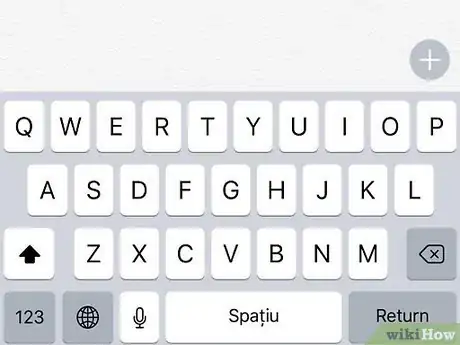


















wikiHow's Content Management Team revisa cuidadosamente el trabajo de nuestro personal editorial para asegurar que cada artículo cumpla con nuestros altos estándares de calidad. Este artículo ha sido visto 66 523 veces.