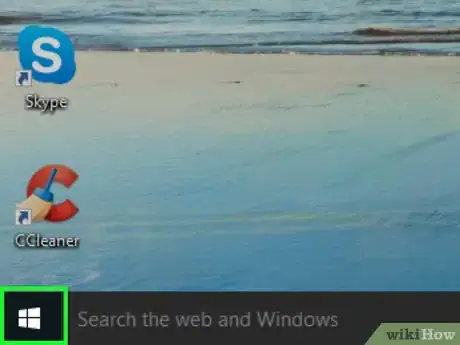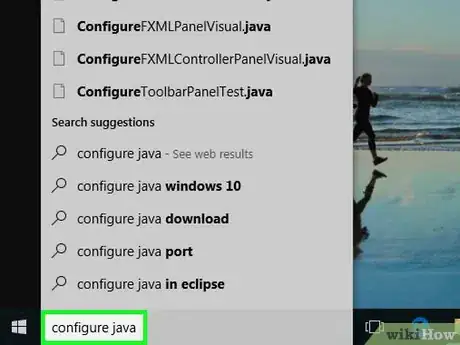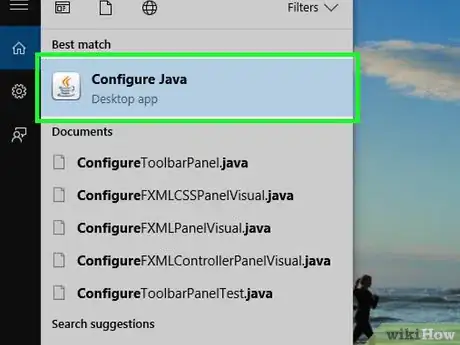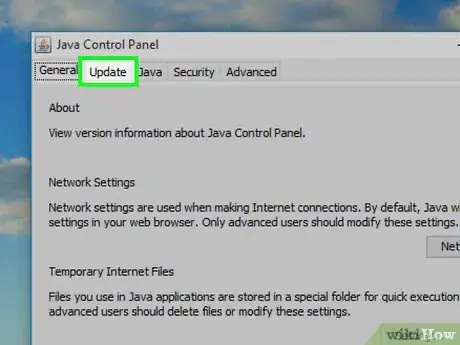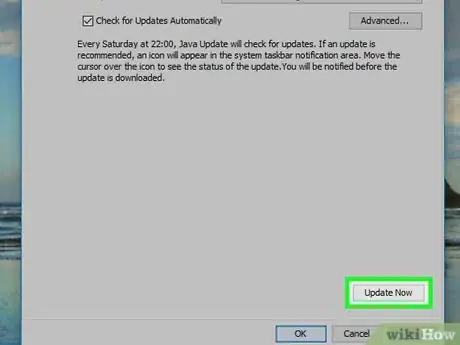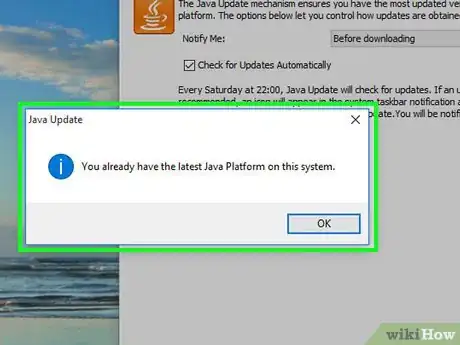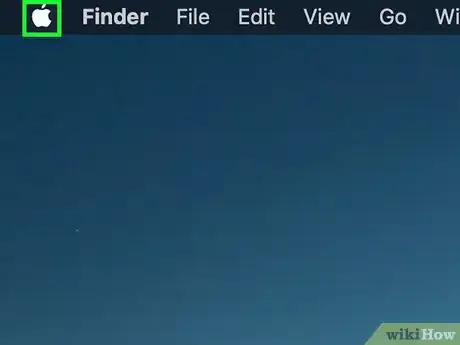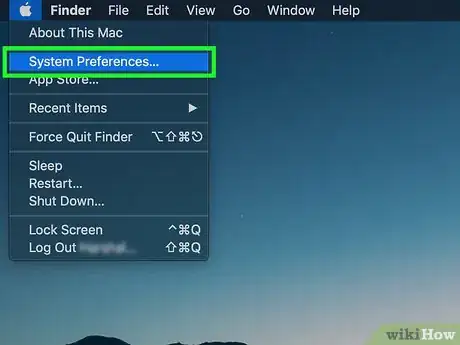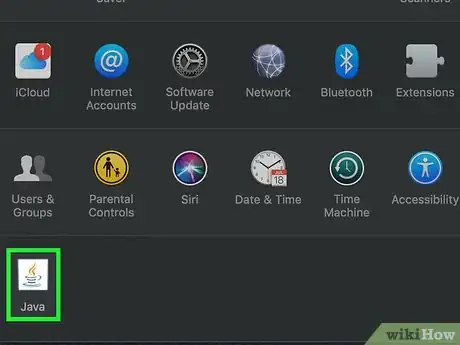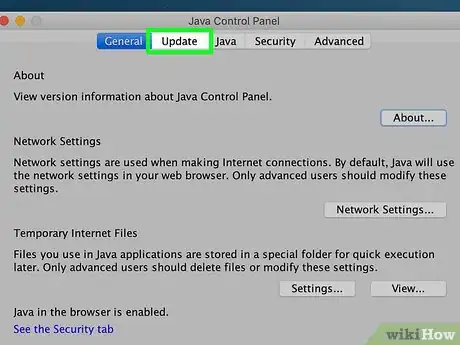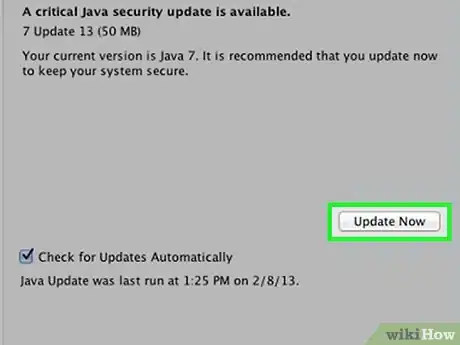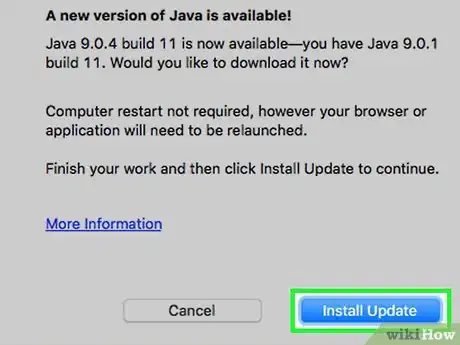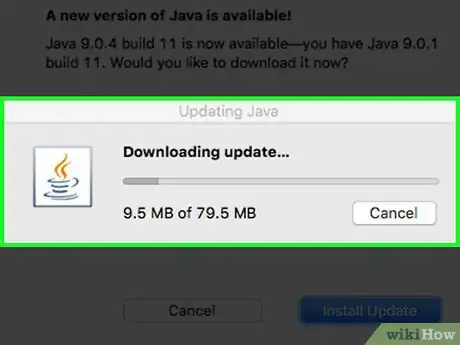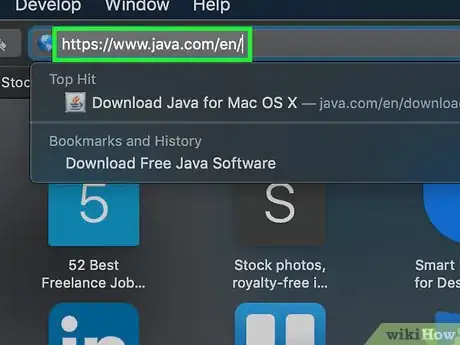X
Este artículo fue coescrito por Jack Lloyd. Jack Lloyd es escritor y editor de tecnología para wikiHow. Tiene más de dos años de experiencia escribiendo y editando artículos relacionados con tecnología. Es entusiasta de la tecnología y profesor de inglés.
Este artículo ha sido visto 36 100 veces.
Este wikiHow te enseñará cómo actualizar Java en tu computadora. A pesar de que Java generalmente se actualiza por sí mismo siempre que sea posible, puedes usar la función de actualización de Java para forzar una actualización disponible en computadoras con Windows y Mac.
Pasos
Método 1
Método 1 de 2:En Windows
Método 1
-
1
-
2Escribe configurar java. Al hacerlo, se buscarán programas que coincidan.
-
3Haz clic en Configurar Java. Está en la parte superior de la lista de programas que coinciden. Al hacerlo, se abrirá el panel de control de Java.
-
4Haz clic en la pestaña Actualizar. Esto está en la parte superior de la ventana del panel de control de Java.
-
5Haz clic en Actualizar ahora. Encontrarás este botón en la esquina inferior derecha de la ventana. Al hacerlo, Java empezará a buscar una actualización.
-
6Permite que Java se actualice. Si Java encuentra una actualización disponible, sigue las indicaciones en pantalla para confirmar la actualización y luego permite que tu computadora instale la última versión de Java.
- Si recibes un mensaje que dice que ya estás ejecutando la última versión de Java, no puedes actualizar Java.
Método 2
Método 2 de 2:En Mac
Método 2
-
1
-
2Haz clic en Preferencias del sistema…. Está en el menú desplegable. La ventana de "Preferencias del sistema" se abrirá.
-
3Haz clic en Java. Este icono con forma de taza de café debe estar en la parte inferior de la ventana "Preferencias del sistema", aunque quizás tengas que desplazarte hacia abajo.
- Si no ves la opción Java en "Preferencias del sistema", salta al último paso de este método.
-
4Haz clic en la pestaña Actualizar. La encontrarás en la parte superior de la ventana.
-
5Haz clic en Actualizar ahora. Está en la parte inferior derecha de la ventana.
-
6Haz clic en Instalar actualización cuando se indique. Está en la esquina inferior derecha de la ventana.[1]
- Si recibes un mensaje que dice que ya estás ejecutando la última versión de Java, no puedes actualizar Java.
-
7Permite que Java se actualice. Java buscará la actualización y empezará a descargar la versión más reciente de Java.
- Quizá se te pida ingresar la contraseña de tu Mac en algún momento del proceso de actualización. Si es así, ingresa tu contraseña y luego presiona Retorno.
-
8Descarga la versión más reciente de Java. Si no pudiste encontrar la entrada Java en la ventana "Preferencias del sistema", puedes actualizar Java reinstalándolo:
- Ve a https://www.java.com/es/ en el navegador web de tu computadora.
- Haz clic en el botón rojo Descarga gratuita de Java.
- Haz clic en Aceptar e iniciar descarga gratuita.
- Haz doble clic en el archivo DMG de Java descargado.
- Arrastra el logo de Java sobre el icono de la carpeta "Aplicaciones" en la ventana que se abre.
- Sigue las indicaciones de instalación en pantalla.
Consejos
- Java generalmente se actualizará automáticamente, pero instalar manualmente una actualización como se indica en este artículo puede ayudar a acelerar el proceso de actualización.
- Instalar la última versión de Java reemplazará la versión actual con la instalación actualizada de Java.
Advertencias
- Si aparece una ventana emergente para actualizar Java en una página cualquiera del navegador, cierra la página e intenta actualizar Java como se describe en este artículo en lugar de usar la ventana emergente. Algunas páginas usarán mensajes de actualización falsos para conseguir que instales un virus.