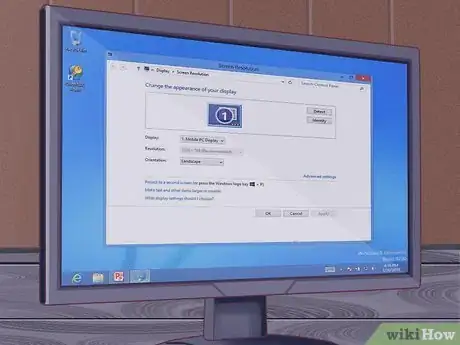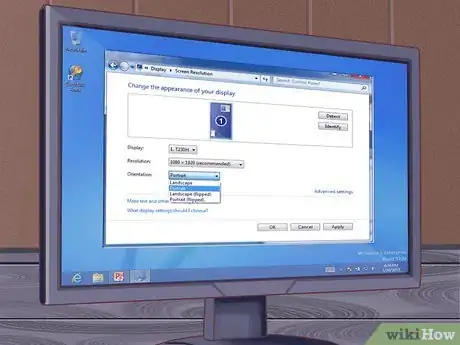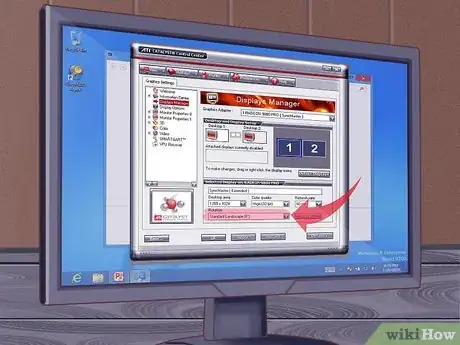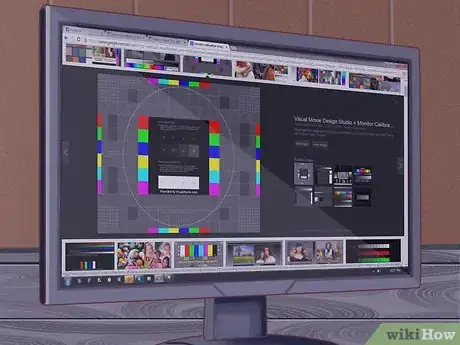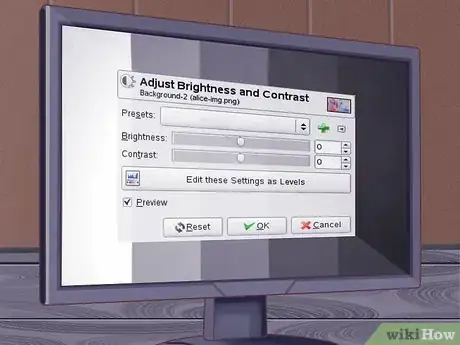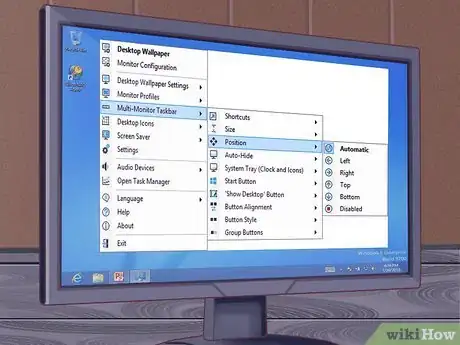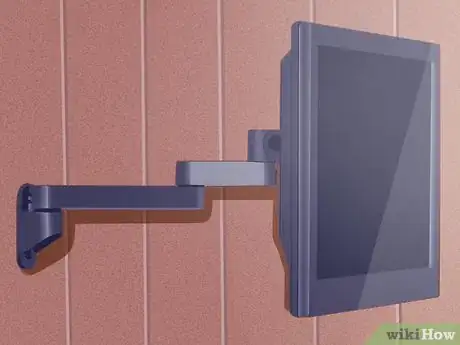wikiHow es un "wiki", lo que significa que muchos de nuestros artículos están escritos por varios autores. Para crear este artículo, autores voluntarios han trabajado para editarlo y mejorarlo con el tiempo.
Este artículo ha sido visto 44 788 veces.
¿Tienes algún juego al cual tengas que jugar con un monitor vertical? ¿Estás intentando configurar una pantalla de computadora única para tu hogar? ¿Vas a construir un juego de arcade estilo "retro"? Rotar el monitor no es un procedimiento muy común, pero con el equipamiento adecuado puedes configurar monitores como más te guste. Una vez configurado el monitor, puedes cambiar la forma en la cual se muestra Windows, de forma que no tengas que inclinar tu cabeza para ver bien. Finalmente, puedes calibrar el monitor para que los colores se vean lo mejor posible.
Pasos
Parte 1
Parte 1 de 3:Rota físicamente tu pantalla
-
1Monta la pantalla en la pared. Si quieres rotar la pantalla en forma permanente (por ejemplo, para el caso de un juego de arcade estilo "retro"), la forma más fácil de hacerlo en forma segura es usar un kit de montaje en pared. Estos kits no se adaptan a todas las pantallas, así que comprueba que el kit sea compatible con la marca y el modelo de tu monitor.
- Compra un monitor que pueda rotarse. Existen varios monitores disponibles que pueden rotarse desde la base. Esto te permitirá rotar fácilmente tu monitor 90º. Ten en cuenta que cuando rotes el monitor manualmente, necesitarás ajustar también la orientación de la pantalla a través de las configuraciones de tu tarjeta de video.
- Existen soportes que puedes comprar, que te permiten rotar tu monitor existente sin gastar demasiado dinero. Solo asegúrate de que sea compatible con el modelo de tu monitor.
- Verifica que tu monitor se pueda inclinar. Algunos monitores tienen soportes que te permiten inclinar el monitor hacia arriba o hacia abajo. Esto es especialmente útil si tienes un monitor LCD, ya que se ven mejor desde ángulos específicos. Por lo general puedes inclinar el monitor tomando con mucho cuidado la parte de arriba y la de abajo y luego tirando desde la parte inferior o empujando desde la superior.
- Evita simplemente girar el monitor si no tiene soporte. Muchos monitores no están diseñados para girarse, en especial los viejos monitores de tubos de rayos catódicos. Cada vez que rotes tu monitor, este debe tener un soporte o un montaje. Si usas otros objetos para soportar el monitor, podría llegar a quedar inestable o sobrecalentarse.
Anuncio
Parte 2
Parte 2 de 3:Rota la orientación de tu pantalla
-
1Prueba con rotar la pantalla a través de los atajos del teclado. Esta es la forma más rápida de rotar la imagen que muestra la pantalla, pero no funciona en todos los sistemas. La forma más efectiva para saber si esto funciona, es simplemente probándolo. Si los atajos no funcionan, continúa con los siguientes pasos[1] :
- Con Ctrl+Alt+← podrás rotar tu pantalla 90º hacia la izquierda.
-
2Con Ctrl+Alt+→ podrás rotar tu pantalla 90º hacia la derecha.
- Con Ctrl+Alt+↓ tu pantalla quedará al revés.
-
3Con Ctrl+Alt+↑ tu pantalla regresará a su orientación original.
- Abre la ventana "Resolución de pantalla". En Windows 7 y 8, puedes acceder a esta ventana haciendo clic derecho en el escritorio y seleccionando "Resolución de pantalla". En Windows Vista, selecciona "Personalización" y luego haz clic en la opción "Configuración de pantalla".
- En Windows XP, selecciona "Propiedades" y luego haz clic en la pestaña "Configuración".
- Selecciona la opción de rotación. Busca el menú desplegable "Orientación". Este menú te permitirá seleccionar en qué dirección quieres que se rote la pantalla. Selecciona la opción que quieras y luego haz clic en Aplicar.
-
4Si no ves ninguna opción que diga "Orientación" continúa con el siguiente paso.
-
5Abre el panel de control de tu tarjeta de video. En este caso, es tu tarjeta de video y no Windows quien maneja la rotación de pantalla. La mayoría de las tarjetas de video más modernas también agregan las opciones de rotación de pantalla en la ventana de Windows "Resolución de pantalla". Deberás abrir el panel de control de la tarjeta de video para acceder a estas opciones[2] .
-
6Por lo general puedes acceder al panel de control haciendo clic derecho en el escritorio y seleccionando la opción del panel de control de la tarjeta de video. También puedes acceder a él abriendo el "Panel de control" de Windows y seleccionándolo desde allí.
- Selecciona la sección "Rotación" u "Orientación" del panel de control. Puedes usar estas opciones para rotar la pantalla a tu gusto.
-
7Si no puedes rotar la pantalla con los atajos del teclado, no encuentras la opción en la ventana "Resolución de pantalla" y no tienes la opción en el panel de control de tu tarjeta de video, o no tienes una tarjeta de video instalada, es muy probable que tu pantalla no pueda rotarse.Anuncio
Parte 3
Parte 3 de 3:Ajusta la configuración de tu monitor
-
1Abre una imagen de calibración. Existe una gran cantidad de imágenes de calibración en línea. Una imagen de calibración te servirá como punto de referencia para ajustar la configuración de tu monitor.
- Abre el menú del monitor. La mayor parte de los monitores tienen un menú en pantalla que puedes usar para ajustar el color, el brillo y el contraste. Si no tienes un monitor en pantalla, seguramente tengas botones específicos para cada una de estas funciones.
-
2Establece la temperatura del color. Las imágenes de calibración de los monitores por lo general tienen bloques de colores brillantes. Utiliza estos bloques para encontrar una temperatura que se vea natural y te permita distinguir las distintas sombras.
-
36500K es el estándar para los monitores, aunque algunas imágenes de calibración te pedirán que lo aumentes a 9300K. No todos los monitores te permiten establecer un valor de temperatura.
- Ajusta el brillo y el contraste. Utiliza los controles de brillo y contraste para ajustar qué tan bien puedes ver los cuadros oscuros en la imagen de calibración. Normalmente lo mejor es poder distinguir los cuadros posteriores, aunque los primeros cuadros deben ser indistinguibles. De esta forma te asegurarás que las escenas negras y oscuras en las películas y en los juegos se vean bien.
-
4Ajusta la posición de la pantalla. Algunas veces la pantalla no encaja exactamente en los límites del monitor y podrías notar que tu ratón se va un poco hacia afuera de la pantalla o que hay barras negras alrededor del borde. Puedes ajustar esto desde el menú del monitor.
-
5Puedes desplazar la pantalla horizontalmente y verticalmente y también puedes estirarla o estrecharla. Utiliza estos controles para hacer que tu pantalla encaje perfectamente en tu monitor.Anuncio