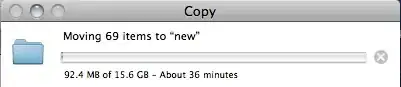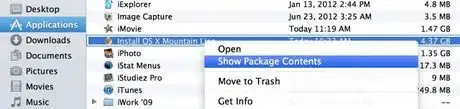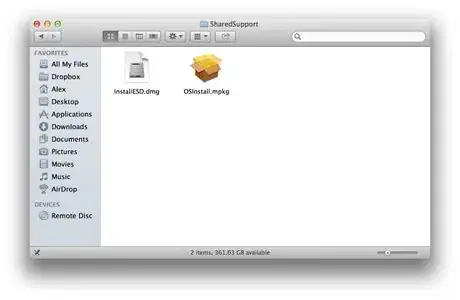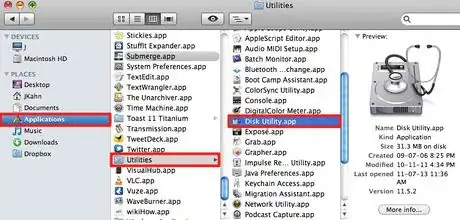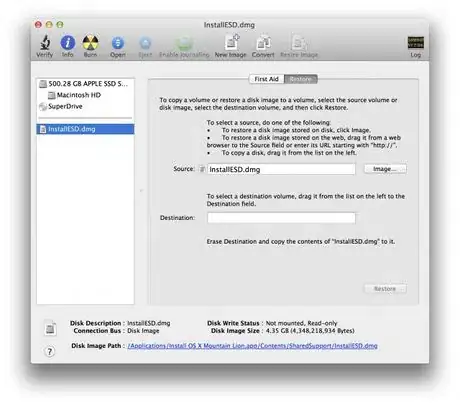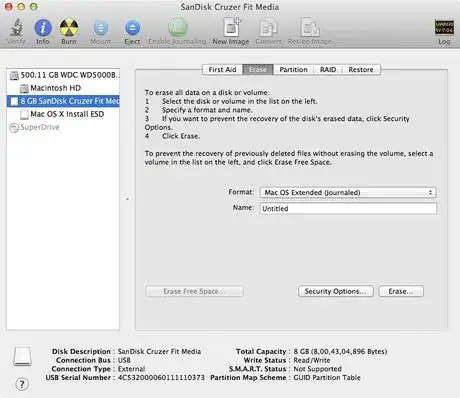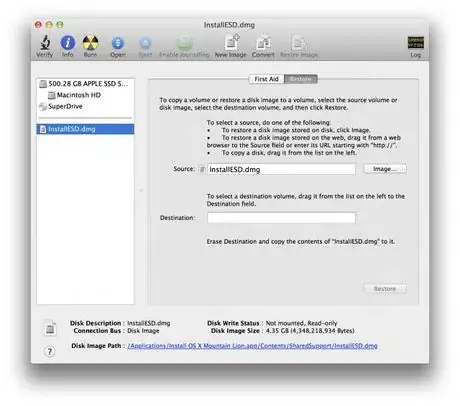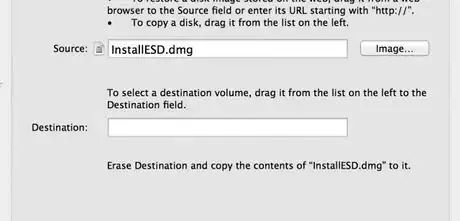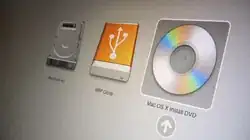X
wikiHow es un "wiki", lo que significa que muchos de nuestros artículos están escritos por varios autores. Para crear este artículo, autores voluntarios han trabajado para editarlo y mejorarlo con el tiempo.
Este artículo ha sido visto 54 774 veces.
Con las unidades de CD y DVD despareciendo de las computadoras de la nueva era, el almacenamiento USB está convirtiéndose lentamente en la única opción cuando buscas reinstalar un sistema operativo. ¡Aquí tratamos de hacerlo de la manera de Mac!
Pasos
-
1Descarga el instalador de Lion desde App Store. La última versión de Mac sólo está disponible por medio de App Store.
-
2
-
3Haz una copia de seguridad del instalador descargado desde App Store y guárdala en el escritorio. Bajo ninguna condición debes trabajar sobre el archivo original de instalación.
-
4Usaremos el archivo de la copia de seguridad para crear la unidad USB de arranque.
-
5Haz clic derecho (clic con dos dedos) en el archivo de instalación y haz clic en "mostrar los contenidos de la página".
-
6Se abrirá una nueva ventana con los contenidos del archivo de instalación.
-
7Navega hasta contenidos> soporte compartido.
-
8Verás una imagen de disco llamada “InstallESD.dmg.” Este es tu boleto para la creación de una copia de arranque del sistema operativo OSX Mountain Lion.
-
9Ve al icono de búsqueda y escribe "utilidad de discos".
-
10Haz clic en la aplicación "utilidad de discos" y espera a que se abra.
-
11Arrastra el archivo “InstallESD.dmg” desde la carpeta de instalación al cuadro blanco ubicado a la izquierda de la utilidad de discos, y la imagen del disco se añadirá.
-
12Conecta tu unidad USB a la Mac usando la ranura correspondiente.
-
13Espera a que sea reconocido y aparezca en el escritorio.
-
14Selecciona la unidad USB de la lista de la utilidad de discos.
-
15Haz clic en "borrar"
-
16Asegúrate de que esté particionada como “Mac OS extendido (registro por diario)” en la sección "partición" de la utilidad de discos.
-
17El nombre predeterminado será "sin título", puedes cambiarlo según tu gusto.
-
18Haz clic en "borrar", en la esquina inferior derecha.
-
19Espera a que el disco USB se borre y se restaure en una única partición limpia y utilizable.
-
20Haz clic en el icono de “InstallESD.dmg”, a la izquierda de la aplicación del disco de utilidades.
-
21Haz clic en la pestaña "restaurar" en la parte superior central de la aplicación de utilidad de discos.
-
22Notarás que “InstallESD.dmg” ya está mencionado en la pestaña "origen".
-
23Para comenzar a crear tu copia de arranque de Mountain Lion, arrastra la unidad que acabas de añadir a la utilidad de discos desde la lista de origen en la esquina superior derecha del espacio en blanco de la aplicación hasta la ruta "destino".
-
24Presiona la opción “restaurar” y deja que la utilidad de discos actúe. Esto puede llevar algún tiempo, debes tener paciencia.
-
25Cierra la utilidad de discos.
-
26Ya tienes una unidad USB de arranque con Mac OSX Mountain Lion instalado, ¡y estás listo para empezar!
-
27Reinicia la computadora que deseas arrancar desde esta unidad.
-
28Mientras se reinicia, mantén presionada la tecla 'opción'.
-
29
-
30¡Felicitaciones! ya puedes usar el disco para verificar o reparar particiones, reparar OSX instalados actualmente, actualizar a un nuevo OSX o realizar una instalación desde cero de un OSX existente o mejor.
Consejos
- Insiste siempre en software originales suministrados por Apple Inc. y descargados desde Mac App Store.
- Hay algunas aplicaciones de terceros como "Lion Disk Maker" que se especializan en la creación de unidades de arranque para Mac.
Advertencias
- No desconectes la unidad USB en medio del proceso.
- Una unidad de arranque de Mac SÓLO funcionará en computadoras Mac.
- Realiza siempre una copia de seguridad de tu sistema usando "time machine" antes de instalar cualquier OSX nuevo.
- Guarda siempre una copia de seguridad de tu archivo de instalación antes de copiarlo a la unidad externa USB.
Cosas que necesitarás
- Una unidad externa USB borrable de 8GB o +
- Una copia del instalador de Mac OSX de App Store (usamos Mac OSX Mountain Lion en este artículo)