Nuestro equipo de editores e investigadores capacitados han sido autores de este artículo y lo han validado por su precisión y amplitud.
wikiHow's Content Management Team revisa cuidadosamente el trabajo de nuestro personal editorial para asegurar que cada artículo cumpla con nuestros altos estándares de calidad.
Este artículo ha sido visto 60 975 veces.
Si estás usando iTunes y te encuentras con el error 3194, significa que hay un problema con la conexión al servidor de verificación de firma de firmware de Apple. Esto normalmente sucede cuando le has hecho un jailbreak a tu dispositivo en el pasado y cambió la forma en la que iTunes se conecta a los servidores de verificación. Puedes arreglarlo editando el archivo hosts. También puedes restablecer la configuración de fábrica de tu dispositivo en forma remota para hacer que funcione otra vez.
Pasos
Parte 1
Parte 1 de 2:Editar el archivo hosts
-
1Sal de iTunes. Asegúrate de que iTunes esté completamente cerrado antes de continuar para que los cambios surtan efecto.
-
2Abre el archivo hosts en tu computadora. El error 3194 a menudo aparece cuando intentas actualizar o restaurar tu dispositivo iOS a través de iTunes y iTunes no logra conectarse a los servidores de verificación de Apple. Esto es muy común cuando se le hace jailbreak a un dispositivo y luego intentas volver a una versión anterior de iOS.
- Windows: ve hacia C:\Windows\System32\drivers\etc y haz doble clic el archivo "hosts". Selecciona "Bloc de notas" en la lista de programas disponibles.
- Mac: abre la Terminal desde la carpeta "Utilidades". Escribe sudo nano /etc/hosts y presiona ⏎ Return. Ahora se abrirá el archivo hosts en un editor de texto.
-
3Ve a la parte inferior del archivo hosts. Allí deberás buscar una dirección de Apple. Un archivo hosts normalmente no tiene ninguna línea sin un símbolo # adelante.
-
4Busca la entrada .74.208.105.171 gs.apple.com. Esta dirección desvía el proceso de verificación de firma hacia los servidores de Cydia.[1] Es la presencia o la ausencia de este redireccionamiento lo que provoca el error. Lo que tienes que hacer dependerá de si encuentras o no esta línea:
- Si aparece la dirección 74.208.105.171 gs.apple.com en la parte inferior del archivo, agrégale un # adelante.
- Si no aparece la línea, agrega 74.208.105.171 gs.apple.com en la parte inferior del archivo hosts.
-
5Guarda los cambios. De esta forma tu iPhone podrá establecer la conexión correctamente.[2]
- Windows: haz clic en el menú "Archivo" y selecciona "Guardar".
- Mac: presiona Ctrl+O para guardar y Ctrl+X para salir.
-
6Abre iTunes e intenta restaurar o actualizar nuevamente tu dispositivo. En la mayoría de los casos, gracias al cambio que hiciste en tu archivo hosts ahora podrás continuar y no aparecerá el error.
- Nota: si intentas regresar a una versión previa de iOS, tal vez no puedas hacerlo con la versión de firmware que descargaste. Intenta restablecer el dispositivo como lo harías normalmente, utilizando el firmware que se descarga directamente desde iTunes.
-
7Pon tu dispositivo iOS en modo DFU (siglas en ingles de "Device Firmware Update", que quiere decir "actualización de firmware del dispositivo). Esto es necesario cuando iTunes sigue sin poder conectarse al servidor. Te preguntarán si quieres restaurar tu iPhone, con lo cual se borrarán todos los datos de tu dispositivo.
- Conecta el dispositivo iOS a tu computadora y apágalo por completo.
- Presiona y mantén presionados el botón de encendido y el botón "Inicio" durante 10 segundos.
- Después de 10 segundos, suelta el botón de encendido pero continúa presionando el botón "Inicio". Aparecerá un mensaje de iTunes preguntándote si quieres restaurar tu iPhone.
Anuncio
Parte 2
Parte 2 de 2:Restaurar tu dispositivo iOS en forma remota
-
1Inicia sesión en el sitio web de iCloud o abre la aplicación "Buscar mi iPhone". Si no puedes hacer que funcione el proceso incluso después de haber modificado tu archivo hosts, puedes intentar borrar todos los archivos de tu dispositivo iOS usando iCloud. El dispositivo que vas a intentar restaurar debe estar conectado a Internet y tener habilitada la aplicación "Buscar mi iPhone". Después de borrar los archivos de tu dispositivo, podrás recuperarlos a partir de una copia de seguridad de iCloud o iTunes.
- Puedes acceder a tu cuenta de iCloud desde cualquier computadora visitando el sitio icloud.com. Inicia sesión con el ID de Apple asociado a tu dispositivo iOS.
-
2Abre el servicio "Buscar mi iPhone" en iCloud. Se abrirá un mapa que mostrará los dispositivos iOS que tengas registrados.
-
3Selecciona tu dispositivo iOS en el menú superior. Haz clic en el menú "Todos los dispositivos" y selecciona el que quieras restaurar.
-
4Haz clic en el botón "Borrar" en la tarjeta del dispositivo iOS. Después de confirmar, tu dispositivo comenzará a restaurar su configuración de fábrica. Este proceso podría tardar unos instantes en completarse.
-
5Configura tu dispositivo iOS y recupera la copia de seguridad. Inicia el proceso de configuración de tu dispositivo iOS como si fuera un teléfono nuevo. Te ofrecerán la posibilidad de elegir una copia de seguridad de iCloud o iTunes o simplemente continuar con una instalación desde cero.Anuncio




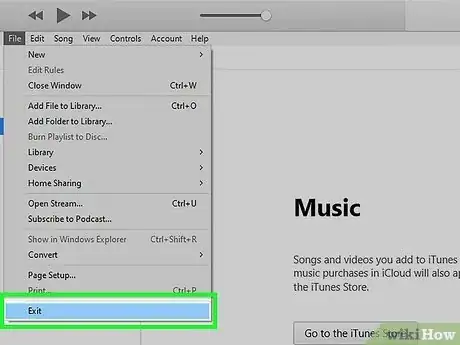
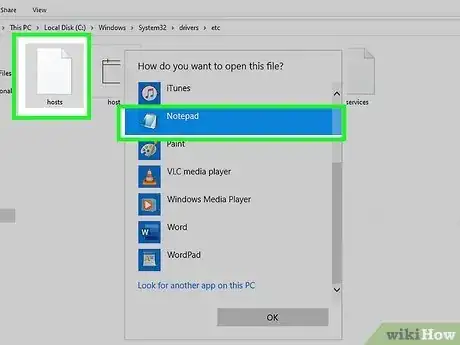
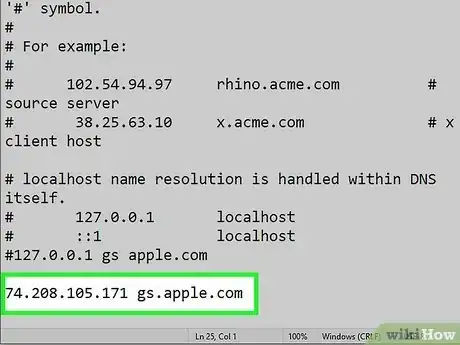
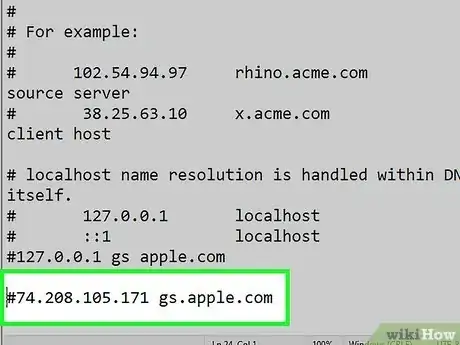
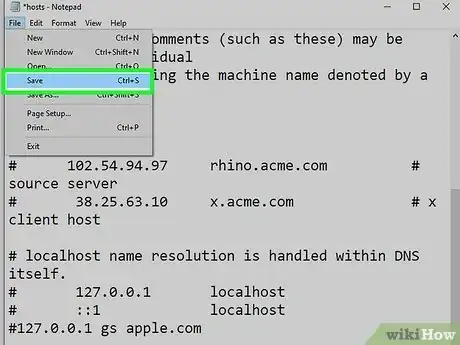
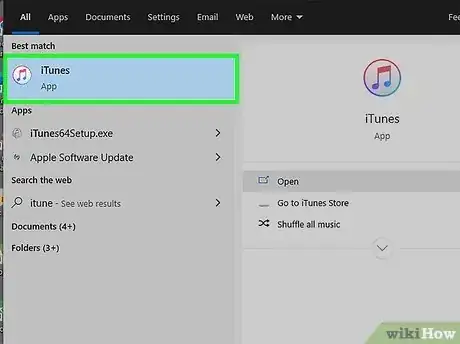

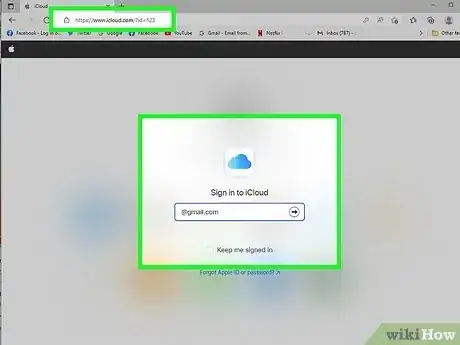
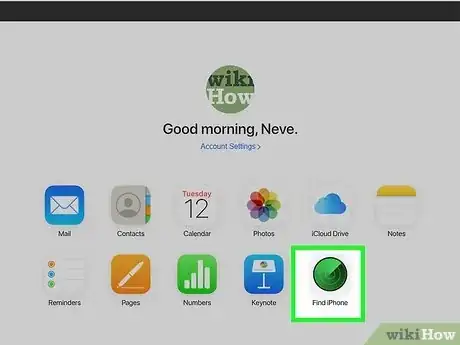
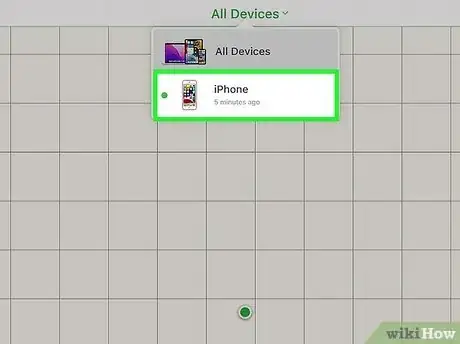
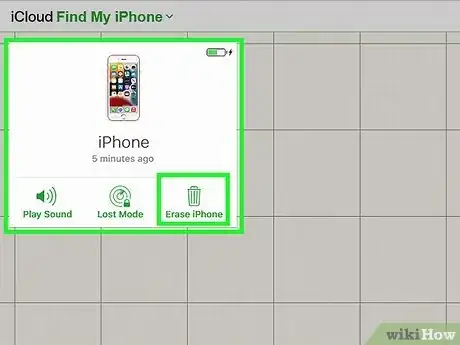
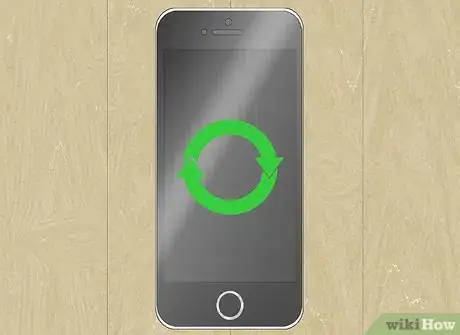


















wikiHow's Content Management Team revisa cuidadosamente el trabajo de nuestro personal editorial para asegurar que cada artículo cumpla con nuestros altos estándares de calidad. Este artículo ha sido visto 60 975 veces.