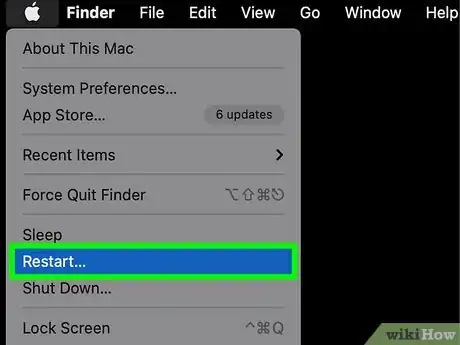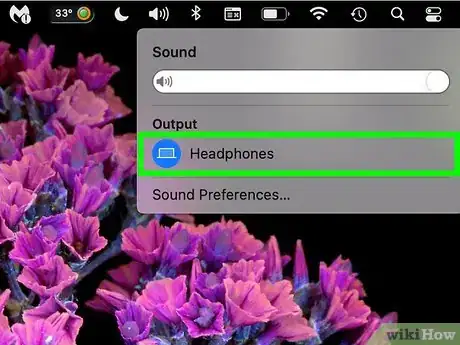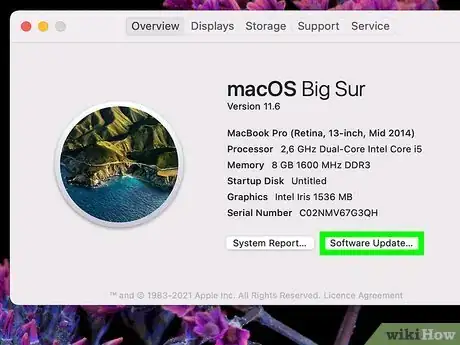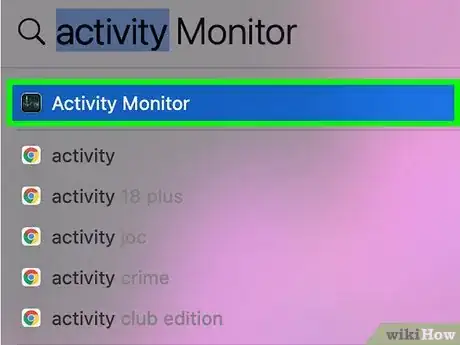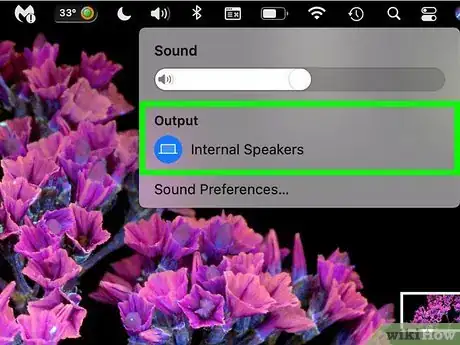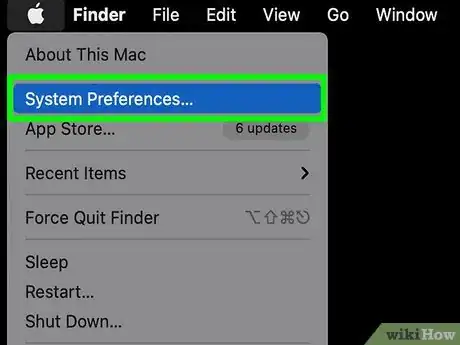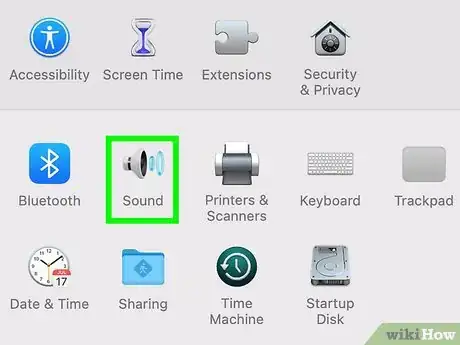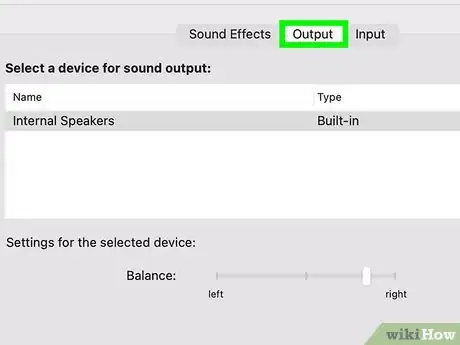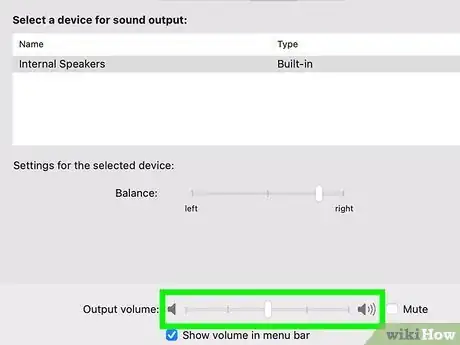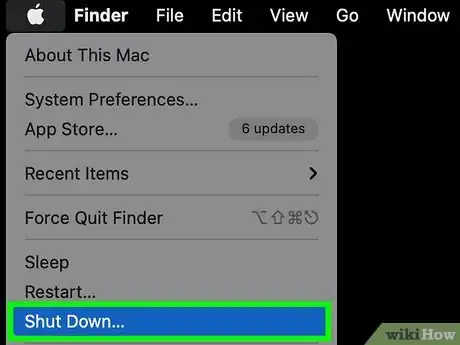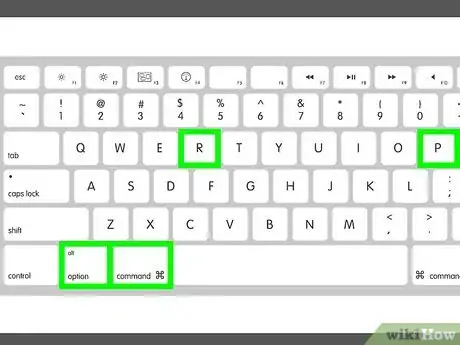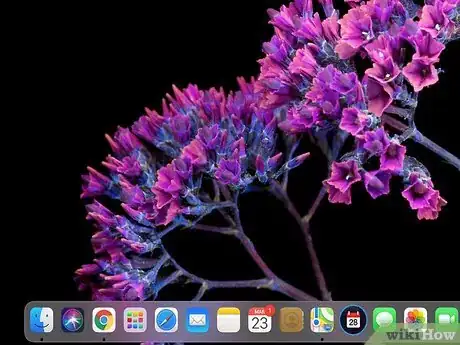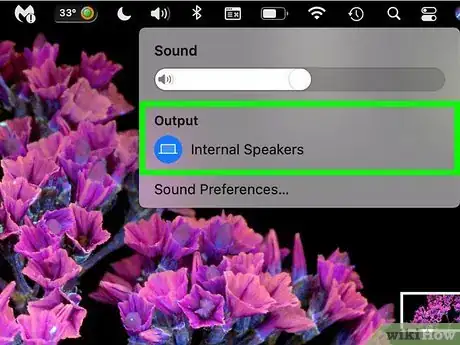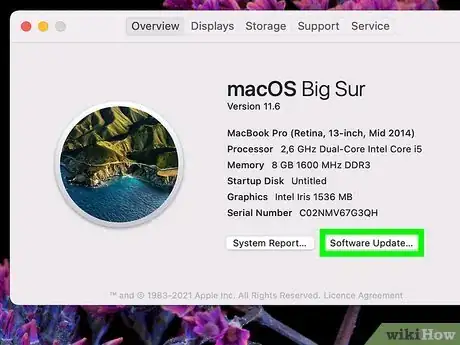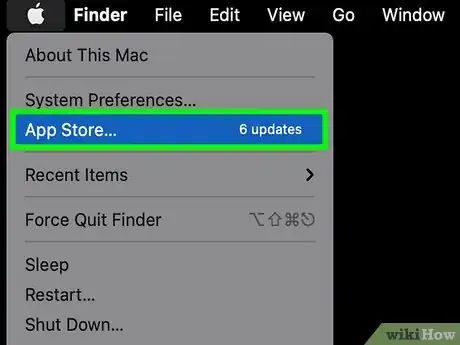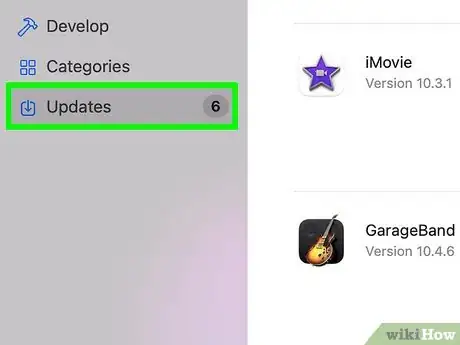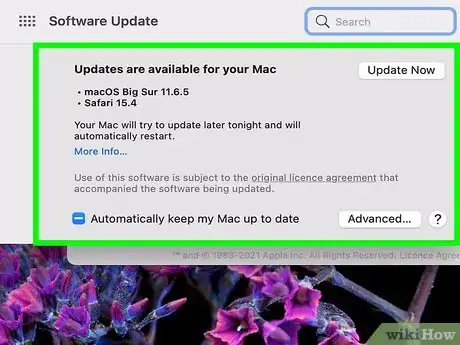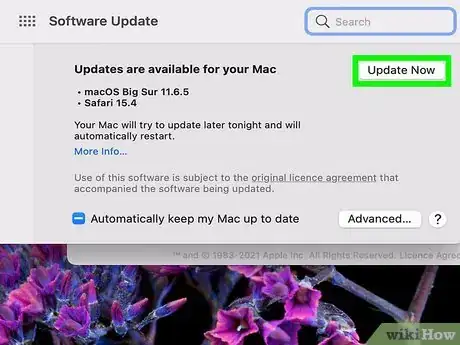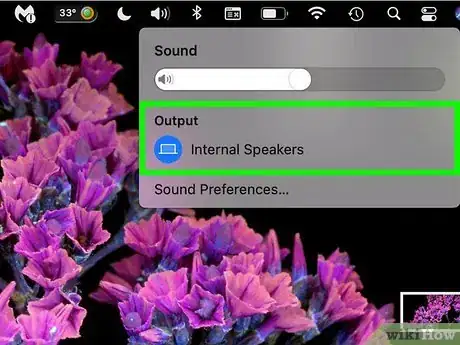Este artículo fue coescrito por Gonzalo Martinez. Gonzalo Martinez es el presidente de CleverTech, un negocio de reparación de tecnología que fundó hace más de 5 años. CleverTech LLC se especializa en la reparación de dispositivos de la marca Apple, como iPhones, iPads, Macbooks e iMacs. Esta empresa es líder en responsabilidad medioambiental, ya que reciclan aluminios, ensambles de pantallas y hasta los microcomponentes en las placas base para reutilizarlos en futuras reparaciones. En promedio, ahorran entre 900 y 1360 gramos de desechos electrónicos, una cifra que está por encima del promedio de un taller de reparación.
Este artículo ha sido visto 132 615 veces.
Si estás teniendo problemas para escuchar el sonido o seleccionar un dispositivo de reproducción en tu Mac, hay algunas soluciones rápidas que deberías probar antes de dirigirte a Genius Bar. Con solo conectar y luego desconectar un par de auriculares tal vez puedas hacer que todo vuelva a funcionar. Muchas veces se pueden resolver distintos inconvenientes relacionados con el sonido reiniciando la PRAM. Si el problema es provocado por errores del sistema, puedes resolverlo actualizando el sistema operativo a la versión más reciente de OS X.
Pasos
Parte 1
Parte 1 de 4:Soluciones básicas
-
1Reinicia la computadora. A veces, un simple reinicio puede ser suficiente para solucionar algunos problemas de sonido. Esto debe ser siempre lo primero que debes intentar cuando algo sale mal.
-
2Conecta un par de auriculares y luego desconéctalos. Si los controles de volumen están deshabilitados o aparece una luz roja en el puerto de los auriculares, inserta un conector de auriculares de Apple y quítalos un par de veces. Muchas personas afirman haber logrado restaurar el sonido de esta forma.[1]
- Nota: este problema es una señal de posibles fallas de hardware. En ese caso notarás que debes hacerlo cada vez con mayor frecuencia hasta que el conector falle por completo. Si esto sucede, es mejor llevar la Mac al servicio técnico para que solucionen el problema de una vez por todas.
- Algunos usuarios afirman que han tenido más suerte usando auriculares o audífonos marca Apple para este procedimiento.
-
3Descarga todas las actualizaciones disponibles. Tal vez haya actualizaciones de hardware o del sistema disponibles, y esas actualizaciones podrían solucionar tu problema. Haz clic en el menú de Apple y selecciona "Actualización de software" para comenzar a buscar e instalar las actualizaciones disponibles.
-
4Abre el "Monitor de actividad" y detén el proceso "coreaudiod". Al hacerlo se reiniciará el controlador del sonido de Mac:[2]
- Abre el "Monitor de actividad" en la carpeta "Utilidades".
- Busca el proceso "coreaudiod" en la lista. Haz clic en el encabezado "Nombre del proceso" para ordenar la lista alfabéticamente.
- Haz clic en el botón "Salir del proceso". Una vez que confirmes la operación, se cerrará "coreaudiod" y se reiniciará automáticamente.
Anuncio
Parte 2
Parte 2 de 4:Revisar tus dispositivos
-
1Asegúrate de que los auriculares no estén conectados. Si tus auriculares están conectados, no podrás escuchar sonido desde los altavoces. A veces, insertar y quitar el conector de los auriculares puede hacer que los altavoces vuelvan a funcionar.
-
2Haz clic en el menú de Apple y selecciona "Preferencias del sistema". Si hay dispositivos de audio conectados en tu Mac, tal vez las entradas no se estén intercambiando correctamente.
-
3Haz clic en la opción "Sonidos" y selecciona la pestaña "Salida". Ahora verás una lista de todos los dispositivos que pueden reproducir audio.
-
4Selecciona el dispositivo de salida correspondiente. Selecciona el dispositivo que quieras usar para reproducir sonido.
- Si quieres reproducir sonido desde los altavoces de tu Mac, selecciona "Altavoces internos" o "Salida digital".
- Si quieres reproducir sonido desde una televisión conectada a tu Mac, selecciona la opción "HDMI".
-
5Revisa el nivel de volumen de los altavoces externos. Muchos altavoces externos tienen sus propios controles de volumen. Si los altavoces están apagados o el volumen muy bajo, no podrás escuchar sonido, incluso aunque estén seleccionados correctamente.Anuncio
Parte 3
Parte 3 de 4:Reiniciar la PRAM
-
1Apaga tu Mac. Puedes resolver varios problemas relacionados con el control de volumen y la salida de sonido reiniciando la RAM de parámetros (PRAM). Al hacerlo se restablecerán algunas configuraciones, pero no se borrará ningún dato.
-
2Enciende tu Mac y presiona inmediatamente ⌘ Command+⌥ Option+P+R. Continúa presionando estas teclas hasta que se reinicie tu Mac.
-
3Suelta las teclas cuando escuches el sonido de inicio otra vez. Tu computadora continuará iniciándose con normalidad. Posiblemente notes que tarda un poco más de lo normal.
-
4Revisa el sonido y otras configuraciones. Verifica si puedes escuchar sonido otra vez y si puedes ajustar el volumen. Es posible que el reloj se reinicie durante este proceso, así que tendrás que volver a ajustar la hora.Anuncio
Parte 4
Parte 4 de 4:Actualizar el sistema a la versión más reciente de OS X
-
1Verifica si estás usando la versión más reciente. OS X Mavericks (10.9) tiene muchos problemas con el sonido, varios de los cuales se solucionaron en Yosemite (10.10). En El Capitan (10.11) se solucionaron incluso más de estos problemas de sonido.
-
2Abre la App Store de Mac. Las actualizaciones de Mac son gratis y se puede acceder a ellas desde la App Store.
-
3Haz clic en la pestaña "Actualizaciones". Si hay actualizaciones de sistema disponibles, aparecerán aquí.
-
4Descarga la última versión de OS X. Si se encuentra El Capitan en la lista de la sección "Actualizaciones". Es posible que la descarga tarde varios minutos.
-
5Instala la última actualización del sistema. Sigue las instrucciones para instalar la actualización del sistema. Es un proceso bastante simple y no perderás ningún archivo ni configuración.
-
6Prueba el sonido una vez más. Una vez que haya finalizado la actualización y estés nuevamente en el escritorio, prueba el sonido otra vez para ver si funciona.[3]Anuncio
Consejos
- Las fallas de hardware de sonido son un problema bastante común en muchos modelos de Macbook. La única solución confiable es llevarla al servicio técnico para Macbooks de Apple. Este problema suele deberse a desperfectos en la placa lógica.[4]
Referencias
- ↑ http://www.macworld.co.uk/how-to/mac/theres-no-sound-coming-from-my-mac-3504175/
- ↑ http://www.imore.com/losing-audio-os-x-mavericks-heres-what-you-can-do-about-it
- ↑ http://www.makeuseof.com/tag/sound-advice-fixing-common-mac-audio-problems-os-x/
- ↑ https://discussions.apple.com/thread/1736638?start=390&tstart=0