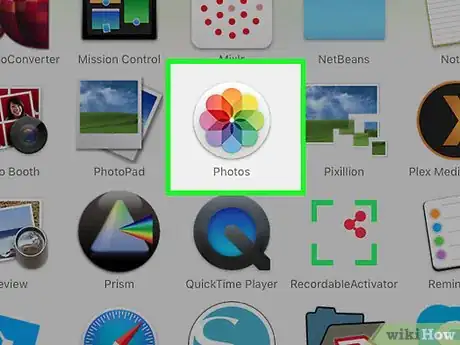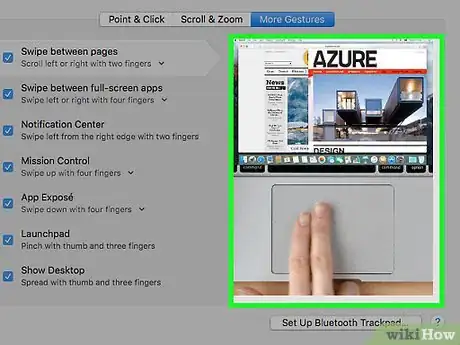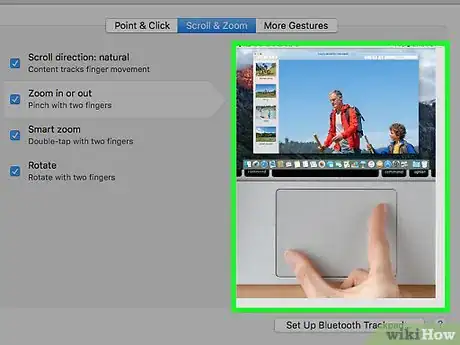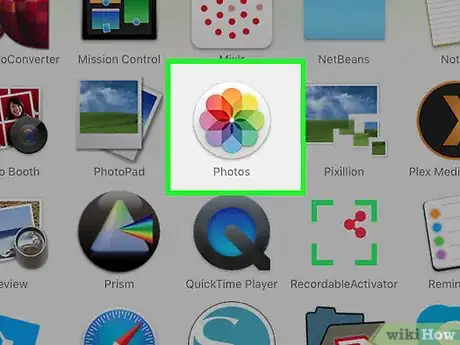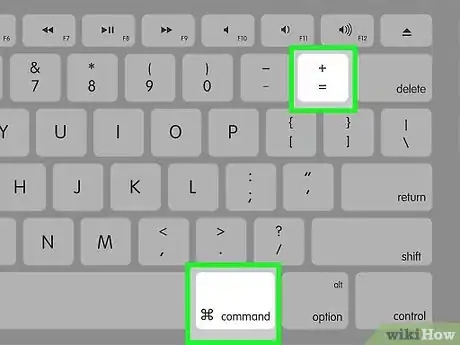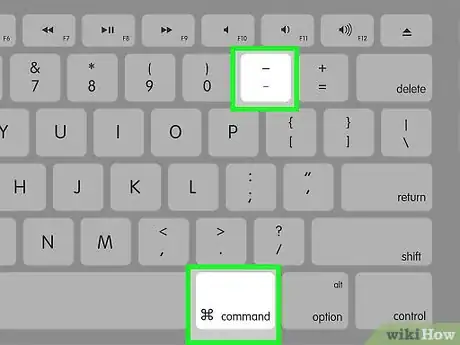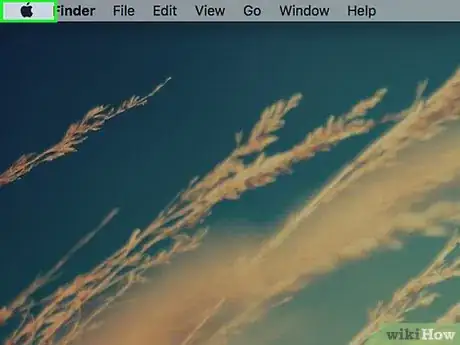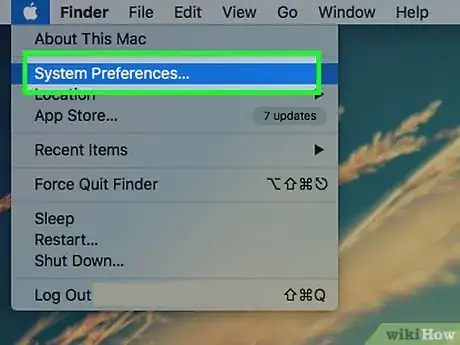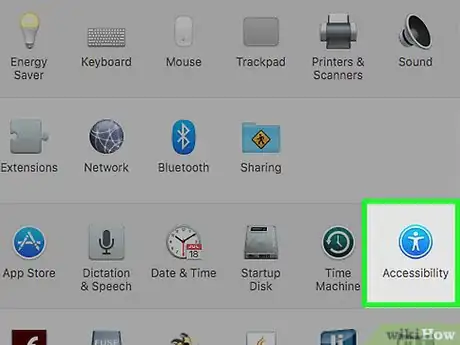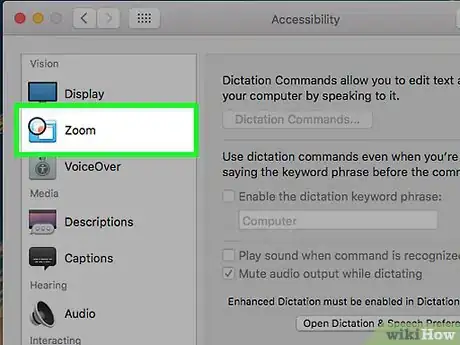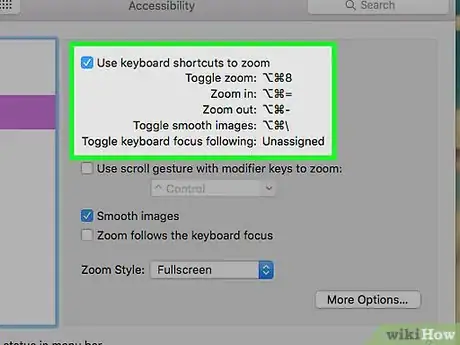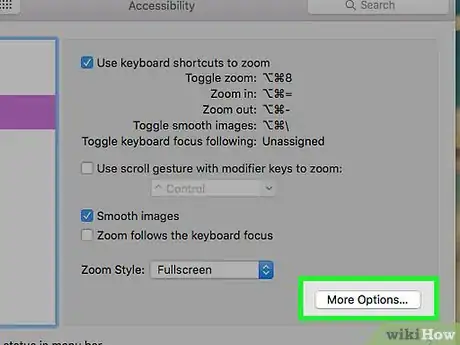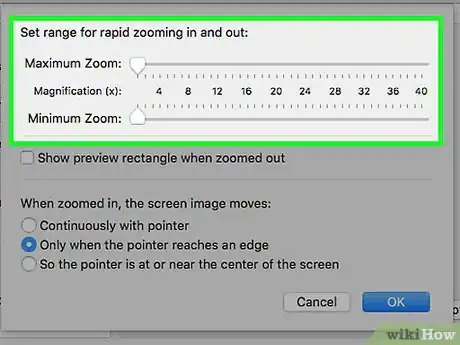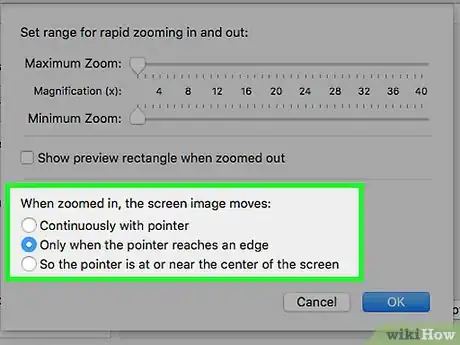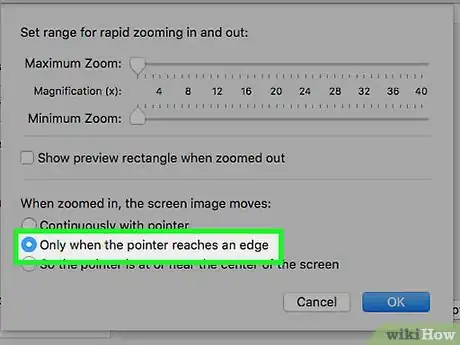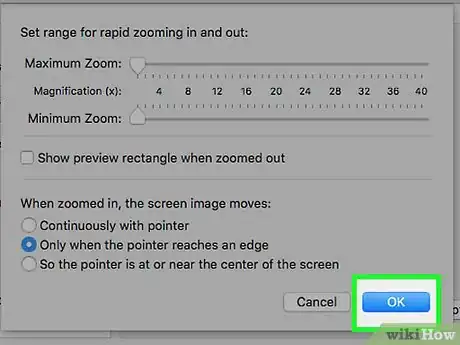X
Este artículo fue coescrito por Jack Lloyd. Jack Lloyd es escritor y editor de tecnología para wikiHow. Tiene más de dos años de experiencia escribiendo y editando artículos relacionados con tecnología. Es entusiasta de la tecnología y profesor de inglés.
Este artículo ha sido visto 14 776 veces.
Este wikiHow te enseñará cómo ampliar objetos en la pantalla de tu Mac.
Pasos
Método 1
Método 1 de 3:Usar el trackpad
Método 1
-
1Abre una página o aplicación que soporte el zoom. Algunos ejemplos posibles incluyen páginas web, fotos y documentos.
-
2Coloca dos dedos juntos en el trackpad de tu Mac.
-
3Separa los dedos manteniéndolos presionados. Al hacerlo se aumentará el zoom sobre el cursor del ratón.
- Repite este gesto para aumentar más el zoom.
- También puedes pulsar dos veces el trackpad con dos dedos para aumentar el zoom.
Método 2
Método 2 de 3:Usar la función rápida de teclado
Método 2
-
1Abre una página o aplicación que soporte el zoom. Algunos ejemplos posibles incluyen páginas web, fotos y documentos.
-
2Mantén presionada la tecla ⌘ Command y luego presiona +. Al hacerlo se aumentará el zoom en el centro de la pantalla de tu Mac.
- Aumentarás más el zoom cada vez que pulses la tecla +.
- También puedes aumentar el zoom en el centro de la pantalla haciendo clic en Visualización en la fila de opciones que está en la parte superior izquierda de la pantalla y luego en Ampliar.
-
3Mantén presionada la tecla ⌘ Command y pulsa -. Esto disminuirá otra vez el zoom de la pantalla.
Método 3
Método 3 de 3:Habilitar el zoom de la pantalla
Método 3
-
1Haz clic en el icono de Apple. Está en la esquina superior izquierda de la pantalla.
-
2Haz clic en Preferencias del sistema. Está cerca de la parte superior del menú desplegable.
-
3Haz clic en Accesibilidad. Esta opción está cerca de la esquina inferior derecha de la ventana "Preferencias del sistema".
-
4Haz clic en Zoom. Es una opción de la barra lateral que está en el lado izquierdo de la ventana "Accesibilidad".
-
5Haz clic en la casilla a la izquierda de la opción de funciones rápidas de teclado. Está en la parte superior de la página "Accesibilidad". El texto completo de la opción dice "Utilizar funciones rápidas de teclado para cambiar el zoom". Al marcar esta casilla se habilitarán las funciones rápidas de teclado predeterminadas para el zoom de la pantalla:
- ⌥ Option+⌘ Command+8: aumenta o disminuye el zoom desde un nivel de ampliación fijado.
- ⌥ Option+⌘ Command: aumenta el zoom mientras el zoom de la pantalla está habilitado.
- ⌥ Option+⌘ Command+-: disminuye el zoom mientras el zoom de la pantalla está habilitado.
- ⌥ Option+⌘ Command+\: habilita o deshabilita el suavizado de imágenes, el cual elimina la pixelación de las fotos cuando tienen mucho zoom.
-
6Haz clic en Más opciones. Está en la parte inferior derecha de la ventana "Accesibilidad".
- También puedes cambiar el estilo del zoom de "Pantalla completa" (el cual amplía toda la pantalla) a "Imagen dentro de imagen (PIP)" (amplía una ventana al lado del cursor) en esta página haciendo clic en la casilla al lado de "Estilo de zoom" que está cerca de la parte inferior de la ventana y seleccionando la opción que prefieras.
-
7Establece los valores de "Zoom máximo" y "Zoom mínimo". Para hacerlo, haz clic y arrastra el control deslizante correspondiente hacia la derecha para incrementar el valor del zoom o hacia la izquierda para reducir el valor del zoom.
-
8Revisa los ajustes de movimiento de la pantalla. Tienes tres opciones sobre cómo moverte a otras partes de la pantalla mientras el zoom está aumentado:
- Constantemente con el puntero: la pantalla se moverá a medida que muevas el ratón.
- Solo cuando el puntero llega a un borde: la pantalla se desplazará cuando el cursor se aloje en un lado de la pantalla.
- Manteniendo el puntero en el centro de la pantalla o cerca de él: la pantalla se moverá para garantizar que el cursor siempre esté cerca del centro de la pantalla.
-
9Haz clic en una opción de movimiento de la pantalla. Al hacerlo se aplicará a la pantalla cuando la Mac esté con el zoom aumentado.
-
10Haz clic en Aceptar. La función rápida de teclado seleccionada ahora te permitirá aumentar o disminuir el zoom en la pantalla del escritorio y en otras ventanas de Mac que normalmente no soportan el zoom.