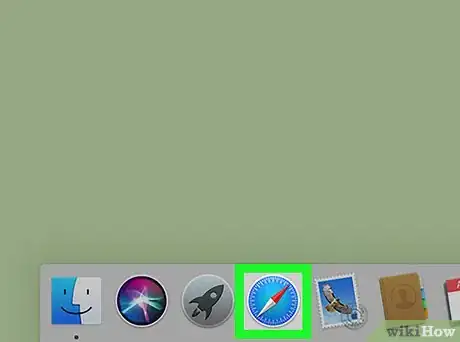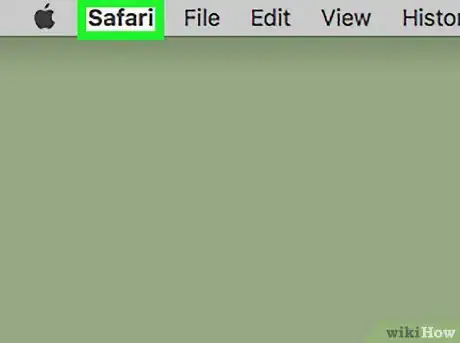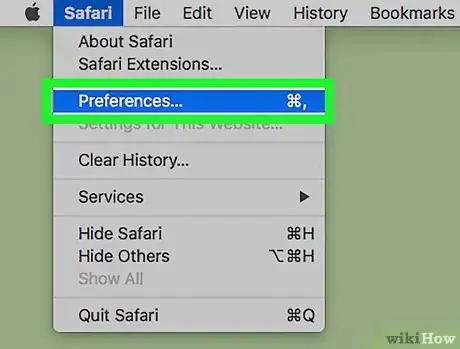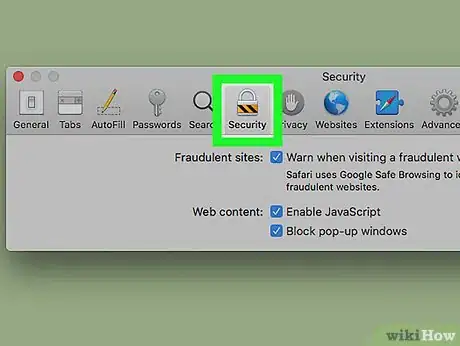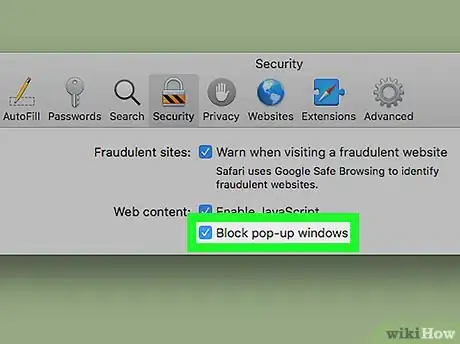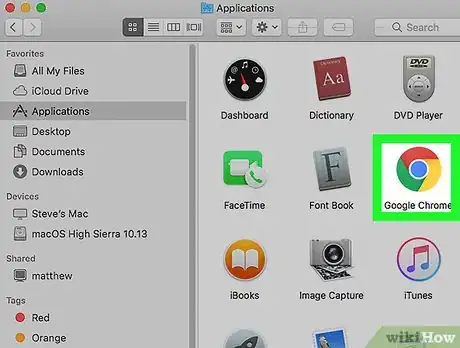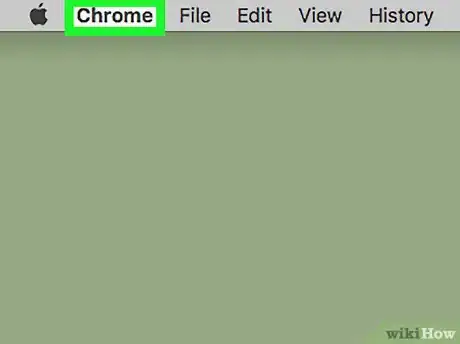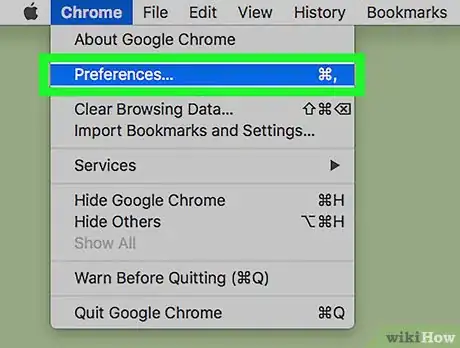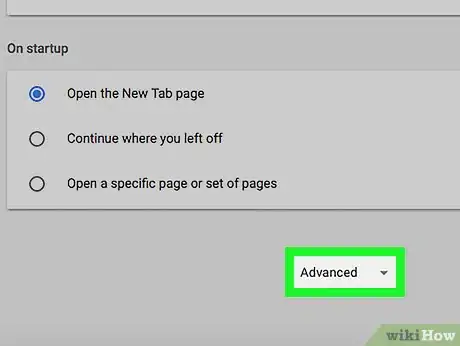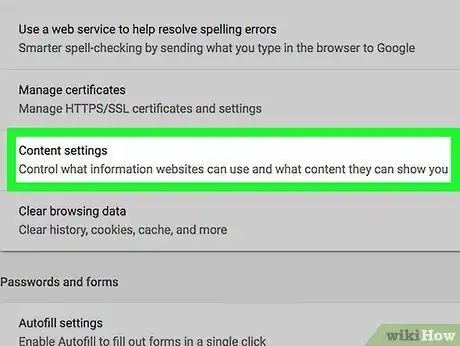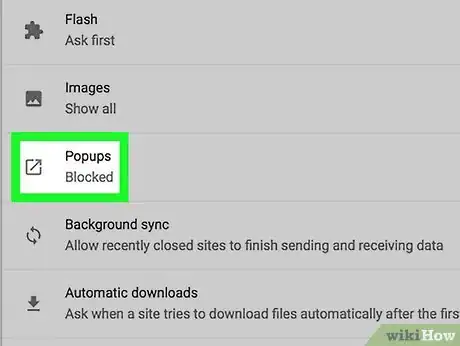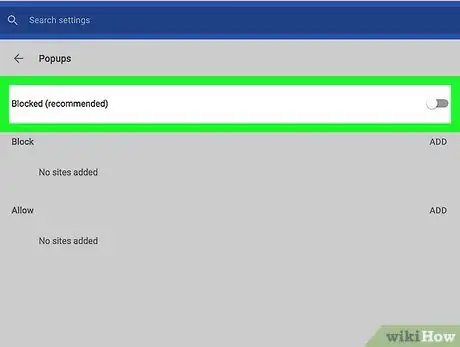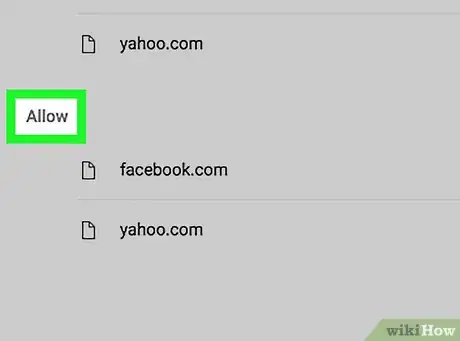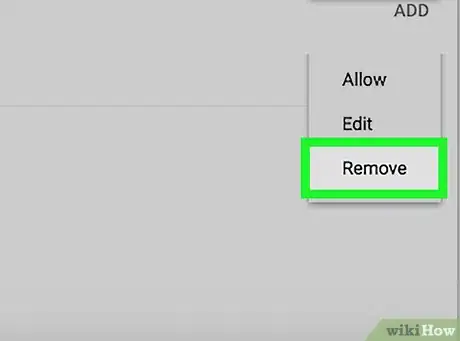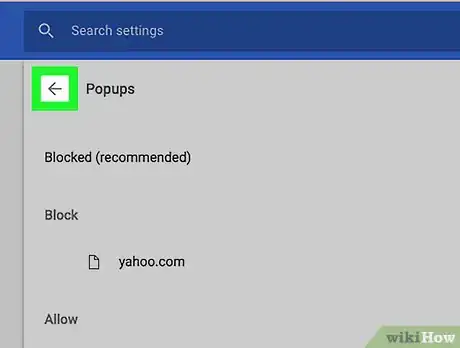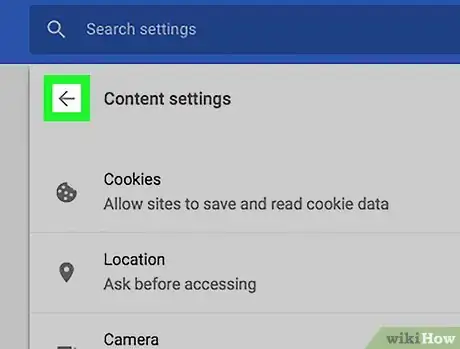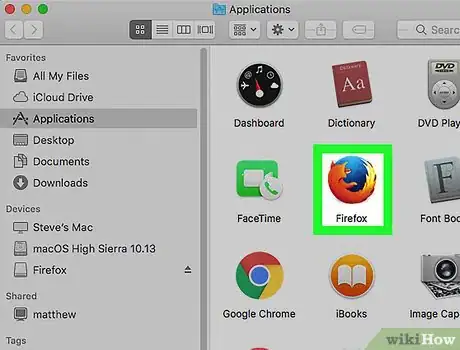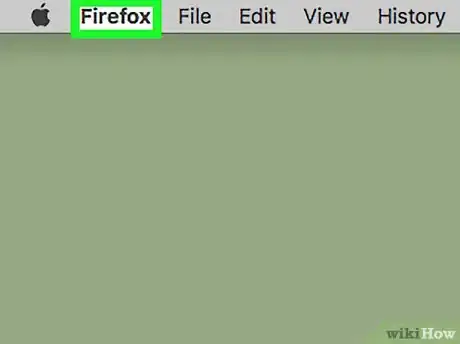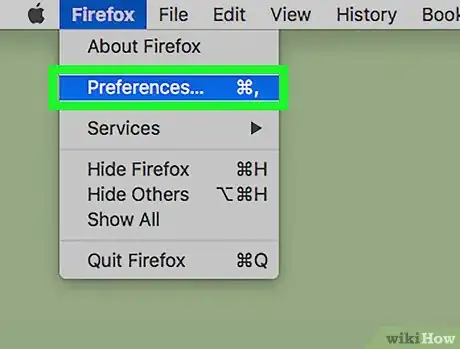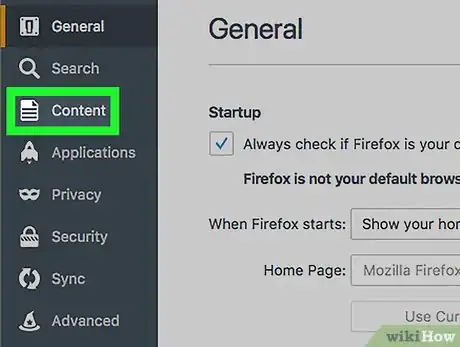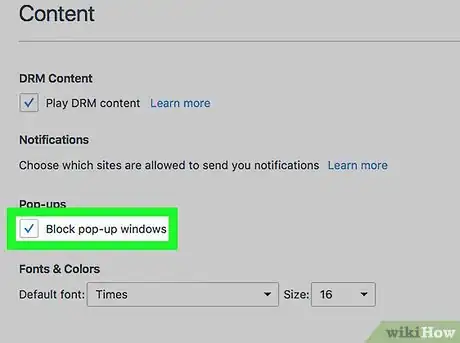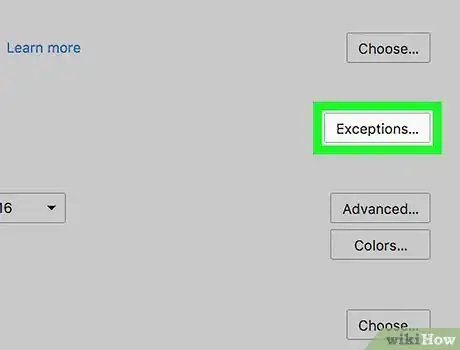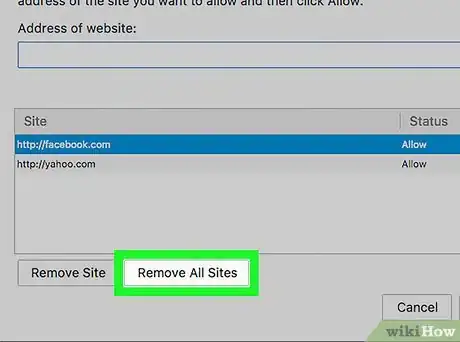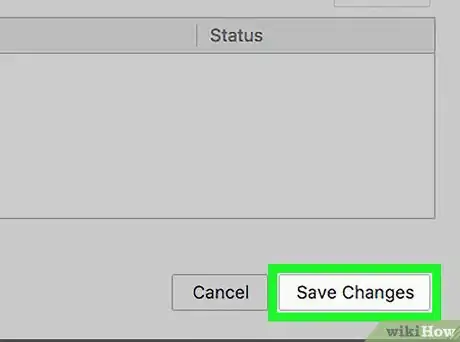X
Este artículo fue coescrito por Luigi Oppido. Luigi Oppido es el propietario y operador de Pleasure Point Computers en Santa Cruz, California. Tiene más de 25 años de experiencia en reparación general de computadoras, recuperación de datos, eliminación de virus y actualizaciones. También es el presentador de Computer Man Show! Que se transmite en KSQD cubriendo el centro de California durante más de dos años.
Este artículo ha sido visto 10 463 veces.
Este wikiHow te enseñará cómo configurar tu navegador de internet para bloquear ventanas emergentes que aparecen cuando abres o cierras una página web, usando una Mac.
Pasos
Método 1
Método 1 de 3:Usar Safari
Método 1
-
1Abre el navegador de internet Safari en tu Mac. El icono de Safari se ve como una brújula azul en la carpeta “Aplicaciones”.
-
2Haz clic en el menú Safari. Está ubicado en la barra de menú en la esquina superior izquierda de la pantalla. Se abrirá un menú desplegable.
- Si ves el nombre de otra aplicación en la esquina superior izquierda, haz clic otra vez en el icono de Safari.
-
3Haz clic en Preferencias en el menú desplegable. Esto abrirá la configuración de tu navegador Safari en una nueva ventana.
- Como alternativa, presiona ⌘+, en el teclado. Cuando presiones los botones “Comando” y “coma” al mismo tiempo, se abrirá “Preferencias”.
-
4Haz clic en la pestaña Seguridad. Se ve como el icono de un candado en la parte superior de la ventana de “Preferencias”.
-
5Marca la casilla al lado de Bloquear ventanas emergentes. Safari ahora bloqueará todas las ventanas emergentes que aparecen cuando abres o cierras una página web. Puedes cambiar esto en cualquier momento desmarcando esta casilla desde “Preferencias”.
Método 2
Método 2 de 3:Usar Google Chrome
Método 2
-
1Abre el navegador de internet Google Chrome en tu Mac. El icono de Chrome se ve como un círculo azul pequeño con partes de color amarillo, verde y rojo que lo envuelven. Puedes encontrarlo en la carpeta “Aplicaciones”.
-
2Haz clic en el menú Chrome. Está ubicado en la barra de menú en la esquina superior izquierda de la pantalla. Se abrirá un menú desplegable.
- Si ves el nombre de otra aplicación en la esquina superior izquierda, haz clic otra vez en el icono de Chrome.
-
3Haz clic en Preferencias en el menú desplegable. Esto abrirá la configuración del navegador Chrome en una nueva pestaña.
- Como alternativa, escribe chrome://settings en la barra de direcciones de Chrome y pulsa Entrar en el teclado. Se abrirá la misma página.
- También puedes usar el atajo de teclado ⌘+, para abrir la pestaña “Configuración”.
-
4Desplázate hacia abajo y haz clic en Mostrar configuración avanzada. Esta opción está escrita en letras azules en la parte inferior de la pestaña “Configuración”.
-
5Haz clic en el botón Configuración de contenido debajo de “Privacidad”. Este abrirá las opciones de contenido en una nueva ventana emergente.
-
6Desplázate hacia abajo hasta la sección “Pop-ups”. Esta sección está entre “Flash” y “Ubicación”.
-
7Selecciona No permitir que ningún sitio muestre pop-ups. Chrome ahora bloqueará todas las ventanas emergentes que aparecen cuando abres o cierras una página web.
-
8Haz clic en Administrar excepciones debajo de “Pop-ups”. Esta opción abrirá una nueva ventana con una lista de todas las excepciones de ventanas emergentes. Chrome no bloqueará las ventanas emergentes de los sitios web que estén guardados en esta lista.
-
9Haz clic en el botón X al lado de un sitio web de la lista. Aparecerá un botón "X" en el lado derecho del cuadro de excepciones cuando coloques el cursor sobre un sitio web de la lista. Hazle clic para eliminar este sitio web de las excepciones de ventanas emergentes.
-
10Haz clic en Listo. Esto guardará la nueva configuración de excepciones y cerrará la ventana emergente.
-
11Haz clic en Listo otra vez en la ventana “Configuración de contenido”. Esto guardará las nuevas preferencias de ventanas emergentes.
Método 3
Método 3 de 3:Usar Mozilla Firefox
Método 3
-
1Abre el navegador de internet Mozilla Firefox en tu Mac. La aplicación Firefox se ve como el icono de un mundo azul con un zorro rojo que lo envuelve. Puedes encontrarla en la carpeta “Aplicaciones”.
-
2Haz clic en el menú Firefox. Está ubicado en la barra de menú en la esquina superior izquierda de la pantalla. Se abrirá un menú desplegable.
- Si ves el nombre de otra aplicación en la esquina superior izquierda, haz clic otra vez en el icono de Firefox.
-
3Haz clic en Preferencias en el menú desplegable. Esto abrirá la configuración del navegador Firefox en una nueva pestaña.
- Como alternativa, escribe about:preferences en la barra de direcciones de Firefox y pulsa Entrar en el teclado. Se abrirá la misma página.
- También puedes usar el atajo de teclado ⌘+, de “Preferencias”.
-
4Haz clic en Contenido en el panel izquierdo. Firefox te permite navegar por diferentes menús a través de un panel de navegación que está en el lado izquierdo de la pantalla de “Preferencias”. La opción “Contenido” está listada al lado del icono de una página en el panel izquierdo.
-
5Marca la casilla al lado de Bloquear ventanas emergentes. Está debajo del título “Ventanas emergentes” en el menú de “Contenido”. Firefox ahora bloqueará todas las ventanas emergentes que aparecen cuando abres o cierras una página web.
-
6Haz clic en Excepciones. Este botón está ubicado al lado del título “Ventanas emergentes” y abrirá una nueva ventana con una lista de todas las excepciones de ventanas emergentes. Firefox no bloqueará las ventanas emergentes de los sitios web que estén guardados en esta lista.
-
7Haz clic en Eliminar todos los sitios web. Este botón está ubicado en la esquina inferior izquierda de la lista de excepciones de ventanas emergentes y eliminará todos los elementos de esta lista.
-
8Haz clic en Guardar cambios. Está en la esquina inferior derecha de la ventana de ventanas emergentes. Firefox ahora no tendrá excepciones de ventanas emergentes y bloqueará todas ellas en todas las páginas web.