Nuestro equipo de editores e investigadores capacitados han sido autores de este artículo y lo han validado por su precisión y amplitud.
wikiHow's Content Management Team revisa cuidadosamente el trabajo de nuestro personal editorial para asegurar que cada artículo cumpla con nuestros altos estándares de calidad.
Este artículo ha sido visto 24 804 veces.
OS X Lion incluye una nueva función llamada LaunchPad que te permite administrar aplicaciones. Desafortunadamente, si quieres eliminar aplicaciones de LaunchPad, notarás que en ocasiones no es un proceso tan sencillo. Si las aplicaciones que quieres borrar las habías comprado a través de App Store, podrás hacerlo fácilmente. Sin embargo, existen otras aplicaciones que el sistema operativo no permite eliminar, como por ejemplo, Safari o Mail. Si quieres borrar esas aplicaciones, tendrás que ingresar unos comandos básicos a través de la Terminal.
Pasos
Método 1
Método 1 de 2:Eliminar aplicaciones que compraste a través de App Store
-
1Abre LaunchPad. Haz clic en el ícono gris de LaunchPad en el dock para acceder a su interfaz.
-
2Selecciona la aplicación que quieras eliminar. Haz clic y mantén presionado el ícono hasta que comience a agitarse.
-
3Haz clic en la pequeña "X" que aparece en la esquina superior izquierda de la aplicación. Si no aparece ninguna "X", puede ser porque no iniciaste sesión como administrador o porque la aplicación la compraste desde App Store de Mac.[1]
-
4Cuando te pregunten si quieres confirmar la acción, haz clic en "Eliminar". La aplicación se eliminará automáticamente de tu computadora.
Método 2
Método 2 de 2:Eliminar aplicaciones desde la Terminal
-
1Abre la Terminal. Puedes abrirla desde Finder, seleccionando "Ir" y luego "Utilidades". Aparecerá una ventana donde podrás elegir el ícono negro que dice "Terminal". También puedes abrirla haciendo clic en la lupa de la esquina superior derecha de la pantalla y escribiendo terminal.
-
2Escribe el siguiente comando:
sqlite3 ~/Library/Application\ Support/Dock/*.db "DELETE from apps WHERE title='NOMBRE DE LA APP';" && killall Dock. Por ejemplo, si quieres intentar borrar una aplicación llamada "LIMON", deberás ingresar el comandosqlite3 ~/Library/Application\ Support/Dock/*.db "DELETE from apps WHERE title='LIMON';" && killall Dock. Para encontrar el nombre exacto de la aplicación puedes ir a la carpeta "Aplicaciones" y buscarla. Después de ingresar el comando anterior, presiona la tecla ↵ Enter.[2] -
3Comprueba que la aplicación se haya borrado con éxito. Después de haber ingresado el comando anterior, LaunchPad deberá eliminarse automáticamente y la aplicación deberá desaparecer.
Consejos
- Deslízate entre las distintas páginas de aplicaciones de LaunchPad haciendo clic y manteniendo presionado el botón del ratón mientras haces el gesto correspondiente para deslizarte hacia la derecha o izquierda, o el gesto de los dos dedos con el panel táctil.
- Puedes abrir LaunchPad en OS X Lion usando accesos directos personalizados o esquinas activas configurándolas desde "Preferencias del sistema".
Advertencias
- OS X Lion solo se encuentra disponible como una actualización que puedes descargar a través de la App Store de Mac.




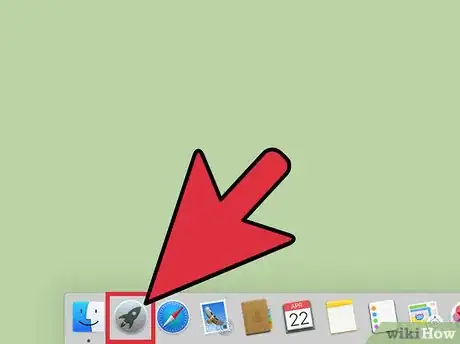
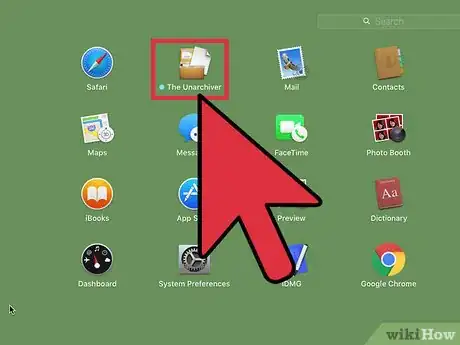
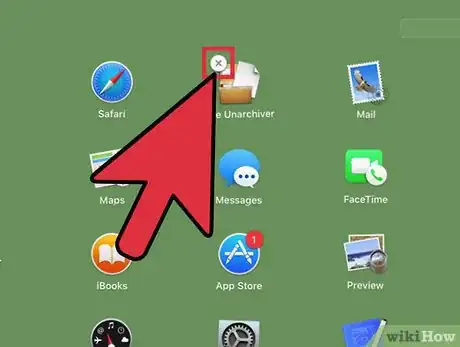
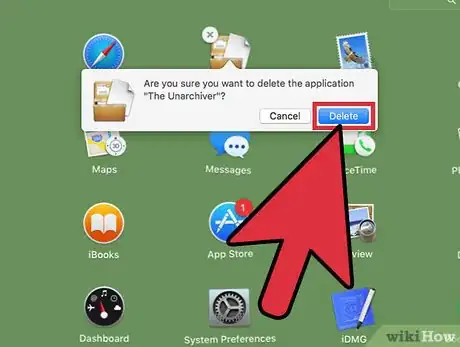
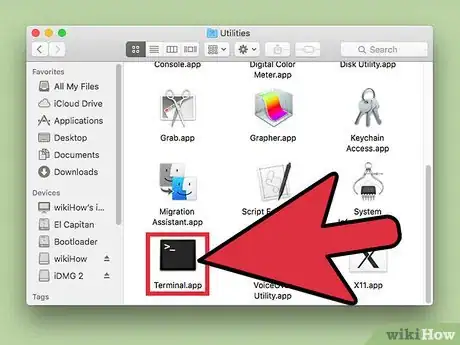
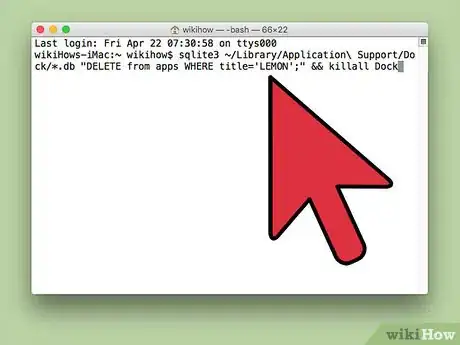
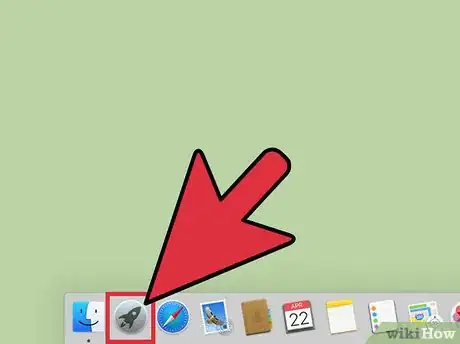


















wikiHow's Content Management Team revisa cuidadosamente el trabajo de nuestro personal editorial para asegurar que cada artículo cumpla con nuestros altos estándares de calidad. Este artículo ha sido visto 24 804 veces.