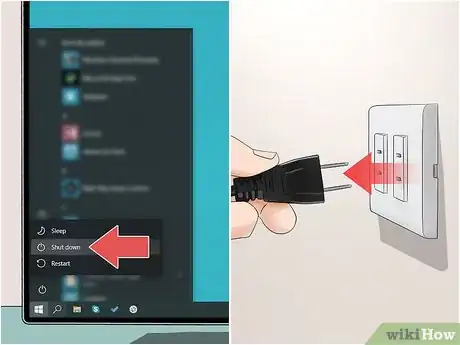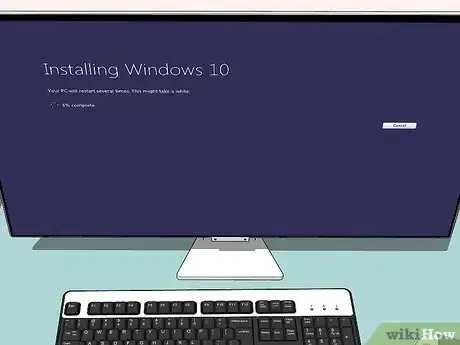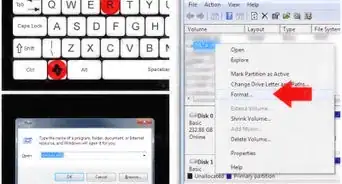Este artículo fue coescrito por Nicole Levine, MFA. Nicole Levine es una escritora y editora de tecnología en wikiHow. Tiene más de 20 años de experiencia creando documentación técnica y liderando equipos de soporte en las principales empresas de alojamiento web y software. Asimismo, Nicole tiene una maestría en Escritura Creativa de la Universidad Estatal de Portland, y da clases de composición, escritura de ficción y creación de revistas en varias instituciones.
Este artículo ha sido visto 95 835 veces.
Este wikiHow te enseñará cómo cambiar el disco duro primario de una computadora con Windows 10 por uno nuevo. También aprenderás cómo elegir el disco duro correcto para tu sistema, y cómo mantener la computadora a salvo durante la transición.
Pasos
-
1Haz una copia de seguridad de los datos existentes en el disco duro. En caso de que el disco duro que vayas a cambiar todavía funcione y quieras mantener cualquiera de sus datos, deberás hacer una copia de seguridad antes de extraerlo. Si no tienes una unidad USB externa para hacer la copia de seguridad, echa un vistazo a este wikiHow para aprender cómo hacer una copia de seguridad de tus archivos por Internet usando OneDrive.
- En caso de que vayas a cambiar un disco duro existente con una unidad SSD, el disco duro nuevo deberá tener su propio programa de clonación.[1] Podrás usar este programa para clonar los contenidos del disco duro actual (incluyendo el sistema operativo) al disco duro nuevo. Si el programa no está incluido en el paquete, echa un vistazo a la página web del fabricante para comprobar si ofrece programas de clonación para descargar. Otras opciones populares de clonación son Symantec Ghost, Clonezilla (una de las pocas opciones gratuitas que existen), Acronis y Macrium.
- Echa un vistazo a Cómo hacer una copia de seguridad de una computadora Windows para aprender cómo hacer una copia de seguridad de tus datos en otro disco duro.
- En caso de que compres cualquier programa con claves de licencia, asegúrate de guardarlas o hacer copias de las claves para poder volver a instalarlo fácilmente.
-
2Consigue una copia completa de arranque del sistema operativo. En caso de que vayas a cambiar el disco duro primario sin usar una herramienta de clonación, necesitarás volver a instalar el sistema operativo en el disco duro nuevo después de cambiarlo. Podrás comprar el programa en DVD, descargarlo en una unidad flash, o crear tu propio medio de recuperación.[2]
- Si usas Windows 10, busca información sobre cómo crear un disco de recuperación en Windows para aprender cómo crear tu propio medio de instalación de Windows 10 en una unidad USB en blanco.
-
3Decide entre un HDD (del inglés "Hard Disk Drive") o un SSD (del inglés "Solid State Drive"). Los SSD son bastante más rápidos que los HDD y tienen una mayor duración de vida porque tienen menos piezas móviles. Debido a estas ventajas, los discos SSD son más caros y tienen tamaños más pequeños. En caso de que el dinero y el almacenamiento sean un problema, opta por un HDD. Sin embargo, después de usar una computadora con un disco SSD, será muy difícil volver atrás.
-
4Obtén el disco duro correcto para la computadora. Las laptop suelen soportar discos duros de 6,2 cm, mientras que las computadoras de escritorio soportan el tamaño 8,7 cm. Hay adaptadores disponibles para que los discos de 6,2 cm encajen en las computadoras de escritorio. La mayoría de los discos SSD son solo de 6,2 cm, por lo que muchos fabricantes modernos incluyen ahora carcasas del tamaño de laptop en sus modelos nuevos. En caso de que vayas a colocar un disco más pequeño en una computadora que no tenga una carcasa de 6,2 cm, necesitarás un adaptador. Los discos HDD suelen estar disponibles en ambos tamaños.
- Tanto los SSD como los HDD suelen conectarse a la placa base con conectores SATA. Es posible que los discos HDD más antiguos uses IDE, pero es mucho más raro. Los SATA suelen tener 3 versiones diferentes (SATA, SATA II y SATA III), así que deberás comprobar cuál es el que soporta tu placa base.
- Asegúrate de adquirir un disco duro que sea lo suficientemente grande como para almacenar todos tus datos.
-
5Apaga la computadora y desconéctala. Incluso aunque uses una laptop, la computadora deberá estar apagada y desconectada de cualquier fuente de alimentación.
-
6Haz tierra antes de abrir la computadora. La manipulación incorrecta de componentes electrónicos puede dañar el sistema. Para hacer tierra ponte una pulsera antiestática y sitúate sobre una alfombra antiestática.
- En caso de que no estés familiarizado con las técnicas correctas de aislamiento, echa un vistazo a "Cómo hacer tierra para evitar destruir una computadora con descarga electrostática".
-
7Abre la torre de la computadora. Los pasos para hacerlo variarán dependiendo de que vayas a cambiar el disco en una computadora de escritorio o una laptop. En caso de que uses una computadora de escritorio, deberás desatornillar los tornillos de la parte trasera de la torre y deslizar los paneles laterales para extraerlos de la unidad.
- Algunas laptop tienen puertas especiales en la carcasa que te permitirán insertar y extraer fácilmente los discos duros. En otros modelos deberás quitar la batería y extraer varios componentes para acceder al disco duro. Echa un vistazo al manual del fabricante para encontrar el método correcto para tu computadora.
- Algunas torres de escritorio no tienen tornillos. En caso de que tu torre no los tenga, deberás encontrar el pestillo o botón que suelte las puertas o los paneles. Retira las puertas o los paneles según sea necesario.
-
8Busca el disco duro que esté instalado. La mayoría de las computadoras de escritorio tendrán el disco duro atornillado en el interior de una caja dentro de la torre. Identifica las conexiones de datos y de alimentación y desconéctalas.
-
9Extrae cualquier tornillo y desconecta el disco duro. Probablemente la unidad estará fijada con tornillos a ambos lados del disco duro. Extrae los tornillos. Usa tu mano para sujetar el disco duro en caso de que la caja o torre no tenga sujeción para la unidad. Una vez quites los tornillos, podrás deslizar el disco duro para extraerlo de la caja o torre.
-
10Configura los puentes en un disco IDE. En caso de que uses un disco SATA podrás omitir este paso. Una vez extraigas el disco duro original, echa un vistazo a la posición de los puentes en el propio disco duro. Si no los ves, la mayoría de las unidades tienen un diagrama en la etiqueta del disco duro para ilustrar dónde se encuentran los puentes. La configuración de los puentes establecerá el disco como "Primario", "Secundario" o "Por cable". Deberás establecer la misma configuración del disco duro original en el nuevo.
-
11Inserta el disco duro nuevo en su lugar. Deberá esta en la misma posición que el disco duro antiguo. Atornilla el disco duro con cuidado y conecta de nuevo los cables de datos y alimentación.
- Coloca el disco duro antiguo en un lugar seguro en caso de que vayas a necesitarlo en el futuro.
-
12Arranca la computadora con el medio de recuperación insertado. Podrás omitir este paso en caso de que hayas clonado la unidad usando un programa de clonación. Si el medio de recuperación se encuentra en un DVD, es posible que tengas que encender primero la computadora para poder extraer la bandeja del DVD. En caso de que sea una unidad USB, simplemente inserta la unidad antes de encender la computadora. Siempre que la computadora esté configurada para arrancar desde la unidad USB o DVD, arrancará automáticamente con el instalador de Windows.
- En caso de que la computadora no arranque desde el medio de recuperación, tendrás que hacer algunos cambios en la BIOS. La tecla para acceder a la BIOS varía entre modelos, pero normalmente deberás reiniciar la computadora y presionar inmediatamente la tecla F12, F10 o Supr para acceder al menú de arranque. La tecla que debas presionar aparecerá debajo del logotipo del fabricante. Si no la presionas lo suficientemente rápido deberás reiniciar de nuevo la computadora y empezar otra vez.
- Cuando te encuentres en la BIOS, busca la sección llamada Menú de arranque u Orden de arranque, y después establece como primera unidad de arranque la unidad USB o DVD según sea necesario. Sal y guarda los cambios, y después reinicia la computadora.
-
13Sigue las instrucciones que aparezcan en pantalla para volver a instalar Windows. Cuando Windows esté instalado de nuevo y conectado a la red, la computadora registrará automáticamente otra vez el sistema operativo (aunque es posible que debas confirmar algunos detalles en este punto). Una vez esté activo y funcionando el disco duro nuevo, podrás restaurar los datos desde la copia de seguridad que hayas creado.