X
Nuestro equipo de editores e investigadores capacitados han sido autores de este artículo y lo han validado por su precisión y amplitud.
wikiHow's Content Management Team revisa cuidadosamente el trabajo de nuestro personal editorial para asegurar que cada artículo cumpla con nuestros altos estándares de calidad.
Este artículo ha sido visto 1860 veces.
Para cambiar el color de la pantalla de tu Mac, haz clic en el menú de Apple → luego en Preferencias del sistema → luego en Pantalla → selecciona la pestaña Color → selecciona un nuevo perfil en la lista.
Pasos
Parte 1
Parte 1 de 2:Seleccionar un nuevo perfil
Parte 1
-
1Haz clic en el menú de Apple.
-
2Haz clic en Preferencias del sistema. Si no encuentras esta opción, haz clic primero en el botón "Mostrar todo". Lo encontrarás en la parte superior de la ventana. Es el ícono que tiene 12 puntos.
-
3Haz clic en Pantalla.
-
4Haz clic en la pestaña Color.
-
5Haz clic en el perfil de color que quieras usar. Los cambios se aplicarán de inmediato. El perfil de color modifica la forma en la que se muestran los colores para ajustarla lo mejor posible a tu monitor o dispositivo de pantalla.
Parte 2
Parte 2 de 2:Crear un perfil personalizado
Parte 2
-
1Haz clic en el botón Calibrar en el menú "Color". Sigue los pasos de la sección anterior para regresar a este menú si es necesario.
-
2Haz clic en Continuar.
-
3Ajusta el contraste de la pantalla en el valor máximo. Para hacerlo, utiliza los botones de la pantalla o del teclado.
-
4Aumenta o disminuye el brillo hasta que el óvalo esté apenas visible.
-
5Haz clic en Continuar.
-
6Haz clic en la casilla Usar el punto blanco nativo para marcarla. Es mejor que uses el punto blanco nativo de tu pantalla.
-
7Haz clic en Continuar.
-
8Haz clic en Continuar luego de decidir si otros pueden usar tu perfil. Puedes compartir el perfil con otros usuarios o usarlo solo tú.
-
9Escribe un nombre para el nuevo perfil.
-
10Haz clic en Continuar. El perfil se agregará a la lista del menú "Color".
-
11Haz clic en Listo. Tu monitor ahora se calibrará mejor para mostrar los colores con la mayor precisión posible.[1]




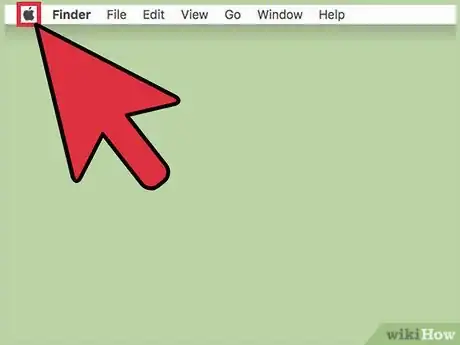
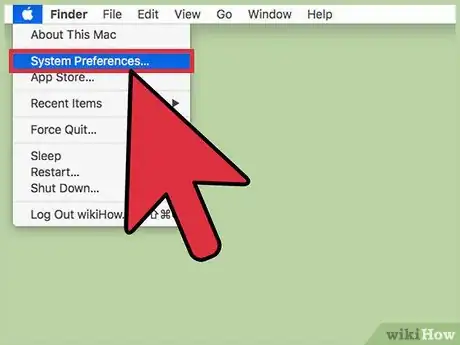
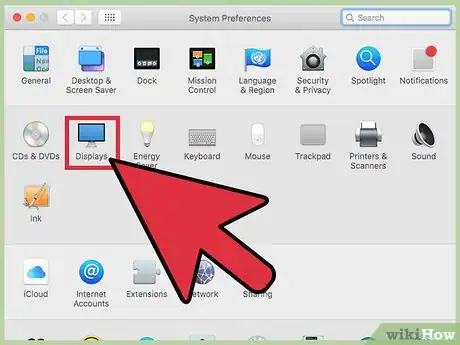
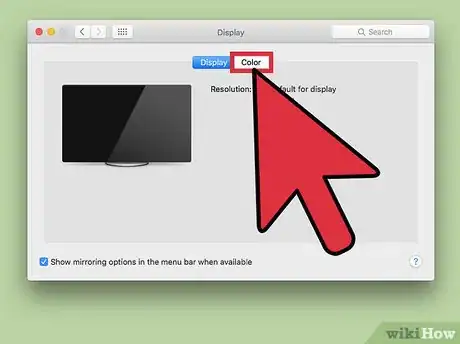
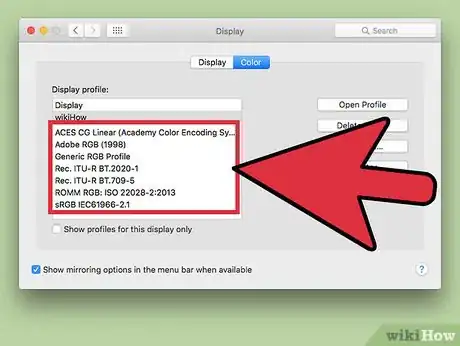
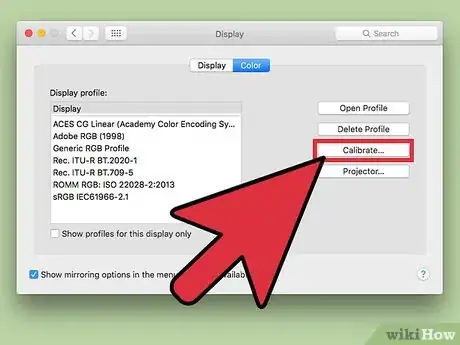
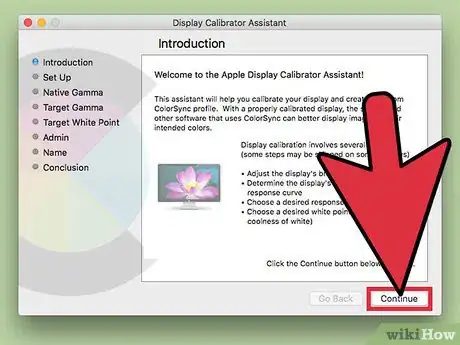
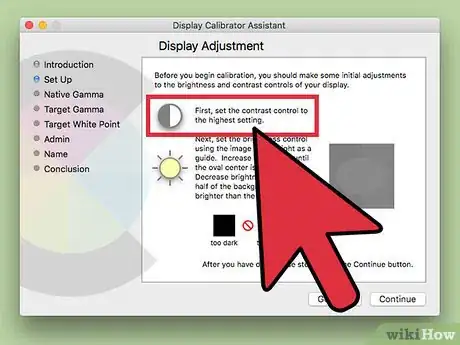
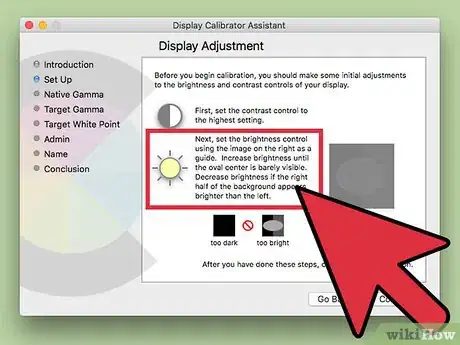
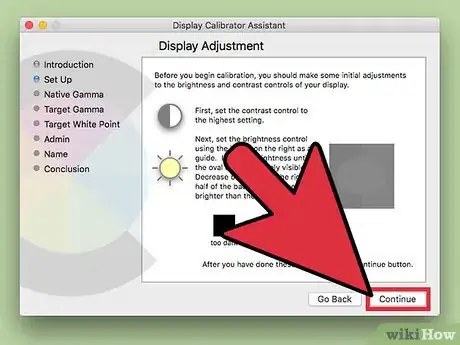
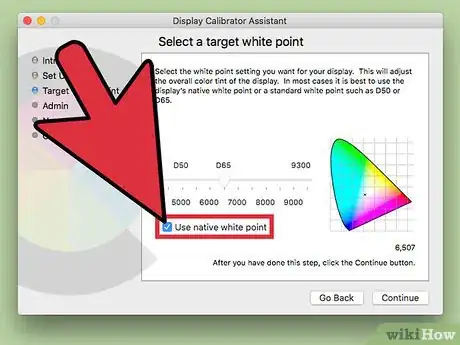
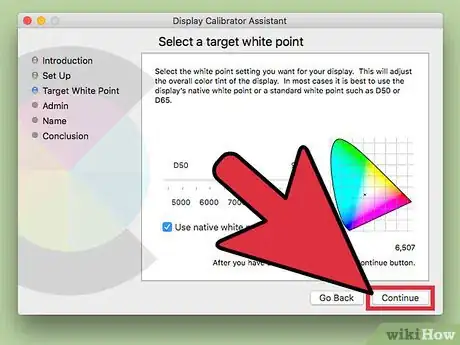
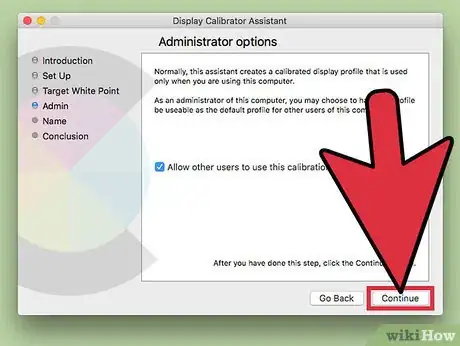
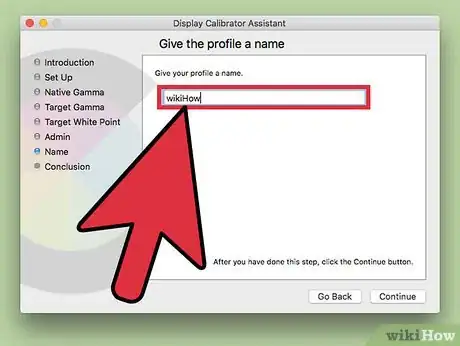
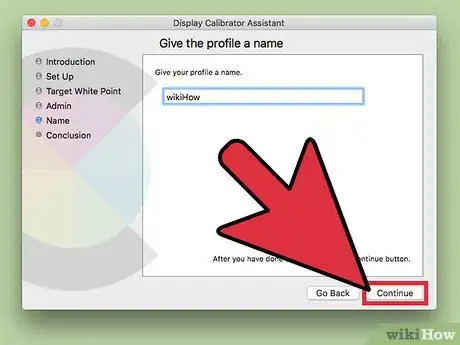
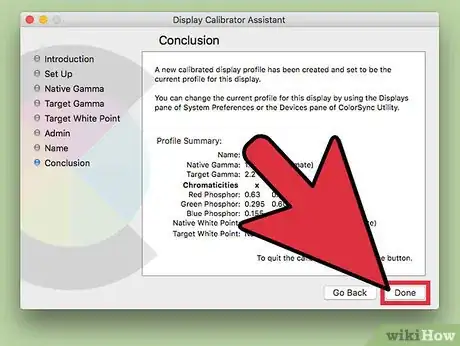


















wikiHow's Content Management Team revisa cuidadosamente el trabajo de nuestro personal editorial para asegurar que cada artículo cumpla con nuestros altos estándares de calidad. Este artículo ha sido visto 1860 veces.