X
Nuestro equipo de editores e investigadores capacitados han sido autores de este artículo y lo han validado por su precisión y amplitud.
wikiHow's Content Management Team revisa cuidadosamente el trabajo de nuestro personal editorial para asegurar que cada artículo cumpla con nuestros altos estándares de calidad.
Este artículo ha sido visto 33 591 veces.
Este wikiHow te enseñará a cambiar el protector de pantalla que usa tu computadora con Windows 10.
Pasos
-
1
-
2Escribe cambiar protector de pantalla. Al hacerlo, se buscará la opción "Cambiar protector de pantalla" en el Panel de control.
-
3Haz clic en Cambiar protector de pantalla. Esta opción aparecerá en la parte superior del menú Inicio. Al hacer clic en ella, se abrirá la ventana "Protector de pantalla".
- Si no encuentras esta opción, borra el texto que ingresaste y escribe configuración de pantalla de bloqueo, haz clic en Configuración de pantalla de bloqueo, desplázate hasta el final de la página y haz clic en Configuración del protector de pantalla.
-
4Haz clic en el cuadro desplegable "Protector de pantalla". Esta opción se encuentra en el lado izquierdo de la ventana. Al hacer clic en ella, aparecerá un menú desplegable.
-
5Selecciona un protector de pantalla. Haz clic en el nombre de algún protector de pantalla en el menú desplegable.
- Si seleccionas el protector de pantalla que dice (Ninguno), tu computadora no tendrá ningún protector de pantalla.
-
6Cambia la configuración del protector de pantalla, si es necesario. Los únicos dos protectores de pantalla para los cuales puedes cambiar la configuración son "Texto 3D" y "Fotos". Si quieres cambiar la configuración, haz clic en el botón Configuración… que está a la derecha del nombre del protector de pantalla, luego edita la configuración según sea necesario y haz clic en Aceptar o Guardar al finalizar.
- El protector de pantalla "Fotos" solo te permite cambiar la velocidad a la cual se reproduce dicho protector y la ubicación desde la cual quieres seleccionar las fotos.
- Si vas a usar el protector de pantalla "Texto 3D", podrás cambiar opciones como el texto a mostrar, el patrón de movimiento, la textura y la velocidad.
-
7Cambia el tiempo de espera. Para cambiarlo, haz clic en la flecha hacia "arriba" o hacia "abajo" ubicadas a la derecha del cuadro de texto "Esperar". Este número indica la cantidad de minutos de inactividad que deben pasar para que aparezca el protector de pantalla.
- Si mueves el cursor del ratón o presionas una tecla, se reiniciará el tiempo de espera para la activación del protector de pantalla.
-
8Dale una vista previa al protector de pantalla. Haz clic en el botón Vista previa que está en el lado derecho de la ventana. Al hacerlo, aparecerá el protector de pantalla siempre y cuando no estés moviendo el ratón.
-
9Guarda el protector de pantalla. Haz clic en Aplicar en la esquina inferior derecha de la ventana y luego en Aceptar, también en la parte inferior de la ventana.
Consejos
- Los protectores de pantalla inicialmente se implementaron para evitar que se graben imágenes en la pantalla de las computadoras. Esto ya no sucede en las computadoras modernas, por lo cual ahora no son más que un adorno.
- Si quieres, puedes instalar un protector de pantalla de terceros haciendo doble clic en su archivo de instalación (EXE), aunque en algunos casos hay que extraer el archivo del protector para poder ejecutarlo. En otros casos hay que hacer clic derecho en el archivo y seleccionar Ejecutar como administrador o clic derecho y luego Instalar. También es posible que tengas que avanzar a lo largo de algunas pantallas de instalación. Todo depende del protector de pantalla que quieras instalar.
Advertencias
- Ten cuidado al descargar protectores de pantalla en línea. Al igual que cualquier ejecutable, los archivos de protectores de pantalla pueden contener virus.[1]
- El protector de pantalla de tu computadora podría activarse en algún momento mientras estás viendo una película si no mueves el ratón o presionas una tecla. Para evitar que esto suceda, establece un tiempo mayor a una hora en "Esperar" o deshabilita el protector en forma temporal.




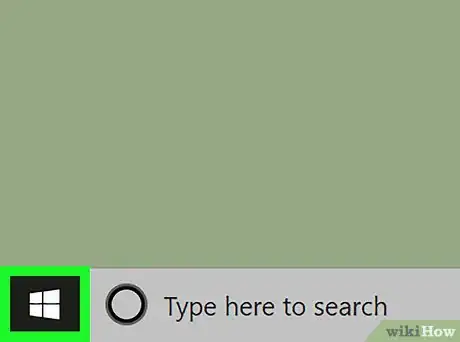

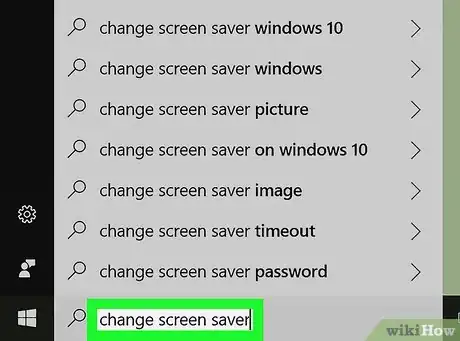
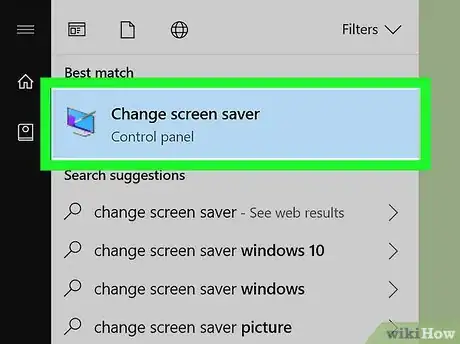
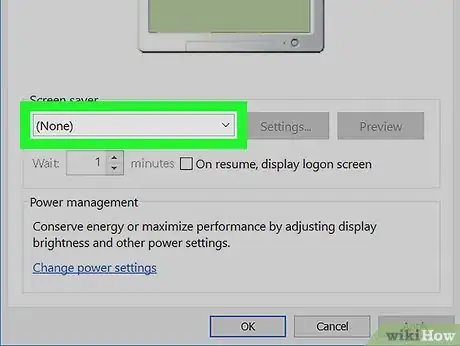
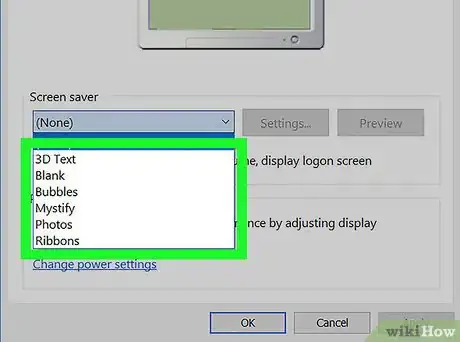
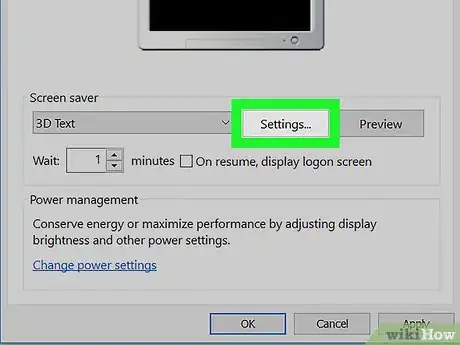
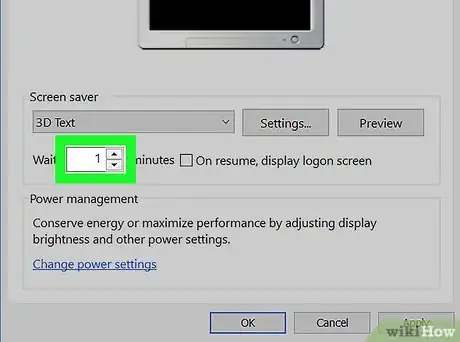
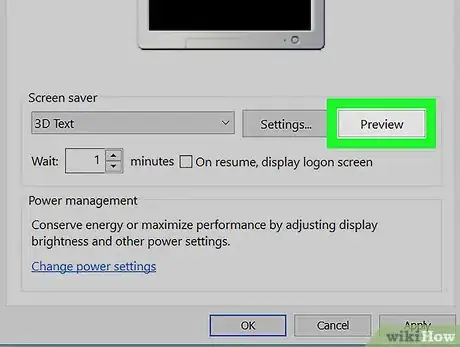
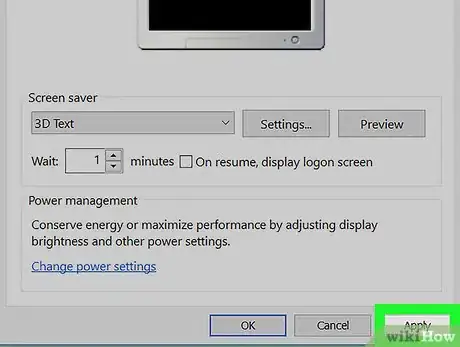



















wikiHow's Content Management Team revisa cuidadosamente el trabajo de nuestro personal editorial para asegurar que cada artículo cumpla con nuestros altos estándares de calidad. Este artículo ha sido visto 33 591 veces.