Nuestro equipo de editores e investigadores capacitados han sido autores de este artículo y lo han validado por su precisión y amplitud.
wikiHow's Content Management Team revisa cuidadosamente el trabajo de nuestro personal editorial para asegurar que cada artículo cumpla con nuestros altos estándares de calidad.
Este artículo ha sido visto 1120 veces.
Para cambiar entre aplicaciones a pantalla completa en una Mac, coloca cuatro dedos en el trackpad o en el Magic Mouse. Deslízalos a la izquierda o a la derecha para moverte entre las aplicaciones a pantalla completa. Las aplicaciones deben estar en la vista de pantalla completa para que el gesto funcione.
Pasos
Parte 1
Parte 1 de 2:Habilitar el gesto
-
1Haz clic en el menú Apple.
-
2Haz clic en Preferencias del sistema. Haz clic en Mostrar todo en la parte superior de la ventana si no ves las opciones principales de Preferencias del sistema.
-
3Haz clic en la opción Trackpad o Mouse. Escoge Trackpad si usas una MacBook o un Magic Trackpad. Haz clic en Mouse si usas un Magic Mouse.
-
4Haz clic en la pestaña Más gestos.
-
5Marca el cuadro Cambiar entre apps a pantalla completa. El número de dedos que usa el gesto se mostrará debajo.
-
6Haz clic en el menú de debajo. Si usas un trackpad, puedes cambiar el número de dedos que usa el gesto.
-
7Haz clic en el número de dedos que quieres usar. Puedes hacer que el gesto requiera de tres o cuatro dedos.[1]
Parte 2
Parte 2 de 2:Cambiar entre aplicaciones
-
1Coloca cuatro dedos en el trackpad o dos en el Magic Mouse. Si configuras el trackpad para usar el gesto de tres dedos, usa solo tres dedos.
-
2Abre algunas aplicaciones en la vista de pantalla completa. Este gesto solo funciona si tienes dos o más aplicaciones abiertas en la vista de pantalla completa. Puedes cambiar las aplicaciones a la vista de pantalla completa desde el menú Vista o presionando Control+Comando+F.
-
3Deslízate a la izquierda y a la derecha para cambiar entre aplicaciones a pantalla completa. Desliza todos los dedos a la vez para cambiar entre las aplicaciones abiertas a pantalla completa.




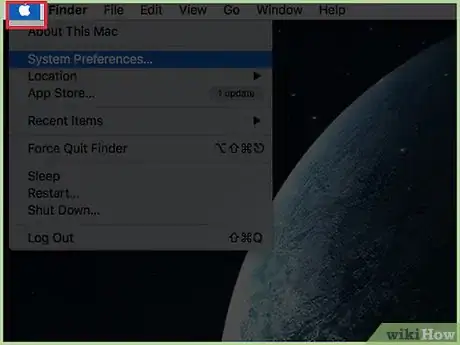
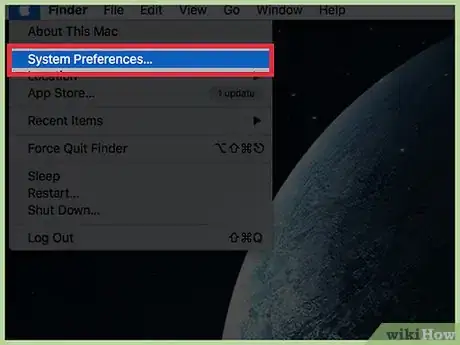
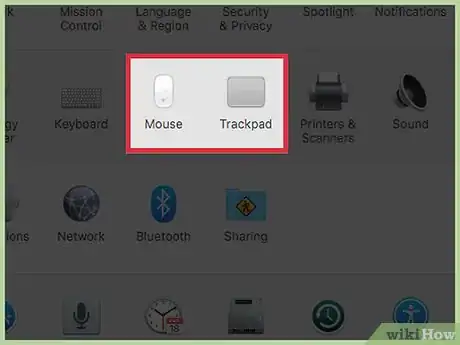
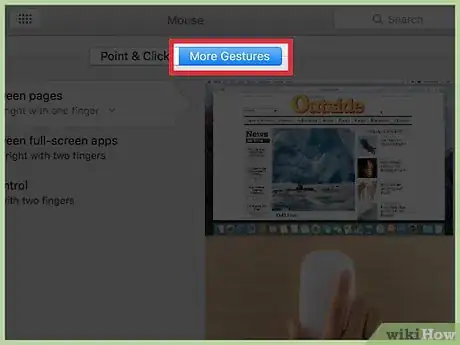
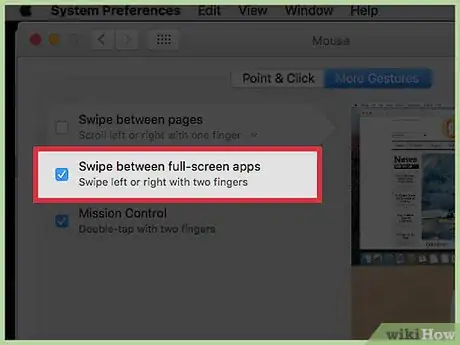
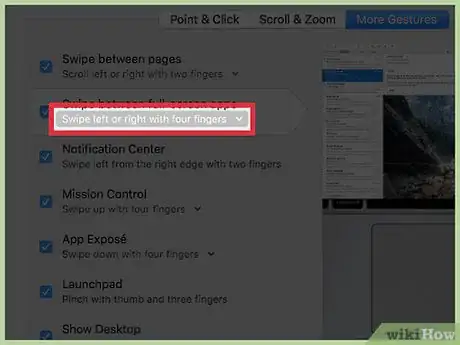
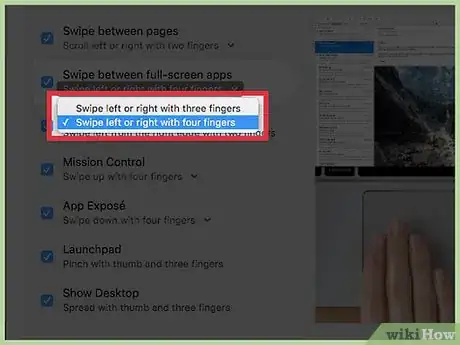
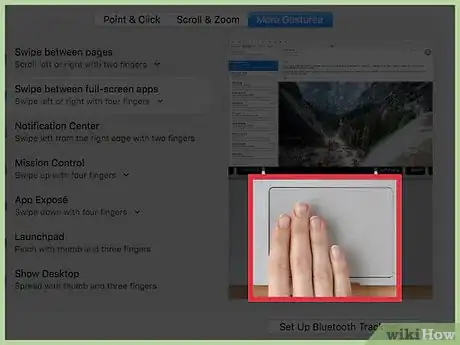
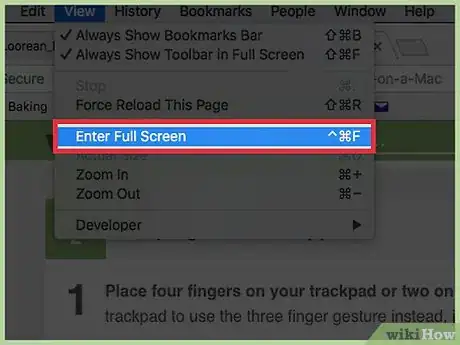
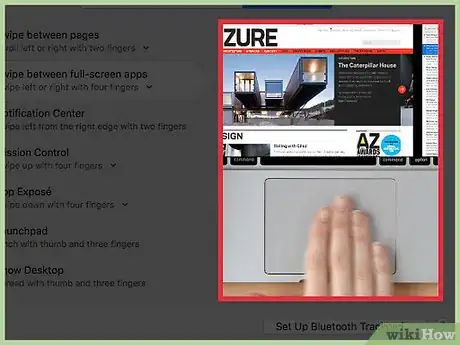


















wikiHow's Content Management Team revisa cuidadosamente el trabajo de nuestro personal editorial para asegurar que cada artículo cumpla con nuestros altos estándares de calidad. Este artículo ha sido visto 1120 veces.