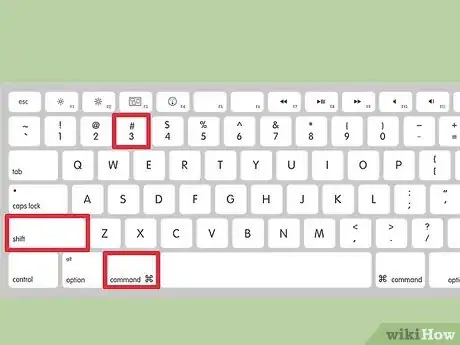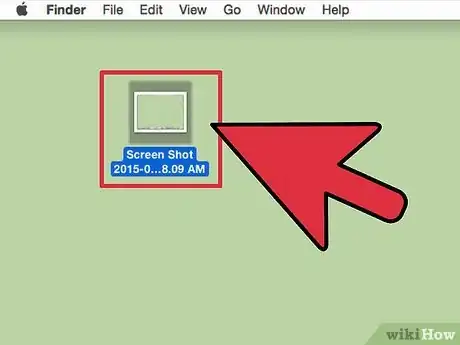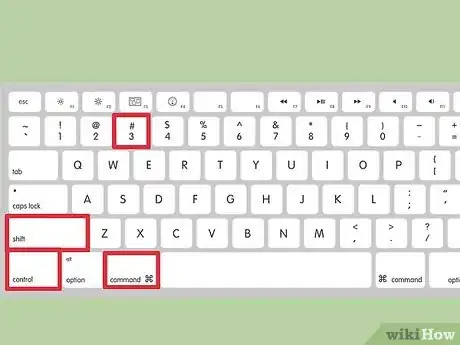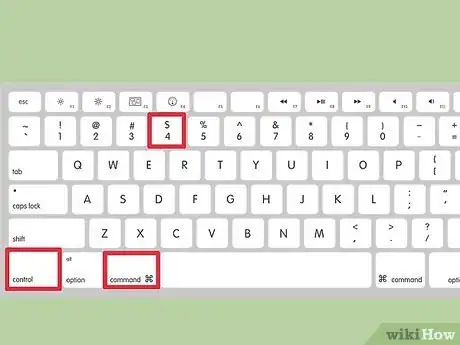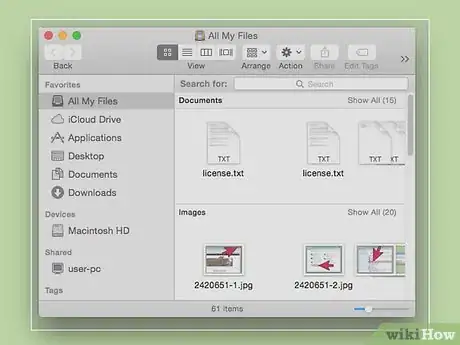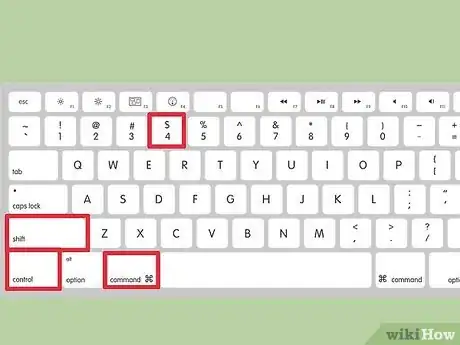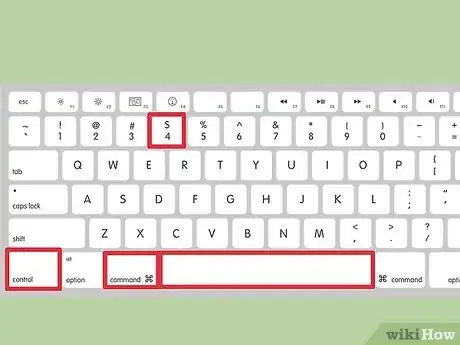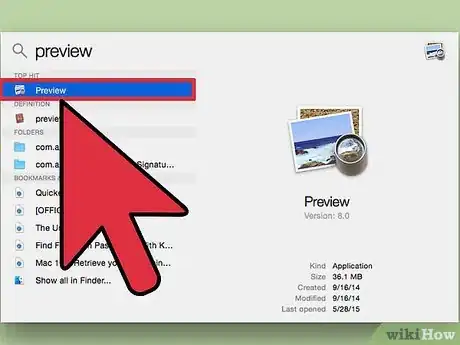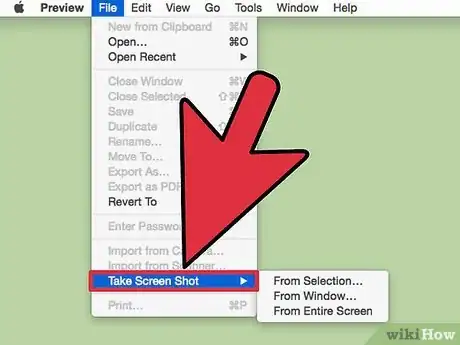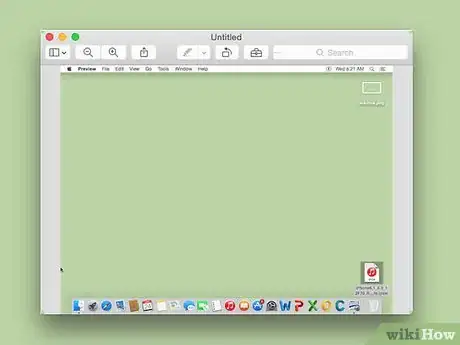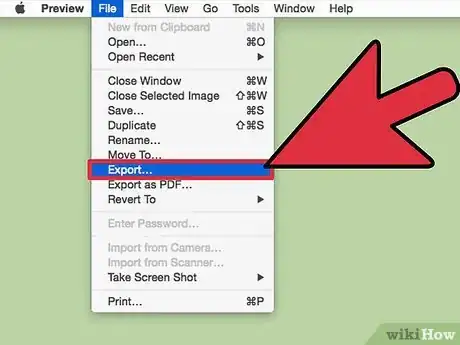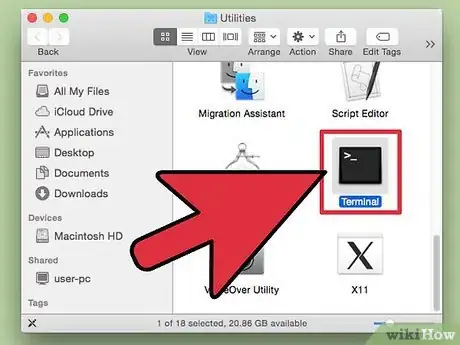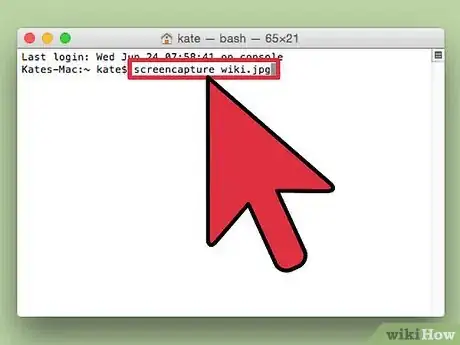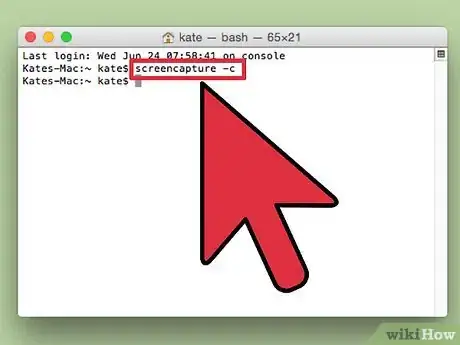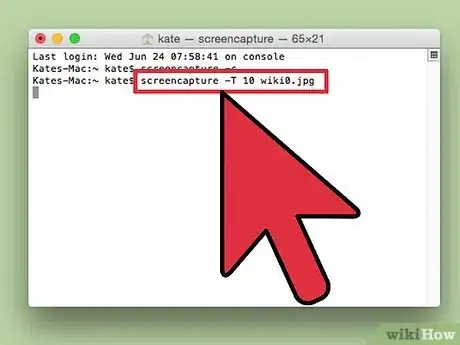Este artículo fue coescrito por Chiara Corsaro. Chiara Corsaro es gerente general y técnica certificada de Appel Mac e iOS para macVolks Inc., un proveedor de servicios autorizado de Apple ubicado en el Área de la Bahía de San Francisco. macVolks, Inc. fue fundada en 1990, está acreditada por Better Business Bureau (BBB) con una calificación A+ y es parte de la Red de Consultores de Apple (ACN, por sus siglas en inglés).
Este artículo ha sido visto 27 215 veces.
Tomar capturas de pantalla es una función muy útil para compartir con otras personas o para obtener ayuda al intentar solucionar problemas. Mac OS X te proporciona una gran variedad de herramientas para crear capturas de pantalla. Estas herramientas te dan mucho control sobre las capturas de pantalla que vas a tomar.
Pasos
Método 1
Método 1 de 4:Tomar una captura de pantalla completa
-
1Presiona .Comando+Mayús+3. Si tus bocinas están encendidas, escucharás el sonido del obturador. Este comando captura toda la imagen que muestra el monitor.
-
2Busca el archivo de captura de pantalla. La captura de pantalla se guardará como archivo PNG en tu escritorio y como nombre tendrá la fecha y la hora en la que se tomó.
-
3Presiona .Comando+Control+Mayús+3 para copiar la captura de pantalla en tu portapapeles. Esto copiará la imagen en lugar de crear un archivo, lo que te permite pegarlo en otro programa.[1]
- Para pegar tu captura de pantalla, abre el programa donde la quieres pegar y presiona Comando+V.
Anuncio
Método 2
Método 2 de 4:Tomar una captura de pantalla parcial
-
1Presiona .Comando+Mayús+4. Esto convertirá el cursor en una mira.CONSEJO DE ESPECIALISTAChiara Corsaro es gerente general y técnica certificada de Appel Mac e iOS para macVolks Inc., un proveedor de servicios autorizado de Apple ubicado en el Área de la Bahía de San Francisco. macVolks, Inc. fue fundada en 1990, está acreditada por Better Business Bureau (BBB) con una calificación A+ y es parte de la Red de Consultores de Apple (ACN, por sus siglas en inglés).Técnica de reparación de teléfonos y computadoras

 Chiara Corsaro
Chiara Corsaro
Técnica de reparación de teléfonos y computadorasNuestra experta señala: si quieres capturar una parte de la pantalla, usa el comando Mayús+Comando+4. Una vez que el ratón adopte el símbolo de una cruz, busca la zona que quieres capturar, mantén presionado el ratón y selecciona el área deseada. Cuando sueltes el ratón, se hará una captura del área seleccionada y se guardará automáticamente en tu escritorio como archivo PNG.
-
2Haz clic y arrastra el cursor para crear un cuadro. Este cuadro determinará qué se va a capturar en la pantalla.
-
3Busca tu captura de pantalla. Después de crear el cuadro, se tomará la captura de pantalla y el archivo aparecerá en tu escritorio. Estará en formato PNG y tendrá como nombre la fecha y hora en la que se tomó.
- Si quieres copiar la captura de pantalla a tu papelera en lugar de crear el archivo, presiona Comando+Control+Mayús+4.
-
4Toma una captura de pantalla de una ventana en específico. Si quieres capturar toda una ventana, pero no toda la pantalla, presiona Comando+⇧ Shift+4 y presiona Espacio. La mira se convertirá en una cámara. Haz clic en la ventana que quieres capturar.
- Como en los demás métodos, esto creará un archivo en tu escritorio.
Anuncio
Método 3
Método 3 de 4:Usar la Vista Previa
-
1Abre la utilidad Vista Previa. Si no te gusta usar los comandos del teclado o quieres guardar tus capturas de pantalla en otro formato además de PNG, puedes usar la herramienta Vista Previa.
- La herramienta de Vista Previa se encuentra en la carpeta "Utilidades", la cual está en la carpeta "Aplicaciones".
-
2Haz clic en el menú "Archivo" y selecciona "Capturar pantalla". Si seleccionas "De la selección", tu cursor cambiará a una mira y puedes crear un rectángulo para tomar la captura. Si seleccionas "De la ventana", el cursor cambiará a una cámara y puedes hacer clic en la ventana que quieres capturar. Si seleccionas "De la pantalla entera", Vista Previa capturará la pantalla entera.
-
3Revisa la captura de pantalla. Cuando captures la pantalla, aparecerá en la ventana de Vista Previa. Puedes revisarla para asegurarte de que todo lo que querías se haya capturado y no esté mostrando algo que quieres esconder.
-
4Guarda la captura de pantalla. Haz clic en el menú "Archivo" y selecciona "Exportar como”. Puedes usar el menú que aparece y seleccionar el formato en el que lo quieres guardar, incluyendo JPG, PDF y TIFF.Anuncio
Método 4
Método 4 de 4:Usar la Terminal
-
1Abre la Terminal. Puedes encontrar la Terminal en tu carpeta "Utilidades", la cual se encuentra en la carpeta "Aplicaciones".[2]
- Usar la Terminal te da funciones extras, como la función de activar un temporizador o de desactivar el sonido del obturador. También puedes usar SSH para capturar de forma remota las capturas de pantalla en pantallas difíciles, como la ventana de inicio de sesión.
-
2Toma capturas básicas. Escribe screencapture nombre_de_archivo.jpg y presiona ↵ Enter. Esto guardará la captura de pantalla en tu directorio de inicio. Puedes añadir una dirección al frente del nombre de archivo para especificar una ubicación diferente para las capturas de pantalla.
- Puedes cambiar los formatos escribiendo screencapture -t png nombre_de_archivo.png. Puedes usar pdf, gif o tiff.
-
3Copia la captura de pantalla a tu portapapeles. Si quieres copiar la imagen en lugar de crear un archivo, escribe screencapture -c y presiona ↵ Enter.
-
4Añade un temporizador al comando de captura de pantalla. Usando el comando básico para tomar capturas de pantalla, la captura se tomará de forma inmediata, lo cual significa que la ventana de la Terminal también aparecerá. Puedes usar un temporizador que te dé tiempo de esconder la ventana y abrir lo que quieres capturar.
- Escribe screencapture -T 10 nombre_de_archivo.jpg y presiona ↵ Enter. Esto te dará 10 segundos para tomar la foto. Puedes cambiar 10 para demorar más la captura.
Anuncio
Consejos
- No todos los programas permiten capturar imágenes de la pantalla. Esto es muy común en reproductores de video y juegos para evitar reproducciones no autorizadas.