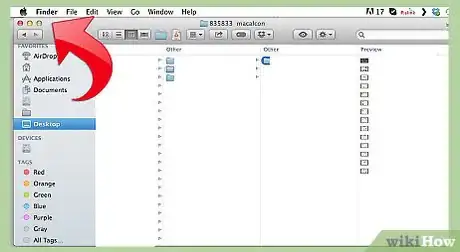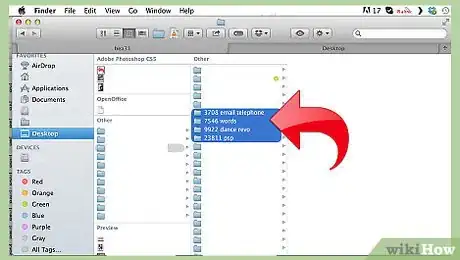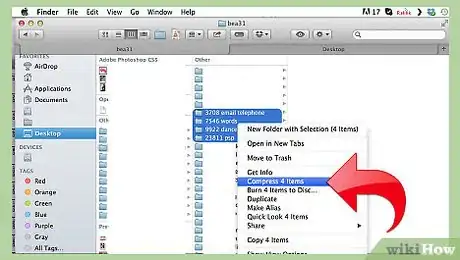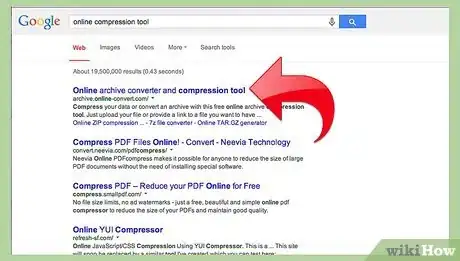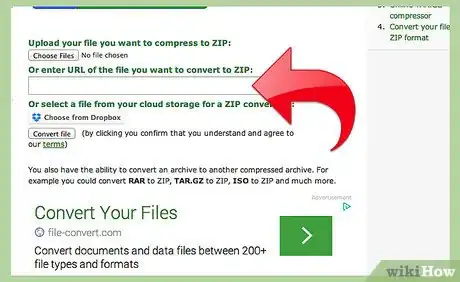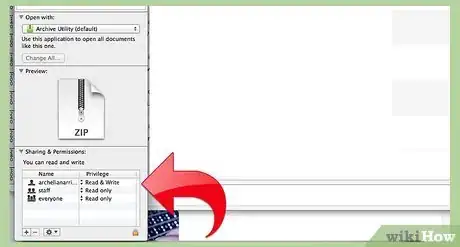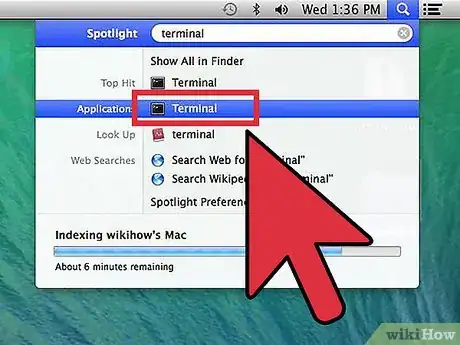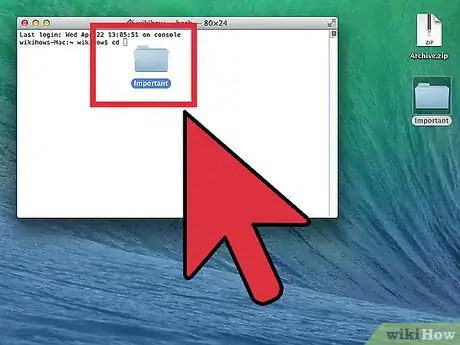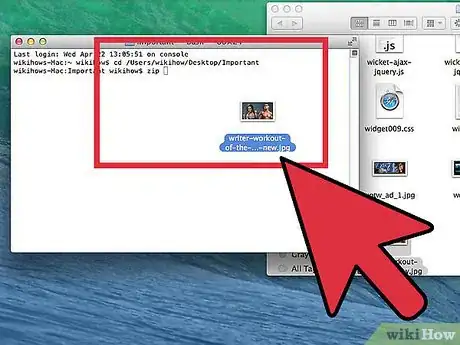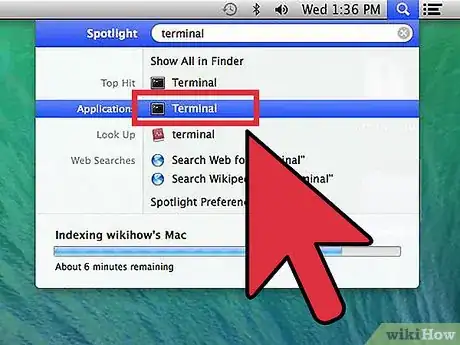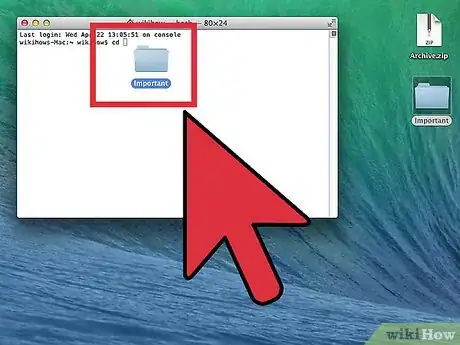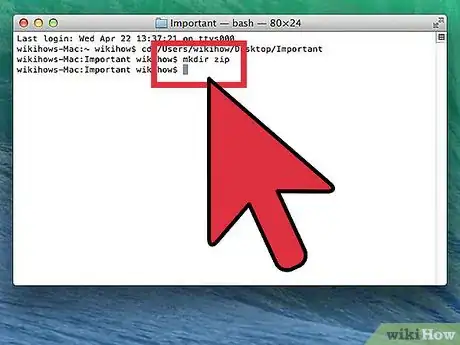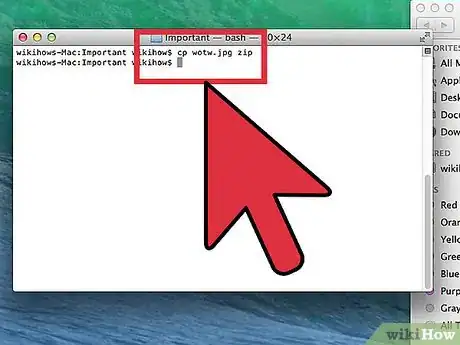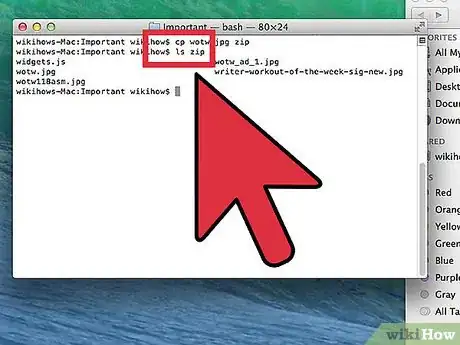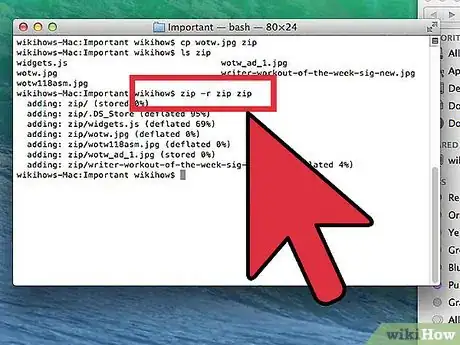X
wikiHow es un "wiki", lo que significa que muchos de nuestros artículos están escritos por varios autores. Para crear este artículo, autores voluntarios han trabajado para editarlo y mejorarlo con el tiempo.
Este artículo ha sido visto 75 432 veces.
Si ya tienes muchos documentos viejos y archivos que están tomando mucho espacio en tu computadora, puedes comprimirlos en un archivo para ahorrar espacio. Mac OS X te permite comprimir archivos directamente desde tu sistema operativo. Puedes también descargar un programa para comprimir tus archivos que puede ser más efectivo. Sigue esta guía para comprimir tus archivos viejos.
Pasos
Método 1
Método 1 de 4:Usa Finder
Método 1
-
1Abre Finder. Puedes abrir Finder haciendo clic en el ícono de Finder en el Dock. Luce como un cuadro con una cara azul. Una vez que se abra Finder, navega a los archivos que quieras comprimir.
- Para fácilmente comprimir múltiples archivos de varias ubicaciones en un archivo ZIP, primero crea una nueva carpeta. Copia todos los archivos que quieras comprimir en esta carpeta.
-
2Selecciona tus archivos. Puedes seleccionar archivos individuales de una lista sosteniendo la tecla Cmd y haciendo clic en cada archivo. Una vez que tengas los archivos que quieras seleccionar, haz clic derecho en uno de los archivos seleccionados. Si tu ratón sólo tiene un botón, presiona Ctrl y haz clic en el archivo.
- Si quieres comprimir una carpeta que tiene varios archivos, haz clic derecho en la carpeta.
-
3Comprime los archivos. En el menú que aparece al hacer clic derecho selecciona Comprimir. Espera a que el proceso se complete. Dependiendo de cuántos archivos vayas a comprimir, esto podría tardar varios minutos. El nombre del archivo será igual al archivo o carpeta que hayas seleccionado para comprimir.
- Comprimir múltiples archivos o carpetas creará un archivo llamado Archivo.zip.
- Los archivos comprimidos son 10% más pequeños que los originales. Esto depende de qué se está comprimiendo.
Método 2
Método 2 de 4:Usa un programa de terceros
Método 2
-
1Encuentra un programa de comprensión. Hay varias opciones disponibles en línea (gratis y de paga). Algunos formatos de compresión, como RAR, requieren un software propietario para crear el archivo. Otros, como ZIP, pueden hacerse con casi cualquier programa de compresión.
- Otros métodos de compresión pueden comprimir tus archivos a un tamaño más pequeño que la compresión ZIP estándar disponible en Mac OS X.
-
2Agrega tus archivos. Una vez que instales y abras tu programa de compresión, agrega los archivos y carpetas que quieras comprimir. Los métodos varían de programa a programa, pero a menudo puedes simplemente arrastrar y soltar los archivos en la ventana de compresión.
-
3Asegura tu archivo. Muchas compresiones te permiten agregar una contraseña a tu archivo comprimido. Revisa la sección de Seguridad, o haz clic en el Menú de Archivo y selecciona Agregar Contraseña o Cifrar.
Método 3
Método 3 de 4:Comprimir un archivo usando el Terminal
Método 3
-
1
-
2Escribe cd, presiona la barra espaciadora y arrastra la carpeta en la que quieras guardar el archivo comprimido resultante. Presiona ⏎ Return.
-
3Escribe zip Archive.zip y luego arrastra el archivo o la carpeta que quieras comprimir. Puedes cambiar el nombre archivo.zip a cualquier otro que gustes. Presiona ⏎ Return.
Método 4
Método 4 de 4:Comprimir varios archivos usando el Terminal
Método 4
-
1
-
2Escribe cd, presiona la barra espaciadora y arrastra la carpeta en la que se encuentren los archivos que quieres comprimir. Presiona ⏎ Return.
-
3Escribe mkdir zip. Presiona ⏎ Return.
-
4Escribe cp file1 zip y reemplaza file1 con el nombre del archivo, incluida la extensión del mismo. Presiona ⏎ Return. Repítelo para cada archivo.
- Si hay un espacio en el nombre del archivo, escríbelo de esta forma: cp file\ 1 zip. Deberás usar una barra diagonal inversa, no una barra inclinada.
-
5Al terminar, escribe ls zip y presiona ⏎ Return. Verifica que cada archivo que quieras comprimir esté allí.
-
6Escribe zip -r zip zip y presiona ⏎ Return.