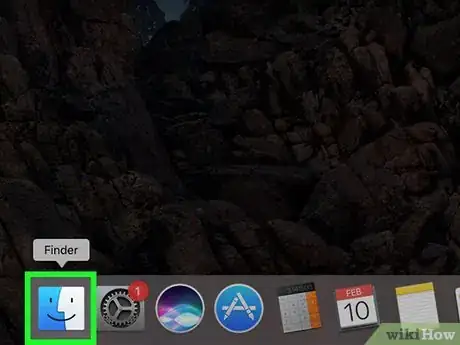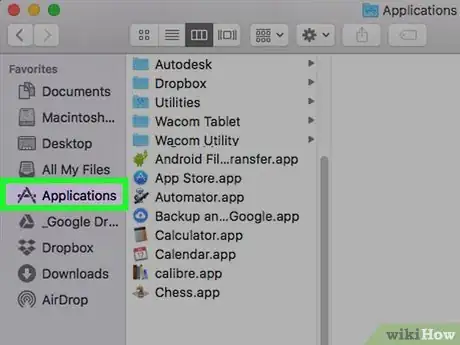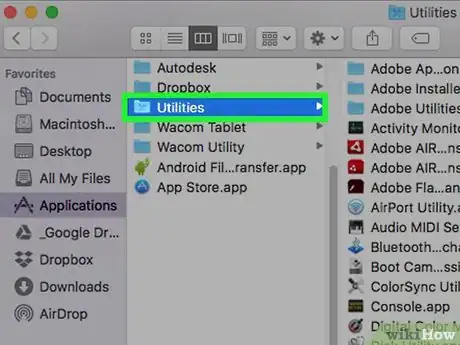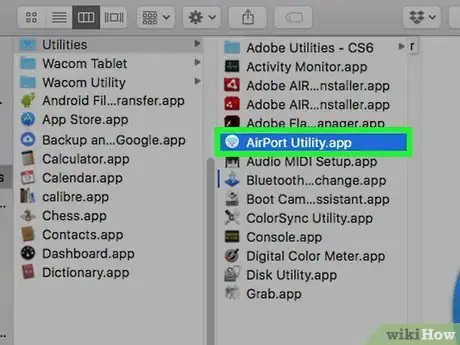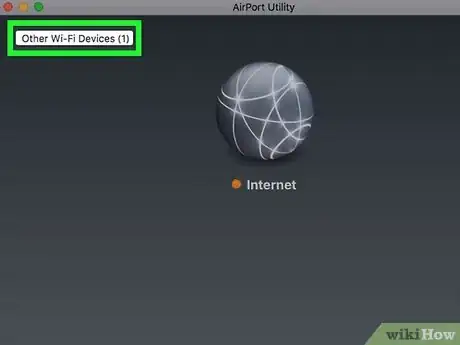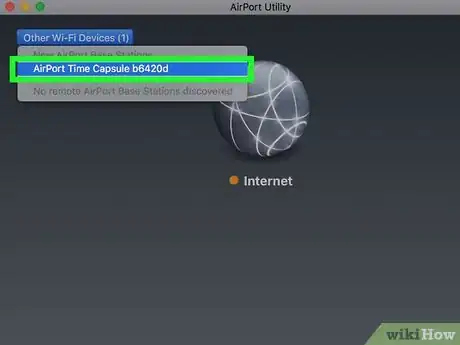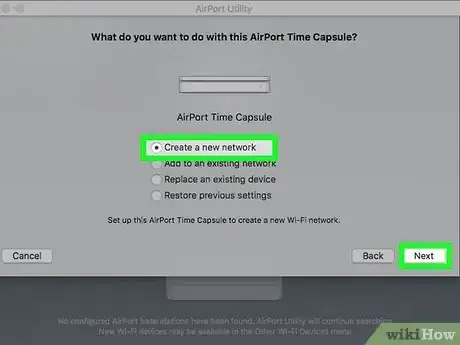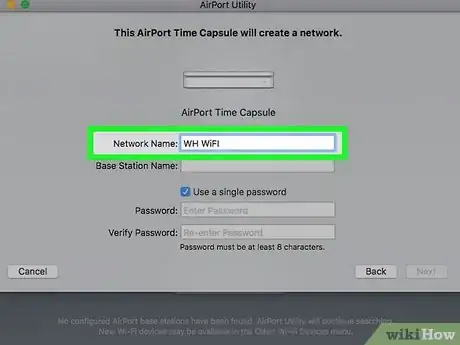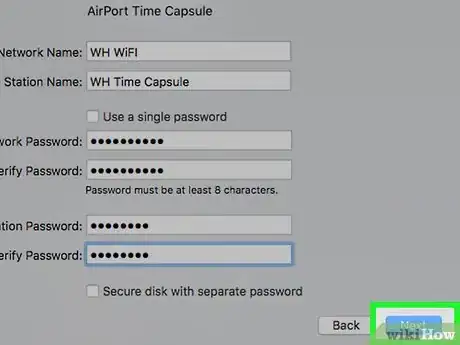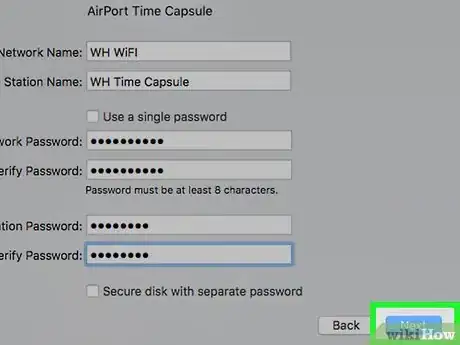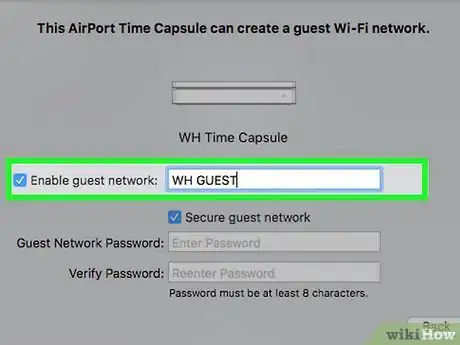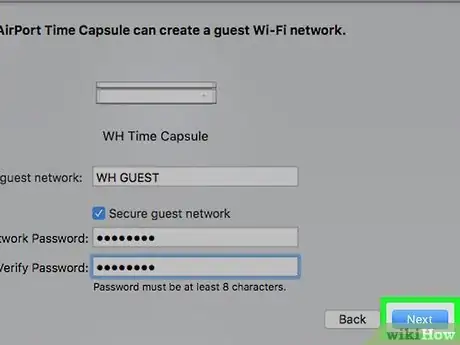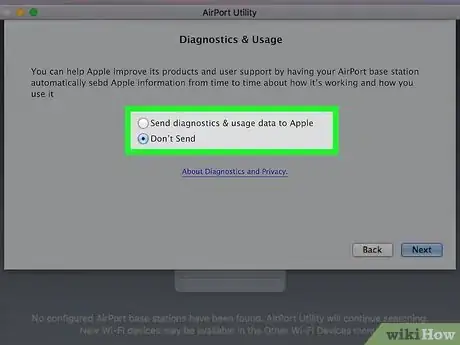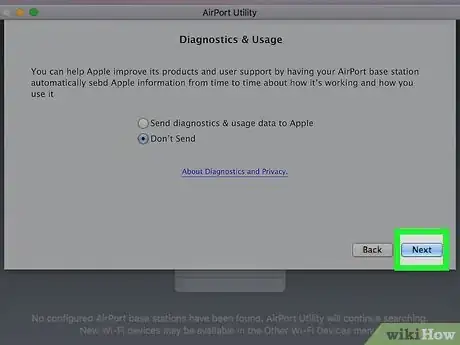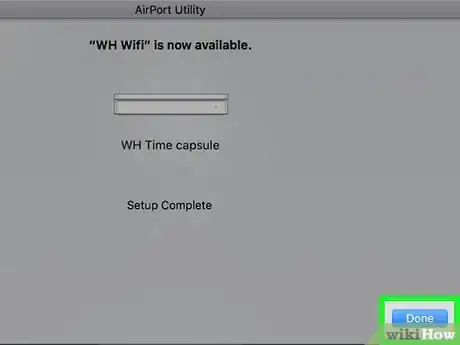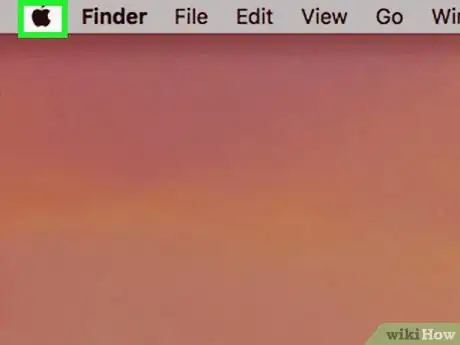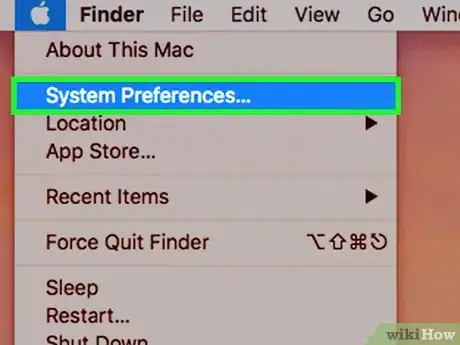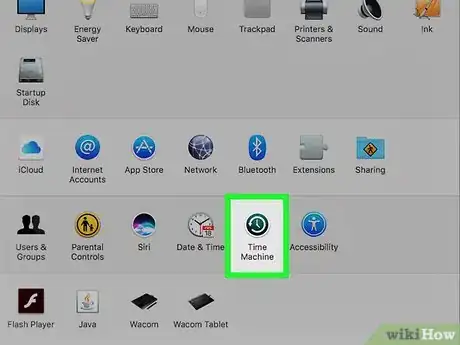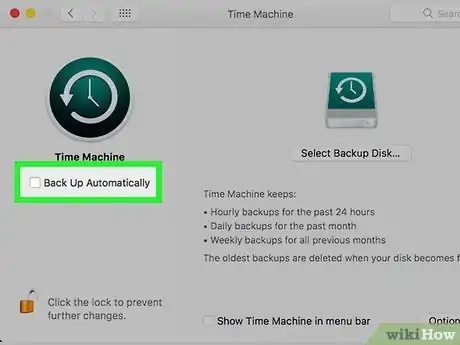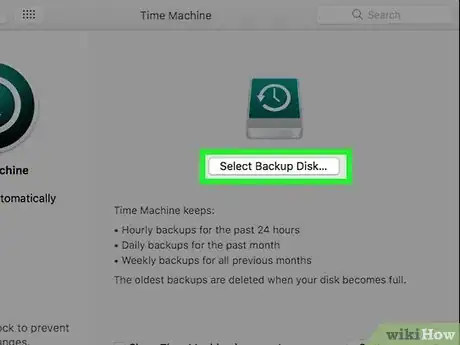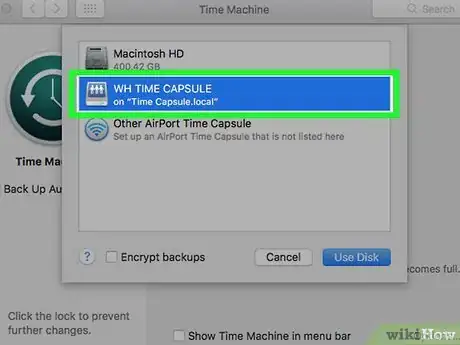Este artículo fue coescrito por Travis Boylls. Travis Boylls es un escritor y editor de tecnología para wikiHow. Travis tiene experiencia escribiendo artículos relacionados con tecnología, brindando servicio al cliente de software y en diseño gráfico. Se especializa en plataformas Windows, macOS, Android, iOS y Linux. Estudió diseño gráfico en Pikes Peak Community College.
Este artículo ha sido visto 14 554 veces.
Este wikiHow te enseñará a conectar y configurar el AirPort Time Capsule a una computadora Mac. Time Capsule es un dispositivo dos en uno que actúa como enrutador wifi y como un disco duro externo que respalda automáticamente todas las computadoras en tu red inalámbrica.[1] Una vez hayas conectado Time Capsule a un módem de banda ancha, podrás configurarlo para que actúe como enrutador inalámbrico para tu red doméstica.
Pasos
Parte 1
Parte 1 de 3:Conectar Time Capsule al módem
-
1Conecta un cable ethernet al Time Capsule. Usa el cable Ethernet provisto y conéctalo al puerto WAN en la Time Capsule.
-
2Conecta el cable Ethernet al módem de banda ancha o enrutador. Un módem típico de banda ancha tiene cuatro puertos WAN en la parte trasera donde puedes conectar cables Ethernet. Conecta el otro extremo del cable Ethernet conectado a tu Time Capsule en el módem de banda ancha.[2]
-
3Conecta la Time Capsule en una toma de corriente. Usa el adaptador AC para conectar la Time Capsule en una toma de corriente en el muro. Asegúrate de tener un enchufe cercano a tu módem de banda ancha para conectar la Time Capsule.
- Se recomienda que conectes la Time Capsule (y cualquier aparato electrónico valioso) a un regulador de corriente para prevenir cualquier daño en caso de una sobrecarga eléctrica.
Anuncio
Parte 2
Parte 2 de 3:Configurar la red inalámbrica
-
1
-
2Haz clic en Aplicaciones. Se encuentra en la barra lateral, a lado del Finder. Esto mostrará todas las aplicaciones instaladas en tu Mac.
-
3Haz doble clic en la carpeta Utilidades. Es la carpeta azul con el ícono de una llave inglesa y un desarmador hasta debajo de una página. Se encuentra donde están todas las aplicaciones del sistema de tu Mac.
-
4Haz doble clic en Utilidad AirPort. Es la aplicación con un símbolo de wifi azul en un fondo blanco. Se encuentra ceca de la parte superior de la página cuando se muestra en orden alfabético.
-
5Haz clic en Otros dispositivos inalámbricos. Se encuentra en la esquina superior izquierda de la aplicación Utilidad AirPort.
-
6Haz clic en AirPort Time Capsule. Se encuentra en el menú para otros dispositivos inalámbricos en AirPort Time Capsule. Podrías ver seis letras y números a lado de "AirPort Time Capsule" como "fea88c" o algo similar.
-
7Selecciona Crear una nueva red y haz clic en Siguiente. Verás una lista de opciones cuando hagas clic en la Utilidad AirPort en la Time Capsule. Haz clic en el botón radial a lado de "Crear nueva red" hasta arriba de la lista de opciones. Haz clic en "Siguiente" cuando lo hayas hecho.
-
8Ponle un nombre a la red. Haz clic en el recuadro de texto a lado de "Nombre de la red" y escribe un nombre. Puedes ponerle cualquier nombre a la red. Puedes ponerle tu apellido, o algo ingenioso.
-
9Nombra la estación base. Haz clic en el recuadro que está a lado de "Nombre de la estación base" y escribe un nombre. La estación base es el nombre para la Time Capsule. Tener un nombre distinto para la Time Capsule es útil por si llegas a tener otra para expandir tu red.
-
10Crea una contraseña. Usa los recuadros de texto a lado de "Contraseña de la red" y "Verificar contraseña" para crear una. Asegúrate de que la contraseña sea idéntica en ambos recuadros.
- Para crear una contraseña aparte para la Time Capsule, desmarca la opción "Usar una sola contraseña". Esto te dará dos recuadros más para crear una contraseña individual para la Time Capsule. Esto es útil si tienes más de una Time Capsule y quieres crear una contraseña para una casa o habitación de huéspedes.
-
11Haz clic en Siguiente. Se encuentra en la esquina inferior derecha de la aplicación Utilidad AirPort.
-
12Reinicia tu modem. En este momento se te pedirá reiniciar el modem. Desconéctalo por un minuto, vuelve a conectarlo y espera a que se reinicie por completo.
-
13Crea una red de invitado (opcional). Si deseas habilitar una red de invitado, marca la casilla a lado de "Habilitar red de invitado" y luego escribe un nombre para esa red. Esto permitirá a los huéspedes tener acceso a tu red sin darles acceso a todas las computadoras. Si no quieres una red de invitados, no marques la casilla.
-
14Haz clic en Siguiente. Se encuentra en la esquina inferior derecha de la aplicación Utilidad AirPort.
-
15Habilita el diagnóstico y uso de datos para enviarlos a Apple (opcional). Si es que quieres que tu TimeCapsule mande diagnósticos y uso de datos a Apple, haz clic en el botón radial a lado de "Enviar diagnóstico y uso de datos a Apple". Todos los datos enviados son anónimos. Si no quieres enviarlos, haz clic en el botón radial a lado de "No enviar".
-
16Haz clic en Siguiente. Se encuentra en la esquina inferior derecha de la aplicación Utilidad AirPort. La Utilidad AirPort configurará tu red.
-
17Haz clic en Listo. La configuración de la red estará completa.Anuncio
Parte 3
Parte 3 de 3:Acceder a los datos de Time Capsule
-
1
-
2Haz clic en Preferencias del sistema…. Es donde accedes a las aplicaciones de preferencias del sistema.
-
3Abre Time Machine. Time Machine es la aplicación con un ícono verde que representa un reloj.
-
4Marca la casilla de verificación en "Respaldar automáticamente". Haz clic en la casilla a lado de "Respaldar automáticamente". Esto asegurará que tu computadora haga una copia de seguridad de manera automática para que no tengas que recordar hacerlo.
-
5Haz clic en Seleccionar disco de respaldo. Verás un menú emergente con todas las Time Capsules conectadas a tu red.
-
6Selecciona la Time Capsule. Esto seleccionará la Time Capsule como tu disco de respaldo y te permitirá acceder a la parte de datos de tu Time Capsule.Anuncio